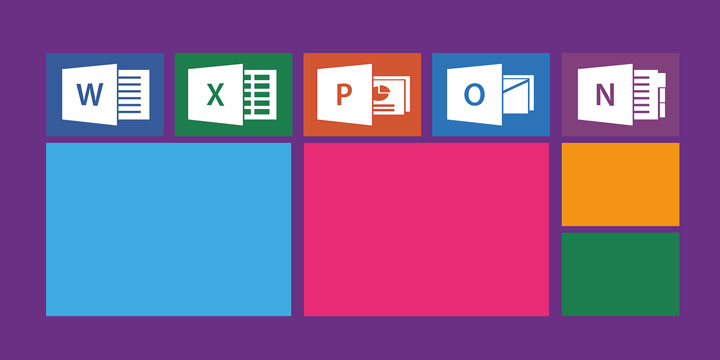Desactivar el corrector ortográfico de Word es algo que más de una vez hemos querido hacer y no hemos sabido. Tener el corrector desactivado nos dota de libertad para escribir lo que queramos y como queramos.
A veces los correctores juegan malas pasadas y más si tenemos el dispositivo en un idioma, y estamos escribiendo en otro. Aún así, eso tiene arreglo, puesto que puede activarse la revisión ortográfica en casi todos los idiomas. Pero hay momentos en los que queremos escribir ciertas palabras y el corrector de Word nos las marca en rojo, en esos casos es mejor desactivarlo.
Desactivar el corrector ortográfico de Word

Si queremos desactivar el corrector de Word, lo primero que debemos hacer es entrar en Word y abrir un documento en blanco. A partir de aquí seguir unos sencillos y rápidos consejos.
- Menú "Revisar": una vez en el documento de Word, nos centramos en la barra superior y buscamos "Revisar". Dentro de ese apartado buscamos "Idioma", pinchamos y clickamos en "Establecer idioma de corrección".
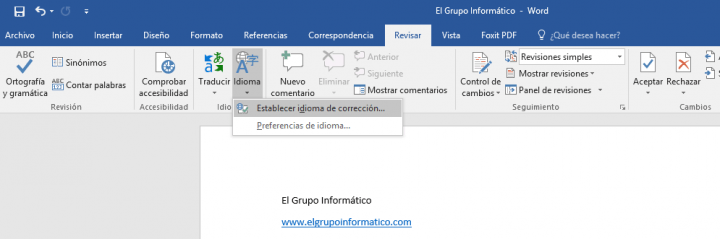
Idioma y ortografía: una vez terminado el paso anterior nos saldrá una pequeña ventana flotante en la que se nos dan varias opciones, pero la que nosotros buscamos es desactivar el corrector ortográfico. Tan solo debemos marcar la casilla y ya estaría desactivado.
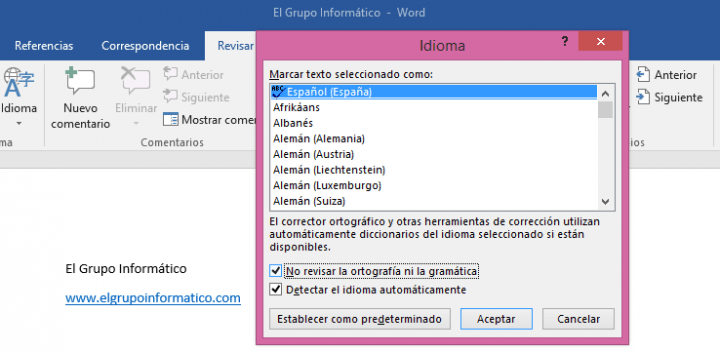
Llegados a este punto, ya estaría desactivado. Pero no es una acción permanente, sino que cuando queramos volver a activar el corrector de Word, haremos los mismos pasos pero desmarcando esa última casilla.
Hay situaciones que nos fuerzan a desactivar el corrector de Word, por si alguna vez te habías preguntado como se desactiva, aquí te hemos mostrado la forma más rápida y sencilla para hacerlo.
¿Sabías desactivar el corrector en Word? ¿en qué ocasiones has necesitado desactivarlo?
- Ver Comentarios