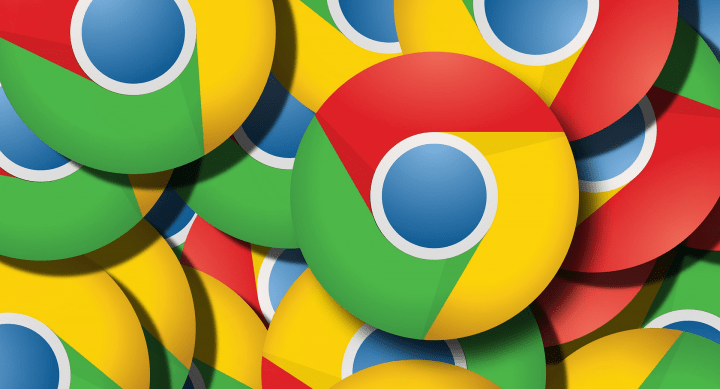¿Sabes lo que es la caché? Es información que guardan los navegadores cuando visitamos una web, de forma que cuando volvamos a ella se mostrará más rápidamente. En algunas ocasiones se vuelve necesario eliminar la caché en Chrome y ahora verás el porqué.
Conociendo ya es lo que es la caché, algo importante en los navegadores, en alguna ocasión tendrás que proceder a limpiarlas ya que en ocasiones se pueden mostrar detalles que han sido actualizados y que tu no ves porque está viendo los datos que se han almacenado en la caché.
El procedimiento para eliminar la caché es prácticamente el mismo que para borrar las cookies, otro elemento importante de Chrome y otros navegadores y que ya te hemos enseñado a borrar, ya que también es necesario hacerlo de vez en cuando e incluso para borrar el historial de navegación.
Desde el ordenador
La caché de Chrome no se elimina automáticamente, sino que es un proceso manual que podrías hacer al menos 1 vez en semana. Es una tarea sencilla y rápida, por lo que para eliminar la cache en Chrome tan solo tienes que hacer lo siguiente:
- Abre Chrome, pulsa en el botón de los tres puntos verticales que aparecen en la parte superior derecha y entra en “más herramientas/borrar datos de navegación”.
También puedes abrir la nueva ventana que verás a continuación pulsando la combinación de teclas Ctrol + Mayus + Supr, una forma más rápida.
- Solo falta por marcar solamente la casilla “archivos e imágenes almacenados en caché” (quedaría como en la imagen), todos los periodos y por último hacer clic en el botón azul “borrar los datos”.
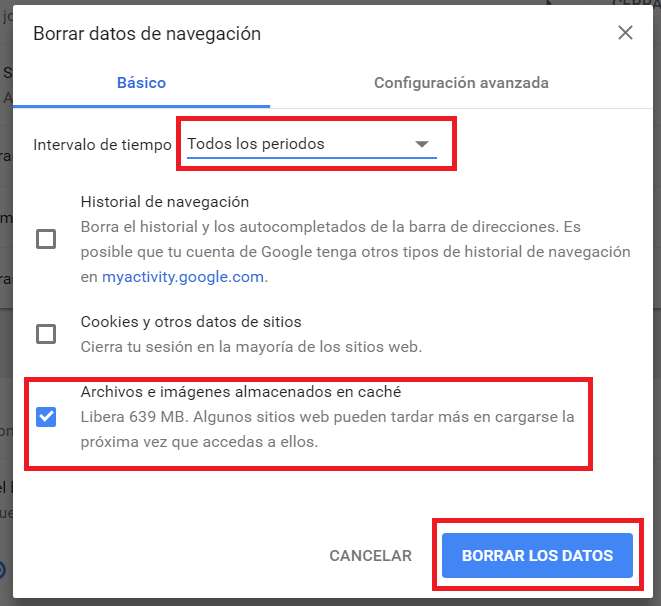
Te darás cuenta de que aparece una pequeña descripción que dice que luego de borrar la cache algunas páginas webs pueden tardar más en cargarse, ya que es la función principal de la caché de Chrome y el resto de los navegadores.
Desde Android
Si tienes un teléfono Android y Chrome es tu navegador favorito, también eliminar la caché muy fácilmente, estos son los pasos que tendrías que dar:
- Entra en Chrome y luego pulsa en el icono de los tres puntos que ves en la parte superior derecha. A continuación, entra en "historial".
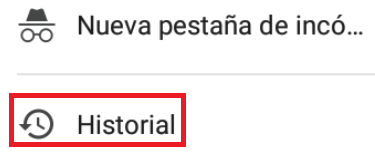
- Seguidamente, pulsa en "borrar datos de navegación".
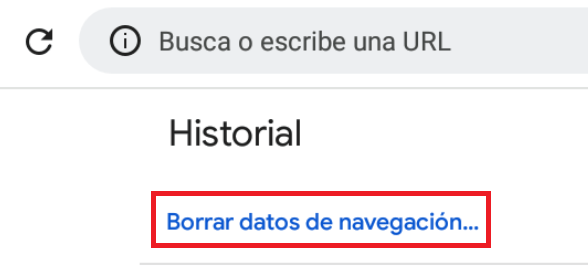
- Por último, selecciona la casilla "archivos e imágenes almacenados en caché" y con pulsar en "borrar datos" ya estaría listo.

Desde iOS
También puedes eliminar la caché de Chrome en iOS si utilizas este navegador en tu iPhone o iPad, estos los pasos a seguir:
- Entra en Chrome y pulsa en el icono de los tres puntos de la parte inferior.

- A continuación, entra en "historial".
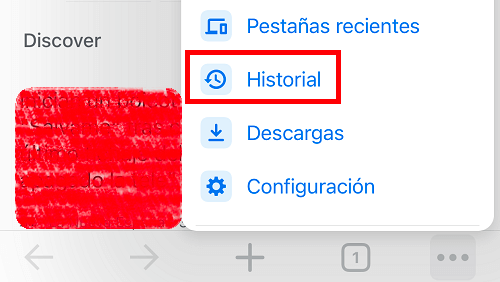
- Por último, accede a "borrar datos de navegación".
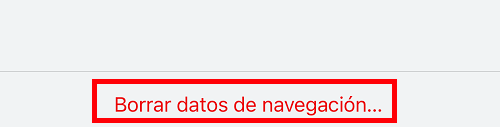
- Solo queda selecciona la opción "archivos e imágenes de caché" y pulsar en "borrar datos de navegación" para proceder a la limpieza de estos archivos.
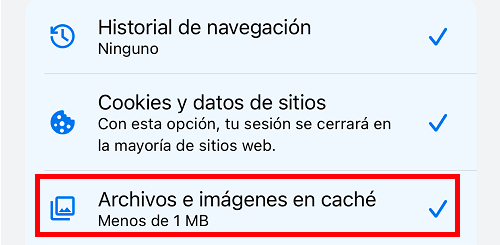
Y listo, con estos sencillos pasos ya podrías borrar la caché de Chrome, tanto si lo vas a hacer en el ordenador como en tu móvil Android, en muchos casos necesaria para poder ver las actualizaciones que realizar algún sitio web y que no podrás ver hasta que las elimines.
- Ver Comentarios