Photoshop es una herramienta que nos ayuda a desatar nuestra creatividad para hacer diseños artísticos únicos y que representa un programa valioso para nosotros. El programa en sí no pesa demasiado, solo 1.6GB (sin contar las demás aplicaciones de Creative Cloud), pero a medida que vamos realizando proyectos se va comiendo nuestro espacio. Los archivos temporales que almacena pueden llegar a pesar más de 50GB de espacio.
Lo peor es que no te indica que tienes basura y tienes que buscar manualmente una solución. Por esta razón hemos decidido enseñarte cómo eliminar todos esos archivos temporales de Photoshop que se almacenan en nuestros equipos.
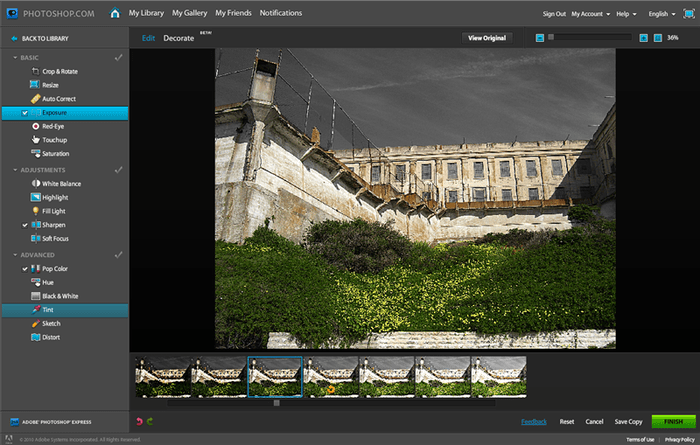
Guarda tu trabajo
Antes de borrar los archivos temporales de Photoshop, asegúrate de que sus proyectos en curso se hayan guardado en un archivo local. De esta forma no tendrás riesgo alguno para realizar los siguientes pasos sin perder los proyectos.
- Cierra todos los programas de Adobe.
- Cierra Photoshop, así como las demás aplicaciones como Adobe Bridge, Illustrator, Premier y otras aplicaciones de Adobe que puedan generar conflictos en la supresión de uno a más archivos temporales. Por si acaso, comprueba en el administrador de tareas pulsando la combinación de botones Ctrl + Shift + Esc y observa si se están ejecutando.
Borra los archivos temporales
Para borrar los archivos temporales de Photoshop, abre el explorador de archivos y ve a la carpeta de los datos que se encuentra en la siguiente dirección:
C: \ Users \ Tu nombre de usuario \ AppData \ Local \ Temp
Si estás utilizando macOS, abra la aplicación Terminal (ya sea desde el Finder o en la carpeta Utilidades) y a continuación escribe “abierto / tmp” y pulse Enter.
En la carpeta probablemente encontremos un montón de carpetas que almacena archivos temporales de los programas que hemos usado, pero buscamos los archivos que están en la carpeta “Photoshop Temp” seguidos de una cadena casi aleatoria de números. Los seleccionamos todos y luego los eliminamos.
Finalmente, ve a la papelera y vacíala para reclamar todo ese espacio ocupado por todos estos archivos.
La próxima vez que te quedes sin espacio de almacenamiento, verifica estos archivos para ver si están ocupando un enorme espacio otra vez.
- Ver Comentarios


