El Huawei P10 es, quizá, el smartphone más injustamente valorado del 2017. Pero sus poseedores suelen estar satisfechos con él, así que ahora vamos a ver cómo rootear un Huawei P10 y así sacar partido a algunas posibilidades extra interesantes.
Nosotros hemos explicado qué es rootear un móvil Android, un proceso en el que se eliminan limitaciones, y que permite acceder a nuevas opciones. Es bastante complicado, pero a los usuarios inquietos les apetecerá realizarlo. Aunque a veces se pierden funciones al rootear, en general vale la pena.
Hay que pensar que se trata de un procedimiento delicado que podría inutilizar tu Huawei P10, y que al rootear un teléfono se pierde la garantía. Si estás convencido, en este tutorial paso a paso te enseñaremos cómo hacerlo.
Haz una copia de seguridad de los datos importantes antes de comenzar, pues el terminal volverá al estado de fábrica al rootear, y su información se borrará.

Pasos previos
Antes de aprender cómo rootear un móvil Huawei P10 hay un par de detalles que has de considerar. Son claves si quieres rootear tu dispositivo como es debido, así que tenlos en cuenta:
- Asegúrate de que tu Huawei P10 cuenta al menos un 70% de batería, y que tienes a mano el cable USB original que trajo.
- Debes ir a los Ajustes del móvil a rootear y entrar en Acerca del teléfono. Allí pulsa 7 veces en Número de compilación para activar el modo desarrollador.
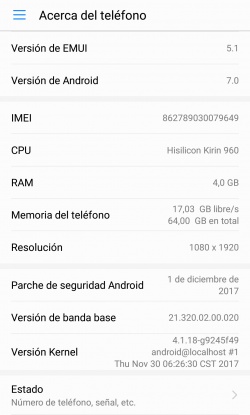
- En los Ajustes aparece un nuevo apartado denominado como Opciones de desarrollador. Debes marcar las opciones Habilitar Desbloqueo OEM y también Depuración USB.
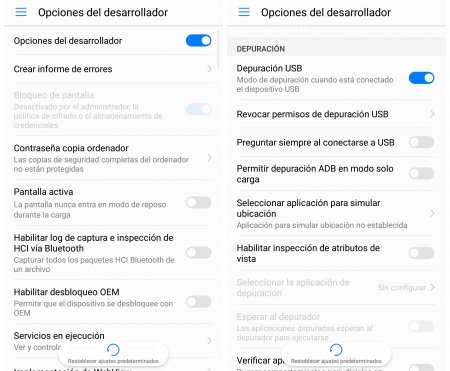
- Necesitas tener los drivers USB en tu PC para el Huawei P10 que vas a rootear. Los puedes conseguir como parte de HiSuite, el programa destinado a sincronizar el terminal con Windows.
- Descarga HiSuite para Windows
Consigue el código de desbloqueo del bootloader
Ahora es necesario desbloquear el bootloader, el software que gestiona el arranque del Huawei P10. Así instalaremos TWRP Recovery, un gestor alternativo que nos dejará cambiar la ROM (el sistema operativo) si lo deseamos. Y, por supuesto, rootear el Huawei P10, como es nuestro objetivo.
- Visita la página que dejamos abajo, para pedir el código que desbloquee el bootloader.
Web: Código desbloqueo bootloader (EMUI)
- Hemos de iniciar sesión con nuestra cuenta Huawei ID. Primero nos dirá que accedemos a la página de otra región y, cuando nos deje meter los datos, la web no cargará. Solo hay que recargar en el navegador para llegar al formulario que buscamos:
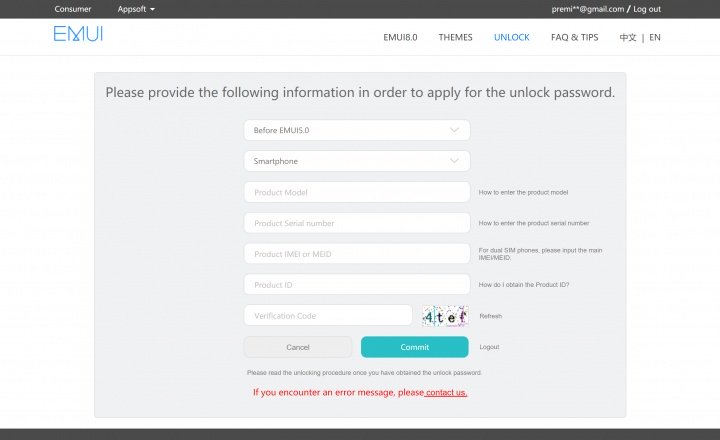
- Rellenar los datos puede costar un poco. En la primera opción escogeremos Since EMUI 5.0, pues el Huawei P10 a rootear viene de fábrica con EMUI 5.1, aunque se está actualizando a EMUI 8.0.
- Datos como Product Serial number y Product ID los obtenemos desde la aplicación de teléfono del Huawei P10. La abrimos y, como si marcásemos un número convencional, introducimos este código:
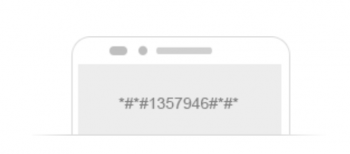
- Respecto al IMEI, aparece en la app de Ajustes. Allí vamos a Sistema, luego a Acerca del teléfono y lo veremos.
- Tras pulsar el botón de Commit nos facilitarán el código para desbloquear el bootloader, que usaremos en el siguiente apartado. Es un dato clave para rootear el Huawei P10, y el que más quebraderos de cabeza genera.
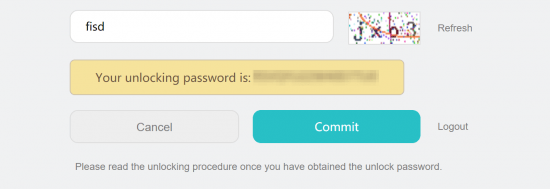
Desbloquea el bootloader
A continuación veremos cómo instalar dos programas de Google, para conectar el Huawei P10 a un PC con Windows e introducir el código que desbloquee el bootloader (supondrá que se pierdan los datos guardados). Todo ello para rootear el móvil en último término, claro.
Los programas forman parte de Android Studio, la herramienta oficial para desarrolladores. Como nosotros no vamos a programar nada, basta con bajar las herramientas básicas de línea de comandos:
- Descarga ADB y Fastboot para Windows
- Lo mejor es crear una carpeta en el disco duro para organizar los archivos. Por ejemplo, crea la carpeta SDK en la unidad C:/ y descomprime allí el fichero que has bajado.
- Los siguientes pasos los haremos mediante la consola de comandos de Windows. Ábrela pulsando al mismo tiempo la tecla de Windows + R y luego, en la ventana que aparece, escribe cmd y pulsa Aceptar:
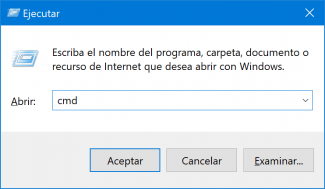
- Usaremos el cable original para conectar el Huawei P10 al ordenador (recuerda cómo hemos instalado HiSuite durante los pasos previos).
- El cable ya estará conectado al PC. Con el Huawei P10 que queremos rootear apagado, pulsamos y mantenemos los botones de encender + bajar volumen y conectamos el cable al móvil al instante (debemos ser rápidos).
- En la ventana de la consola iremos a la carpeta de ADB y Fastboot. El comando que se usa es cd y a continuación la ruta de la carpeta. Es decir, en nuestro caso introducimos cd C:/SDK/platform-tools
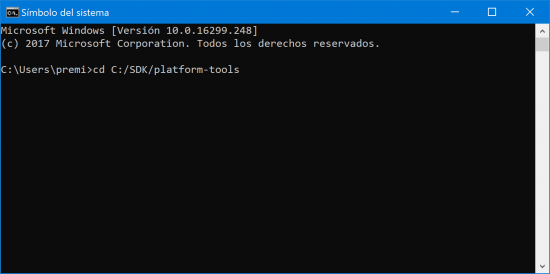
- Usaremos el comando fastboot devices para saber si el Huawei P10 que vamos a rootear se detecta. Si es así, veremos una pantalla como la inferior, con un código largo y la palabra "fastboot" al final:
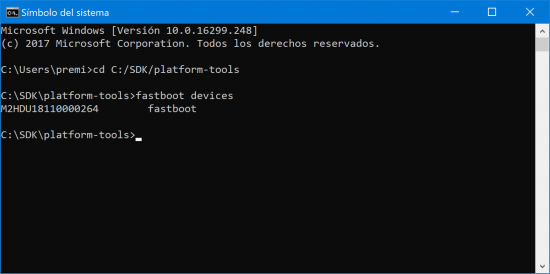
- Ahora usaremos el comando fastboot oem unlock XXXXXXXXXXXXXXXX pero en lugar de las X colocaremos los 16 dígitos del código que obtuvimos para desbloquear el bootloader:
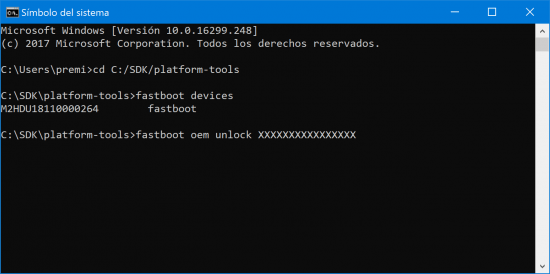
- Comenzará el proceso de desbloqueo que, tras finalizar, habrá dejado el Huawei P10 tal como vino de fábrica, sin tus datos ni las apps que hayas instalado. Cumplido este requisito, vamos a ver cómo rootear tu Huawei P10 en los siguientes pasos.
Cómo instalar TWRP Recovery
Ahora instalaremos TWRP Recovery, una herramienta de inicio para el Huawei P10. Permite realizar copias del sistema (recomendable si queremos ponerle una ROM, por si cometemos un error), pero ahora la usaremos como medio destinado a rootear el teléfono.
- Bajaremos TWRP en nuestro PC, la versión destinada al Huawei P10 (no sirve de otros modelos). La versión que soporta este modelo es 3.1.1-0 for EMUI 5.x de OpenKirin:
- Descarga TWRP 3.1.1-0 for EMUI 5.x para Huawei P10
- Cambia el nombre del archivo que has bajado a recovery.img y ponlo en la carpeta C:/SDK/platform-tools creada en el apartado anterior.
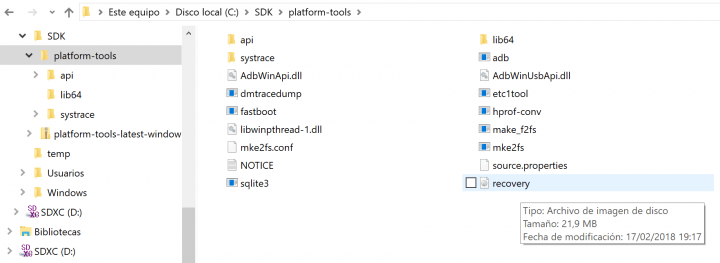
- Vuelve a abrir con cmd la consola de comandos. Accede a la ruta usando otra vez cd C:/SDK/platform-tools y también deberás conectar tu Huawei P10 que vas a rootear al PC en modo fastboot.
- Para realizar la instalación de fastboot TWRP debes usar el comando flash recovery recovery.img y esperar a que se realice, como ves en la imagen:
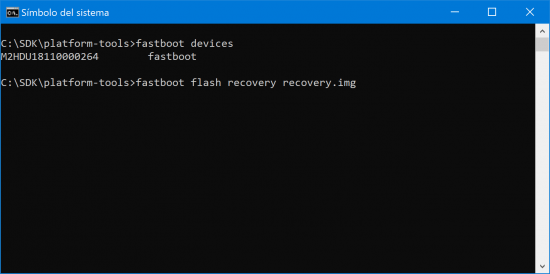
- Emplea el comando fastboot reboot para reiniciar el smartphone. Tras estos pasos todos, por fin estamos en disposición de explicar cómo rootear el Huawei P10 de manera definitiva.
Rootear tu Huawei P10, el paso final
Ahora ejecutaremos el archivo que se encargará de rootear el Huawei P10. Usaremos SuperSU para conseguirlo, estos son los pasos:
- Enciende el teléfono de forma normal y conéctalo al ordenador. Debes mover el archivo ZIP de SuperSU a su memoria interna.
- Descarga SuperSU ZIP para TWRP
- Apaga tu Huawei P10 y enciéndelo en modo recovery. Para ello, pulsa el botón de encendido + volumen arriba unos segundos. Verás el menú de TWRP en pantalla, desde donde lo vamos a rootear:

- Elige Install y escoge el archivo ZIP de SuperSU que acabas de descargar. Para iniciar el proceso, desliza en la barra inferior que aparecerá. Cuando termine, escoge Reboot y al fin habrás conseguido rootear tu P10.
Hasta aquí llega nuestro tutorial paso a paso de cómo rootear el Huawei P10, un smartphone cuyo sucesor apunta muy buenas maneras, y que resultará mucho más útil si hacemos root para acceder a todas sus funciones o instalar ROMs.
¿Qué opinas de nuestra guía? ¿Sabías cómo rootear el Huawei P10 y aprovecharlo al máximo?
- Ver Comentarios




