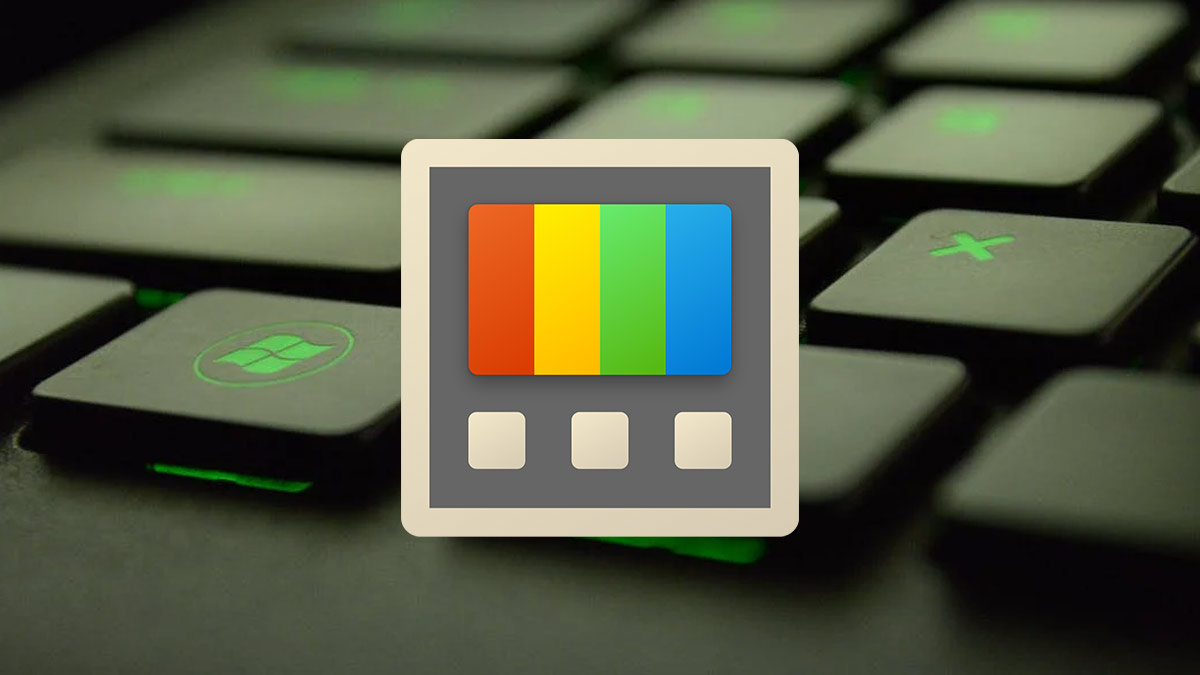Windows es un sistema operativo muy personalizable, pero no de manera nativa. Existen una serie de herramientas llamadas PowerToys de Microsoft. Estas herramientas nos permiten personalizar al máximo Windows y obtener funciones que nos harán más útil este sistema operativo. Estas son las que debes probar.
Son 12, las PowerToys de Microsoft que podremos usar en nuestro ordenador. En este artículo te explicaremos todas y cada una de ellas, pero serás tú el que elija cuáles utilizarás y así ser mucho más productivo con las elegidas.
⌚️ ¡Huawei Watch GT 6 Pro, elegante, completo y con descuentazo!
Disfruta de este smartwatch premium con pantalla AMOLED, diseño de lujo, batería de hasta 14 días y funciones avanzadas de salud y deporte. 💪
🎁 Además, consigue un descuento exclusivo usando el código HUAWEIGT6PRO al comprarlo en la tienda oficial.
👉 Descubre todos los detalles, características y cómo aprovechar la oferta.
🔗 Ver la oferta del Huawei Watch GT 6 Pro
🟡 Ofrecido por Huawei Mobile
Windows 11 descargar ISO español
Siempre en primer plano (Always on top)
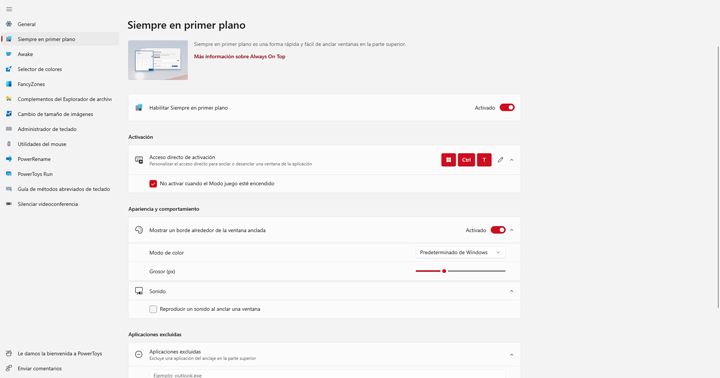
Always on top es la primera utilidad de las PowerToys, con esta PT (PowerToy) podremos tener siempre una o varias ventanas siempre en primer plano, con esto conseguiremos que las ventanas que hemos elegido quede por encima de todas.
Las herramientas internas de esta PT son varias:
- Podremos asignar una combinación de teclas para activarla de manera automática, por defecto son las teclas "Win + Ctrl + T".
- Elegir el color y grosor del trazo de la ventana que hemos "anclado" siempre en primer plano.
- Reproducir un sonido cuando anclemos una ventana.
- Añadir exclusiones de aplicaciones.
Activo (Awake)
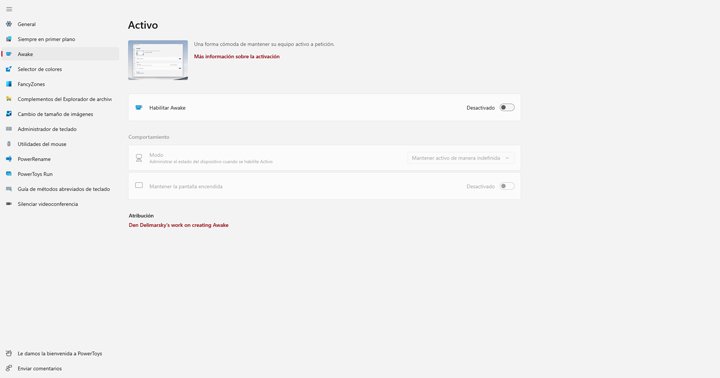
La PT Awake, nos permite poder elegir cuando queremos que nuestro Windows esté siempre activo sin tener que cambiar la configuración de energía de nuestro sistema operativo. Dentro de sus funciones podremos:
- Elegir de manera temporal, indefinidamente o usar el mismo plan de energía actual.
- Mantener la pantalla encendida.
Selector de colores (Color Picker)
El Selector de colores es una de las PT más útil que podrás tener si eres diseñador o artista, gracias a esta PT podrás ver el código HTML de cualquier color de nuestra pantalla.
Con esta PT podrás situar encima el cursor y ver el código HTML del color para poder usarlo en programas de edición o similares. Dentro de esta PT podrás cambiar sus propiedades:
- Elegir una combinación de teclas, por defecto tendrás el comando "Win + Shift (Mayús + C)".
- Forma de comportarse al activar la PT; seleccionar el color y abrir un editor, solo abrir el editor o activar solamente el selector de color.
- Puedes elegir el tipo de código que usar, por defecto está seleccionado en hexadecimal, pero podrás ponerlo en CMYK o RGB entre otras.
- Podremos activar o desactivar, ver el nombre del color.
- Elegir que colores aparecen en el editor y el orden de los mismos.
Fancy Zones
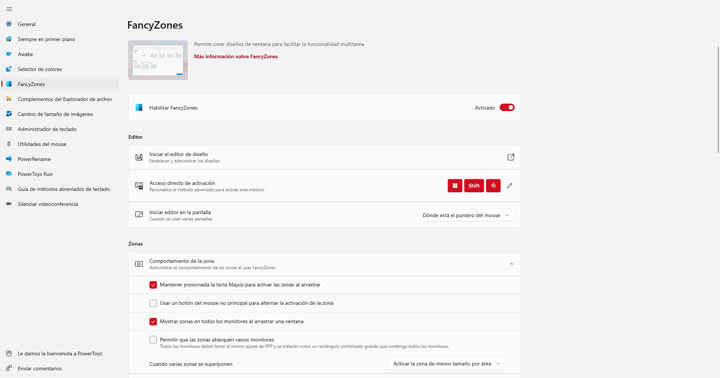
Fancy Zones es una utilidad que nos permitirá aumentar nuestro rendimiento multitarea o multiventana. Podremos crear nuestro propio diseño de ventanas, de esta forma las aplicaciones se adaptarán de manera automática cuando las abramos y así trabajar mucho más rápido.
Dentro de Facey Zones podremos cambiar las siguientes funciones, para así personalizarla:
- Elegir una combinación de teclas, por defecto "Win + Shift (Mayús + Ñ)".
- Abrir el editor de zonas para crear tu propio diseño multiventana.
- Elegir el comportamiento de las zonas.
- Ver la apariencia de las zonas.
- Seleccionar el comportamiento de las ventanas.
- Elegir accesos directos para cambiar entre ventanas.
- Editar el diseño de las ventanas.
- Excluir aplicaciones.
Complemento para el Explorador de Windows
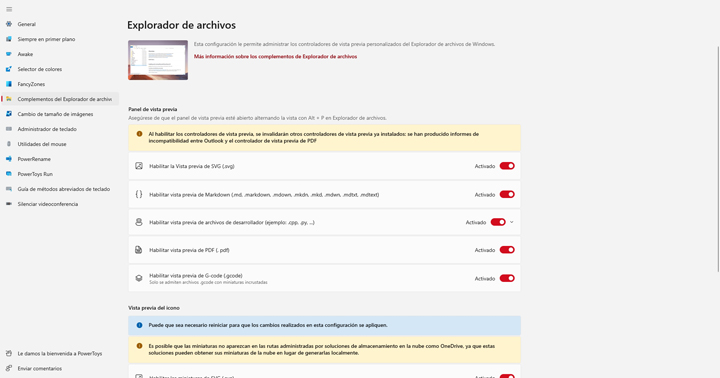
Esta PT es también muy útil para cuando utilizamos muchos tipos de archivos. Con este complemente podremos activar una vista previa de varios tipos de archivos. Entre los archivos podremos ver si vista previa de los siguientes:
- Ver .SVG.
- Habilitar vista previa para texto Markdown.
- Ver vista previa de archivos de desarrolladores.
- Ver vista previa de los archivos .PDF.
- Ver los archivos de G-code (.gcode).
Cambio del tamaño de imágenes
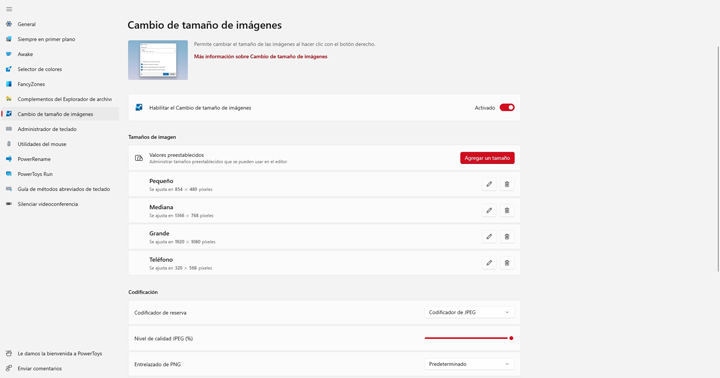
Seguro que más de una vez has tenido que usar algún programa para poder cambiar el tamaño de una imagen, pues bien, con esta PT podrás cambiar con un solo comando el tamaño de una imagen de manera automática.
Dentro de esta utilidad podremos elegir los siguientes aspectos:
- Elegir el tamaño de las imágenes (pequeño, mediano, grande y formato smartphone), todos estos tamaños son personalizables e incluso podrás crear uno propio.
- Elegir el tipo de archivo y la calidad de compresión del mismo.
- Elegir el tipo de nombre del archivo.
Administrador de teclado (Keyboard config)
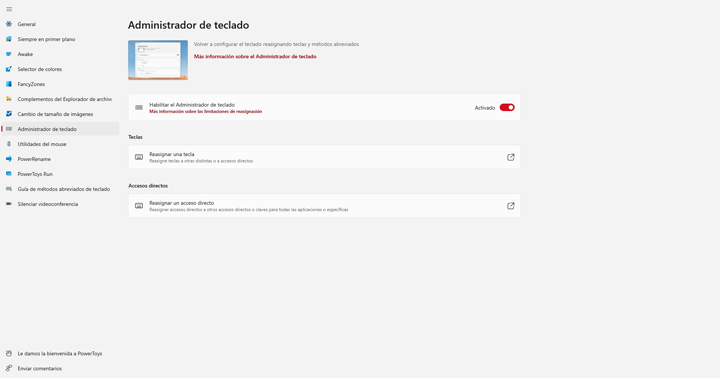
Esta PT nos permite reconfigurar cada una de las teclas de nuestro teclado. Es tan sencillo que podremos ejecutar algunos comandos como copiar y pegar con una sola tecla. También podremos crear accesos directos para abrir aplicaciones. Sus funciones son:
- Reasignar una tecla.
- Reasignar un acceso directo.
Utilidades del ratón (Mouse utilities)

Mouse utilities nos permite añadir muchas más funciones a nuestro ratón. Una de las más importantes es poder encontrar nuestro cursor del ratón presionando dos veces la tecla "Ctrl Izquierdo". Otras de las funciones que conseguiremos son:
- Cambiar el fondo del resaltado en el momento de buscar el ratón.
- Habilitar la opción de resaltado cuando hagamos selecciones con el ratón (muy útil cuando estamos compartiendo pantalla con otros o grabando un vídeo).
- Añadir cruces en el putero del ratón y cambiar su apariencia.
Power Rename
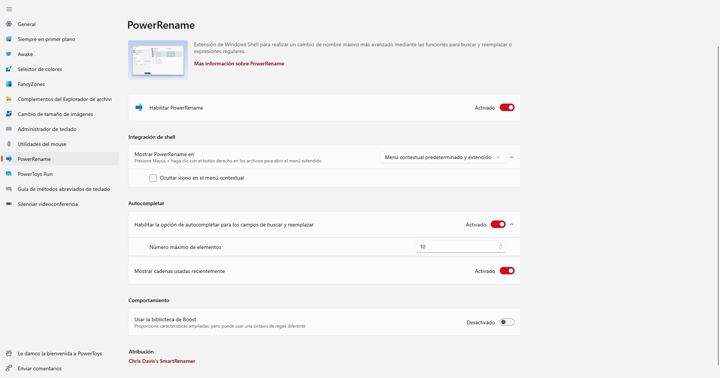
Esta utilidad nos permite usar comandos de Power Shell para cambiar el nombre de múltiples archivos de manera avanzada. Es una gran utilidad para aquellos que trabajan con gran cantidad de archivos, como fotos o vídeos. Sus funciones son las siguientes:
- Integrar el comando en el menú contextual de Windows.
- Habilitar la función de autocompletar para los campos de buscar y reemplazar.
- Activar la función "Boost".
PowerToys Run
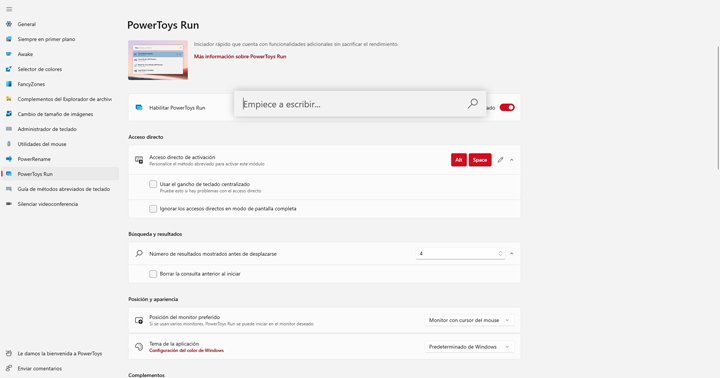
Esta PT nos permite abrir un iniciador de aplicaciones de manera rápida con funcionalidades adicionales sin necesidad de sacrificar rendimiento de nuestro equipo. Las funciones que podremos cambiar y configurar son:
- Ejecutar el iniciador con las teclas “Alt + Espacio” y escribir el programa que queramos ejecutar.
- Elegir el número de resultados posibles en el menú desplegable de la PT.
- Elegir el monitor en el que se muestra el iniciador.
- Seleccionar acciones rápidas compatibles con muchas aplicaciones de Windows, como, por ejemplo, podremos hacer cálculos matemáticos de manera directa sin abrir la calculadora.
Guía de métodos abreviados de teclado
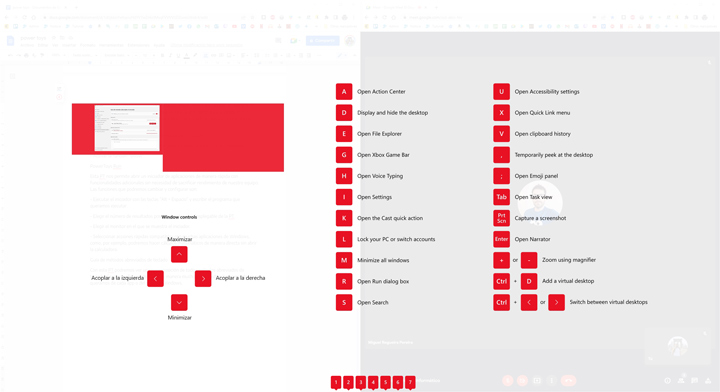
Con esta PT podremos ver una superposición de todos métodos abreviados de teclado. Gracias a ello accederemos de manera mucho más rápida a los comandos que queramos de cada app o del sistema Windows.
Gracias a la combinación de teclas "Windows + Shift (Mayús) + ç" podremos ver la plantilla para, posteriormente, pulsar la tecla Windows y la tecla elegida para abrir la app deseada.
Silenciar videoconferencia
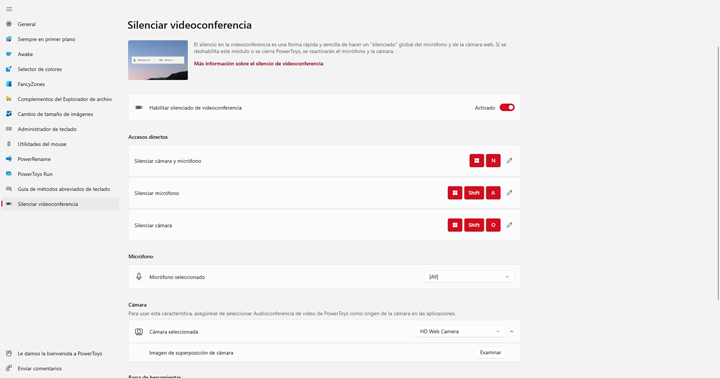
Con esta PT podrás silenciar de manera automática el micrófono y la cámara de tus videollamadas. Da igual el tipo de micrófono o webcam, con esta PowerToy podrás silenciarlos todos.
- Pulsando "Windows + N" podrás silenciar cámara y micrófono.
- Pulsando "Windows + Shift (Mayús) + A" silenciarás el micrófono.
- Pulsando "Windows + Shift (Mayús) + O" para silenciar la cámara.
Estas son todas las PowerToys disponibles que tendrás en Microsoft Windows. Gracias a ellas podremos acceder a muchas más funcionalidades del sistema operativo y muchas de ellas son realmente útiles que nos ayudan mucho para aumentar la productividad.
- Ver Comentarios