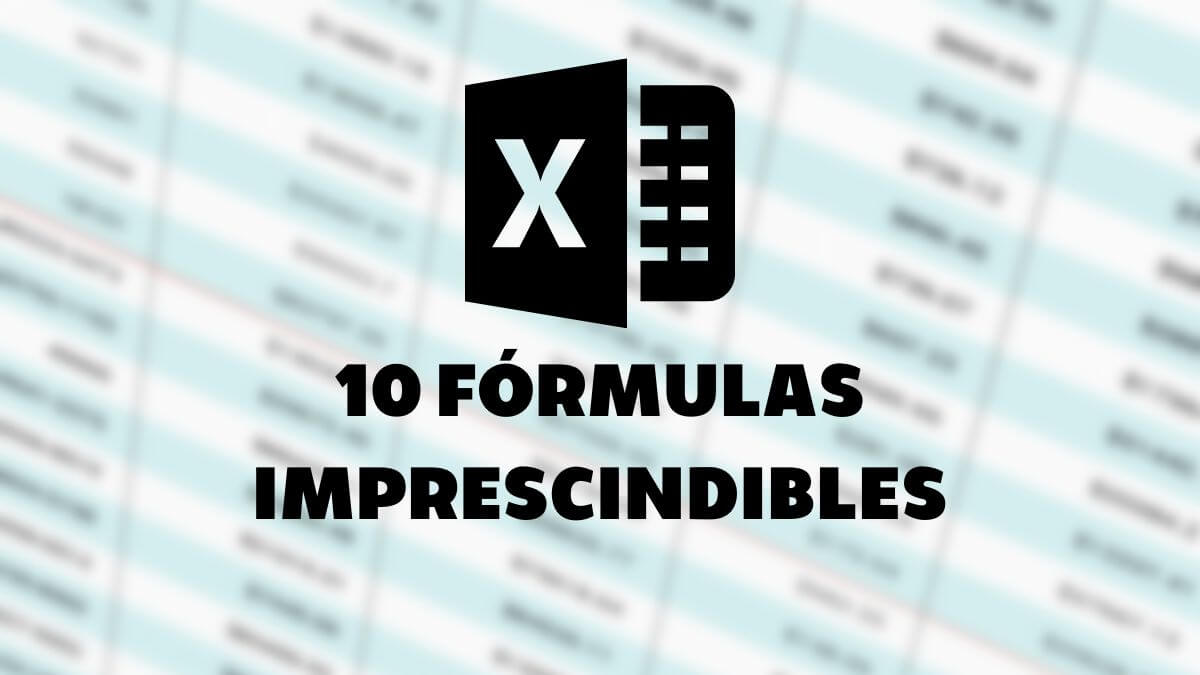Si estás empezando a manejar hojas de cálculo, puede que tus primeros intentos sean frustrantes y desconcertantes. Sin embargo, conocer el funcionamiento de ciertas fórmulas de Excel imprescindibles puede ser lo que necesites para dominar el programa en el día a día.
A continuación te mostraremos 10 fórmulas que debes saber sí o sí para utilizar Excel con total confianza.
Tabla de contenidos
SUMA
La función SUMA en Excel es una de las más comunes y útiles, y su sintaxis general es la siguiente: =SUMA(número1; [número2]; ...)
Estos son sus usos principales:
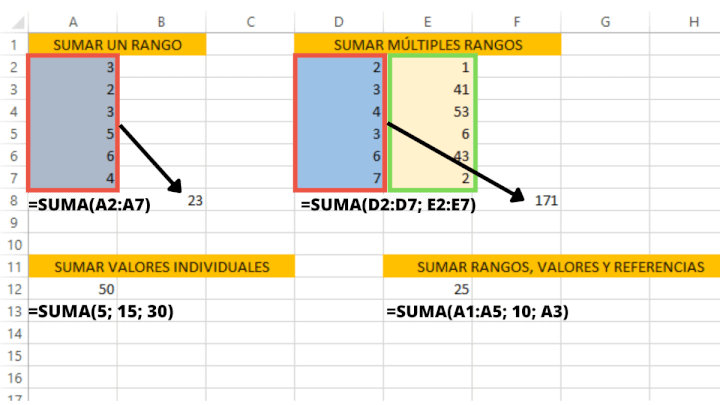
- Para sumar un rango de celdas: =SUMA(A2:A7). Esta fórmula sumará los números en las celdas de A2 a A7.
- Para sumar múltiples rangos de celdas: =SUMA(D2:D7; E2:E7). Esta fórmula sumará los números en las celdas de D2 a D7 y los números en las celdas de E2 a E7.
- Para sumar valores individuales: =SUMA(5; 15; 30). Esta fórmula sumará los números 5, 15 y 30, devolviendo un resultado de 50.
- Para sumar una mezcla de rangos, valores individuales y referencias a celdas: =SUMA(A1:A5; 10; A3). Esta fórmula sumará los números en las celdas de A1 a A5, el número 10, y el número en la celda A3.
Recuerda que la función SUMA ignora las celdas de texto. Así, si tu rango incluye celdas con texto, Excel simplemente las pasará por alto y sumará solo las celdas numéricas.
PROMEDIO
La función PROMEDIO es utilizada para calcular la media aritmética, que es la suma de todos los valores dividida entre el número de valores.
La sintaxis básica para esta función es: =PROMEDIO(número1; [número2]; ...). Puedes agregar hasta 255 valores, que pueden ser números individuales, celdas de referencia o rangos de celdas en la función.
Cuándo usar PROMEDIO
Estos son algunos ejemplos prácticos en los que puedes usar la función PROMEDIO:
- Para determinar el salario medio en un conjunto de empleados.
- Para calcular la nota media de un alumno durante un semestre.
- Para obtener el valor medio de las ventas a lo largo de un período de tiempo.
Cómo usar PROMEDIO

- Promedio de números específicos: Si simplemente necesitas calcular el promedio de un conjunto específico de números, puedes escribir los números directamente en la fórmula. Por ejemplo: =PROMEDIO(1; 2; 3; 4; 5) te dará un resultado de 3.
- Promedio de valores en celdas individuales: Puedes referenciar celdas individuales en la fórmula. Por ejemplo, =PROMEDIO(E2; F3; G4) te dará el promedio de los valores en esas tres celdas.
- Promedio de valores en un rango de celdas: También puedes usar esta fórmula en un rango de celdas. Por ejemplo, =PROMEDIO(A12:A18) calculará el promedio de los valores en las celdas A12 a A18.
CONTAR
La función CONTAR en Excel es una de las funciones más fundamentales que deberías conocer si estás trabajando con datos numéricos.
¿Cuándo usar CONTAR?
Úsala cuando necesites saber cuántas celdas en un rango contienen números. Por ejemplo, cuando necesitas saber cuántos estudiantes han completado una prueba (cada estudiante representado por un número), cuántas ventas se han realizado en un mes determinado, cuántos artículos se han vendido, etc.
¿Cómo usar CONTAR?
La sintaxis para la función CONTAR es simple: =CONTAR(rango), donde "rango" es el rango de celdas que deseas contar.
Por ejemplo, si tienes una lista de ventas diarias en la columna A de tu hoja de Excel, desde A1 hasta A31 (para un mes de 31 días), y quieres saber cuántos días se hicieron ventas, usarías la función CONTAR de la siguiente manera: =CONTAR(A1:A31). Esta fórmula te dará como resultado el número de días en los que se realizaron ventas, asumiendo que cada día con ventas tiene un número en la celda correspondiente.
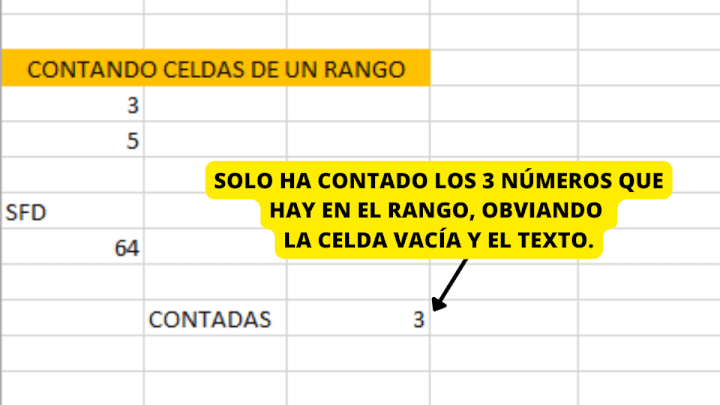
Es importante tener en cuenta que CONTAR solo cuenta celdas con números. Si tu rango incluye celdas con texto o celdas vacías, estas no se contarán. Para estas situaciones, podrías usar CONTARA, que cuenta todas las celdas no vacías, incluyendo textos y números, o CONTAR.SI, que cuenta celdas que cumplen con un criterio específico.
SI
La función SI se utiliza para hacer comparaciones basadas en condiciones de verdadero o falso.
Su sintaxis es la siguiente: =SI(condición; valor_si_verdadero; valor_si_falso)
- condición: Es la prueba lógica o condición que quieres evaluar. Por ejemplo, A1 > 10 comprobará si el valor en la celda A1 es mayor que 10.
- valor_si_verdadero: Es el resultado que quieres que se devuelva si la condición se cumple (es decir, si la condición es verdadera). Esto puede ser un número, texto, otra fórmula, función, etc.
- valor_si_falso: Es el resultado que quieres que se devuelva si la condición no se cumple.
Para que lo veas más claro, vamos a mostrarte un ejemplo:
Imagina que tienes una lista de estudiantes con sus puntuaciones en un examen y quieres asignar "Aprobado" a los que han sacado más de 50 puntos y "Suspendido" a los que tienen 50 puntos o menos. Para hacer esto, puedes utilizar la fórmula SI de la siguiente manera:
=SI(B2>50; "Aprobado"; "Suspendido")
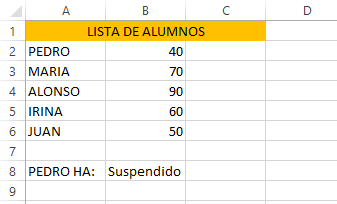
Aquí, B2 > 50 es la condición que estamos evaluando. Si el estudiante en la fila 2 tiene más de 50 puntos, entonces la celda mostrará "Aprobado". Si el estudiante tiene 50 puntos o menos, la celda mostrará "Suspendido".
HOY
La función HOY se utiliza para insertar la fecha actual en una celda. Cada vez que el archivo de Excel se carga o se recalcula, la función se actualizará automáticamente a la fecha actual. Para usarla, simplemente tienes que escribirla en una celda de la siguiente manera: =HOY()
No requiere ningún argumento entre paréntesis, por lo que cuando presiones Intro, Excel insertará la fecha actual en la celda.
Algunos ejemplos de uso de la función HOY son:
- Para rastrear la cantidad de días desde una fecha específica: Si tienes una fecha de inicio en la celda A1 y quieres rastrear cuántos días han pasado desde esa fecha, puedes usar la fórmula =HOY()-A1. Esto restará la fecha en A1 de la fecha actual para dar el número de días que han pasado.
- Para calcular la edad: Si tienes una fecha de nacimiento en la celda A1, puedes calcular la edad utilizando la fórmula =INT((HOY()-A1)/365.25). Esta fórmula restará la fecha de nacimiento de la fecha actual y dividirá el resultado por 365.25 (el número de días en un año, teniendo en cuenta los años bisiestos), y luego usará la función INT para redondear hacia abajo al número entero más cercano.
- Para insertar una fecha de vencimiento: Si tienes una fecha de inicio en la celda A1 y un número de días hasta la expiración en la celda B1, puedes calcular la fecha de vencimiento con =A1+B1. Luego, puedes usar la función HOY para ver si la fecha de vencimiento ha pasado con =SI(HOY()>C1, "Expirado", "Activo"), suponiendo que la fecha de vencimiento esté en la celda C1.
Recuerda que la función HOY solo te dará la fecha actual según la configuración de tu sistema, por lo que si la fecha y hora de tu sistema no son correctas, entonces la función HOY también proporcionará una fecha incorrecta.
MAX y MIN
Las funciones MAX y MIN son extremadamente útiles y pueden ser utilizadas en una amplia gama de contextos, como análisis de ventas, calificaciones de exámenes, análisis de datos climáticos, y muchos más.
Cuándo usar MAX y MIN
La función MAX es útil cuando necesitas encontrar el valor más alto en un conjunto de datos. Por ejemplo, podrías querer saber cuál fue el día de mayor venta en una tienda, o cuál fue la puntuación más alta obtenida en un examen.
La función MIN, por otro lado, es útil cuando necesitas encontrar el valor más bajo. Siguiendo los ejemplos anteriores, cuál fue el día de menor venta en una tienda, o cuál fue la puntuación más baja obtenida en un examen.
Cómo usar MAX y MIN
Las funciones MAX y MIN son bastante fáciles de usar. Aquí están los pasos que debes seguir:
- Haz clic en la celda donde quieres que aparezca el resultado de la función y escribe =MAX( o =MIN( .
- Selecciona el rango de celdas que quieres incluir en la función. Por ejemplo, si quieres incluir las celdas desde A2 hasta A5, puedes escribir A2:A5.
- Cierra el paréntesis y pulsa Intro. La fórmula completa se vería así: =MAX(A2:A5) o =MIN(A2:A5).
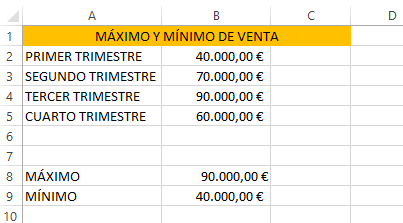
Recuerda que estas funciones ignorarán cualquier celda en el rango seleccionado que no contenga un número, así que no te preocupes si tu rango incluye algunas celdas con texto o celdas vacías.
PRODUCT
La fórmula PRODUCT es una función matemática y de trigonometría que se utiliza para multiplicar un conjunto de números o celdas. Su sintaxis es =PRODUCT(número1; [número2]; ...).
Por ejemplo, si quieres multiplicar dos números, digamos 4 y 5, puedes usar la fórmula =PRODUCT(4,5), que devolverá el resultado 20. También puedes usarla con celdas y con rangos.
Es útil en una variedad de casos de uso, especialmente cuando se necesita realizar cálculos en una gran cantidad de datos.
REDONDEAR
La función REDONDEAR en Excel es muy útil cuando necesitas redondear mediante la forma tradicional, es decir, si la cifra a redondear es igual o superior a 5, redondea hacia arriba, y si es menor a 5, redondea hacia abajo.
Es común usar REDONDEAR cuando estás trabajando con cálculos que generan números con muchos decimales y quieres que estos resultados sean más legibles o cumplir con reglas contables o fiscales que requieren cierto número de decimales.
Su sintaxis es: =REDONDEAR(número; número_de_dígitos)
- número es el valor que quieres redondear.
- número_de_dígitos es el número de decimales a los que quieres redondear el número.
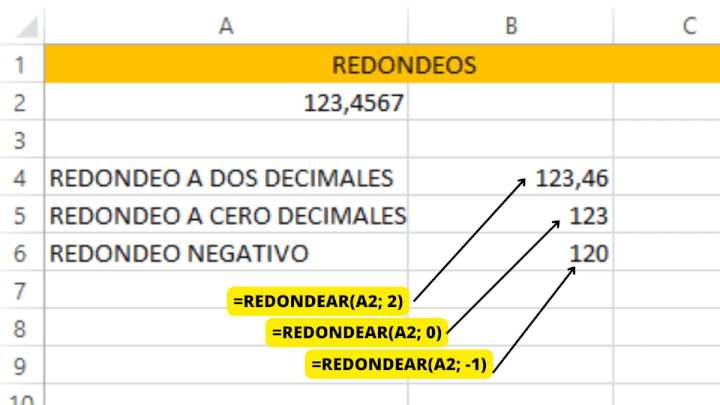
Digamos que tienes el número 123,4567 en la celda A2 y quieres redondearlo a dos decimales. Usarías la función de esta manera: =REDONDEAR(A2; 2). El resultado sería 123,46.
Si el número_de_dígitos especificado es 0, la función redondeará al número entero más cercano. Por ejemplo, =REDONDEAR(A1; 0) redondearía 123.4567 a 123.
Además, si el número_de_dígitos es un número negativo, la función redondeará el número a la izquierda del punto decimal. Por ejemplo, =REDONDEAR(123.4567; -1) redondearía a 120, porque estamos redondeando al múltiplo de 10 más cercano.
INDICE
La función INDICE es una de las fórmulas más versátiles. Esta fórmula puede ser utilizada cuando se necesita recuperar un valor específico en una ubicación determinada dentro de un conjunto de datos. La fórmula generalmente se ve así:
=INDICE(matriz; número_de_fila; [número_de_columna])
- Matriz: Este es el rango de celdas que contiene los datos de los que deseas extraer un valor.
- Número_de_fila: Este es el número de fila en la matriz desde la que deseas extraer el valor.
- Número_de_columna (opcional): Este es el número de columna en la matriz desde la que deseas extraer el valor. Si la matriz solo tiene una columna, este argumento puede ser omitido.
Por ejemplo, si tienes una matriz de datos en el rango A2:C4 y deseas obtener el valor en la segunda fila y la tercera columna (lo cual sería 9), usarías la función INDICE de la siguiente manera:
=INDICE(A2:C4; 2; 3)
Por otro lado, la verdadera potencia de INDICE se revela cuando se combina con las funciones como BUSCARV o COINCIDIR, que busca un valor específico en un rango de celdas y devuelve la posición relativa de ese valor en el rango.
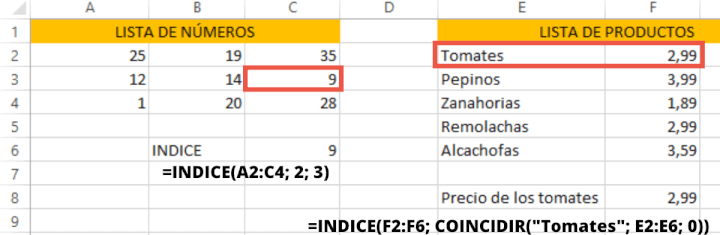
Por ejemplo, si tienes una tabla con nombres de verduras en la columna E y precios en la columna F, y deseas buscar el precio de los tomates, podrías usar COINCIDIR para encontrar la fila del producto y luego INDICE para recuperar el precio de esa fila.
=INDICE(F2:F6; COINCIDIR("Tomates"; E2:E6; 0))
En este caso, "Tomates" es el valor que estás buscando en el rango E2:E6. COINCIDIR devuelve la posición de la fila de "Tomates" en el rango, y luego INDICE usa ese número de fila para extraer el precio correspondiente del rango F2:F6.
EXTRAE
La función EXTRAE se usa para obtener una parte específica de un texto en una celda. Podría ser el comienzo, el medio o el final del texto, y puedes especificar exactamente cuántos caracteres extraer. Su sintaxis es =EXTRAE(texto; inicio; numero_caracteres).
- texto es el texto del cual deseas extraer caracteres. Puede ser una referencia a una celda que contiene texto, una cadena de texto entre comillas o una función que devuelve texto.
- inicio es la posición del primer carácter que deseas extraer. El primer carácter en texto tiene la posición 1.
- numero_caracteres es el número de caracteres que deseas extraer.
A continuación te mostramos un ejemplo detallado:
Imagina que tienes una lista de códigos de producto en la columna A con el formato "PROD-12345" y solo quieres los números después del guion.
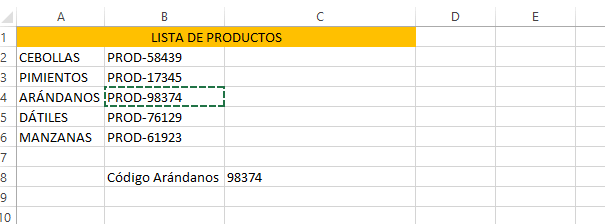
Podrías usar la fórmula =EXTRAE(B4; 6; 5). Esto es lo que sucedería:
- B4 es la celda que contiene el texto que quieres extraer, en este caso, "PROD-98374".
- El número 6 es donde comienza la extracción. Como estamos contando desde el principio del texto, y el guion está en la quinta posición, el sexto carácter sería el inicio de los números que queremos extraer.
- El número 5 indica cuántos caracteres deseamos extraer. Sabemos que nuestros números de producto siempre son de cinco dígitos, por lo que este es el número que usamos.
El resultado sería "98374".
Y estas serían las 10 fórmulas de Excel imprescindibles que necesitas para dominar esta herramienta. Sin embargo, te recomendamos que sigas aprendiendo más y más para agilizar tus operaciones con la herramienta y así ahorrar tiempo y quebraderos de cabeza. Por ello, te recomendamos estas 10 funciones de Excel que debes conocer.
- Ver Comentarios