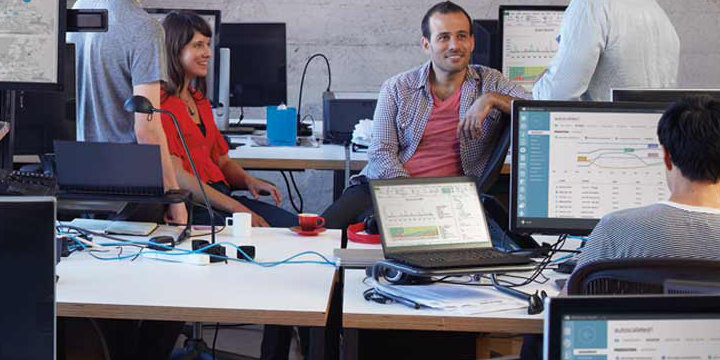Microsoft Office creó una nueva característica para Excel y PowerPoint, que ahorra a los usuarios guardar los cambios que hace en un archivo una y otra a cada pocos segundos. Aquí te explicamos qué es el Autoguardado de Office y cómo puedes aprovecharlo.
Es la misma ventaja que da Google Drive, sin tener que trabajar en la web sino en el mismo archivo de Excel o PowerPoint.
Lo primero que debes saber es que la nueva herramienta está disponible para Excel y PowerPoint 2016 y para quienes sean suscriptores de Office 365 y que el archivo debe estar almacenado en OneDrive, One Drive para Empresas o SharePoint Online, donde los cambios se irán guardando automáticamente cada pocos segundos mientras trabajas tu y otras personas a las que les hayas permitido acceder al archivo, compartiéndolo.
Luego, ten en cuenta que si abres un documento desde OneDrive, OneDrive para la Empresa o SharePoint Online la opción Guardar no aparecerá en el menú Archivo, sino Guardar una copia, que sustituye en uso a Guardar como. La característica Autoguardado está activa de forma predeterminada, como muestra la foto.
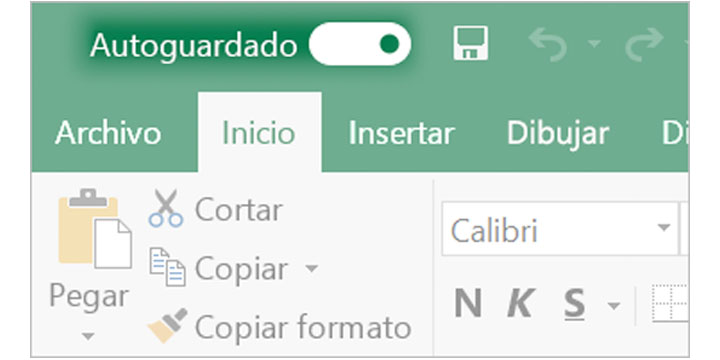
Pero puedes estar tranquilo. Si usas frecuentemente Guardar como cuando trabajas porque haces varias versiones de un documento, no hay problema. Office explica que cuando Autoguardado está activado, los cambios se guardan continuamente en el archivo original. Por ello, recomienda usar Guardar una copia inmediatamente si desea que los cambios se apliquen a la copia y no el original.
Si dudas de que el sistema esté funcionando, basta con que mires a la esquina superior izquierda de la pantalla (en el caso de ser suscriptor de Office 365 y tiene las últimas versiones de Excel y PowerPoint 2016 instaladas).
Si no estás suscrito, pero usas Excel y PowerPoint 2016 tendrá la función Autorrecuperación, que te ayudará a proteger los archivos en el caso de que se produzca un bloqueo. Si vuelve a abrir el archivo después de un bloqueo, se muestra una versión con los últimos cambios en el panel de Recuperación de documentos. Por cierto, si no tienes una copia de Office actual, existen varias formas de conseguirla gratis.
Y si no quieres el Autoguardado de Office
A veces nos ocurre que hacemos algún cambio y ya no lo queremos sino tener el documento como estaba hace un par de minutos antes. Allí el Autoguardado nos causaría un problema, pero no es así. Office te permite restaurar una versión anterior del archivo y la versión anterior se establecerá como la actual.
¿Cómo hacerlo? En la parte superior de la ventana, debes hacer clic en el nombre del archivo y luego en Ver todas las versiones. Se desplegará la lista de los cambios guardados y de acuerdo a la fecha y hora, podrás escoger la versión que deseas restaurar. Pulsa sobre Abrir versión, con lo que se abrirá una segunda ventana, en la que debe escogerse la versión y hacer clic en el botón Restaurar.
En el caso de que vayas a hacer cambios hipotéticos, que no estás seguro si guardarás o no de forma definitiva, tienes dos opciones: La primera es Guardar una copia antes comenzar a hacer los cambios para que los cambios se guarden en otra ubicación; la segunda es desactivar Autoguardado antes de realizar los cambios. Si son temporales y no deseas guardarlos, cierra el archivo. Después, haz clic en No cuando se le pida guardar.
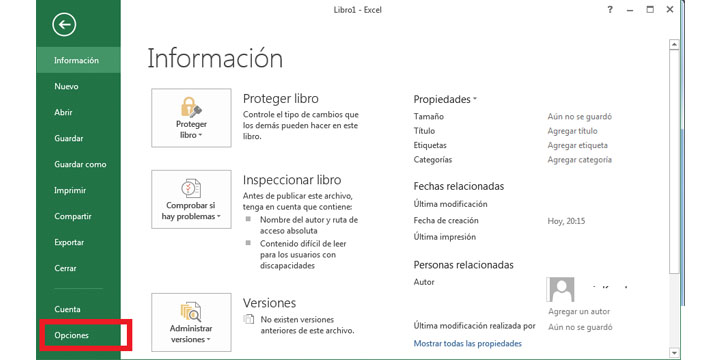
Autoguardado ¿Habilitado o deshabilitado?
Hay varias razones por las que Autoguardado podría estar deshabilitado: Uno, si el archivo está en un formato anterior, como.xls,.ppt o.doc; dos, si la presentación está en el modo de presentación con diapositivas, o si el libro está protegido con contraseña. La mejor forma de saber el por qué es mover el puntero sobre el conmutador de Autoguardado y se mostrará una información en pantalla que indica por qué está deshabilitado.
Ahora, si no quieres que los cambios se guarden a menudo ni mostrarlos a otros usuarios, puedes desactivar Autoguardado de Office. Cuando el documento esté listo, haz clic en Guardar para mostrar los cambios a los demás usuarios que trabajan en el archivo, aunque la función está predeterminada para está siempre activa. O puedes volver a activar Autoguardado para guardar y compartir los cambios.
En el caso de que desactives Autoguardado para un archivo, el programa lo mantendrá desactivado cada vez que vuelvas a abrir ese archivo. Si lo vuelves a activar para un archivo, recordará mantenerlo activado para ese archivo. ¿Eres estudiante? Prueba Office 365 gratis.
No es posible desactivar de forma permanente Autoguardado.
Y ahora que sabes lo que es el Autoguardado de Office y si posees los requerimientos necesarios, tienes en tus manos el poder de usarlo, activarlo o ignorarlo.
- Ver Comentarios