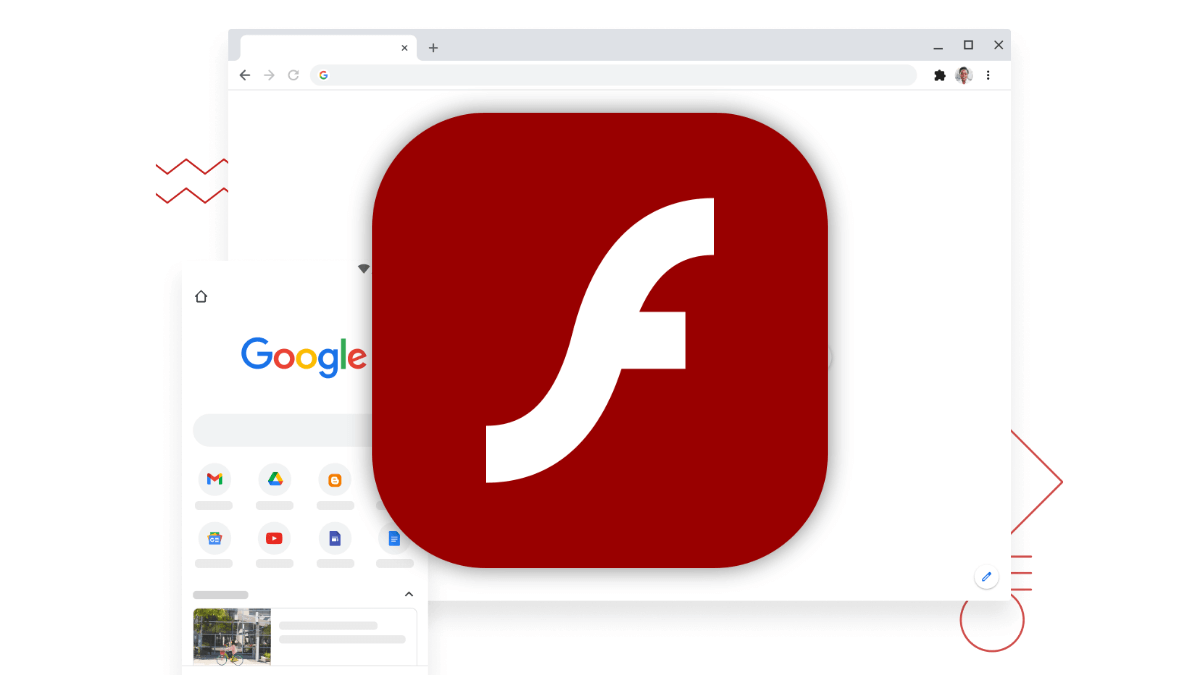Es posible que al entrar en alguna web veas un mensaje que indica "Adobe Flash Player está bloqueado" sobre un recuadro gris, donde debería aparecer el contenido. Ahora conoceremos la solución al problema con el navegador Google Chrome.
Adobe Flash es un formato creado en 1996 para dotar a las páginas web de interactividad, permitiendo animaciones, vídeos y juegos sencillos. Sus problemas de seguridad llevaron a desarrollar HTML 5 como sucesor, y los móviles actuales ya no soportan Flash.
En los ordenadores todavía es posible utilizar el complemento de forma limitada durante algún tiempo, pero por defecto Flash se encuentra bloqueado, para evitar problemas de seguridad, de ahí el mensaje que muestra.
Así es cómo se ve el error de "Adobe Flash Player está bloqueado":
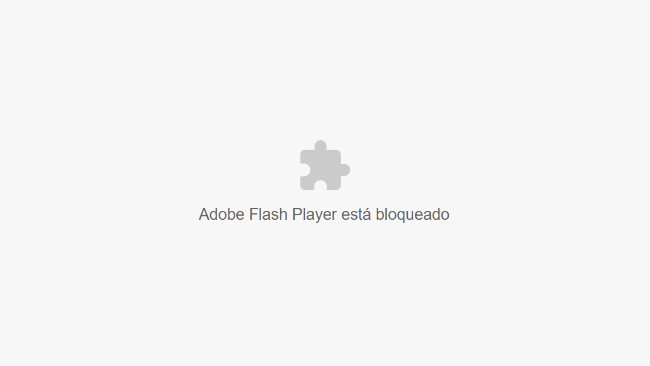
- En el mejor de los casos, solo tendríamos que hacer clic con el botón derecho del ratón y elegir "Ejecutar este complemento" para que funcione:
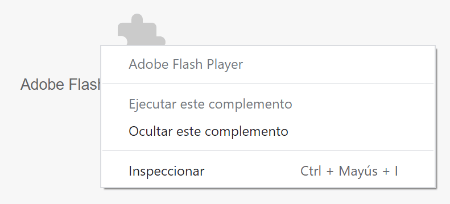
- Lo más probable es que aparezca en un color claro, y no lo podremos seleccionar. Por lo tanto, pulsaremos el icono del candado que aparece junto a la dirección de la web, y en el menú desplegable elegiremos "Configuración de sitios web":
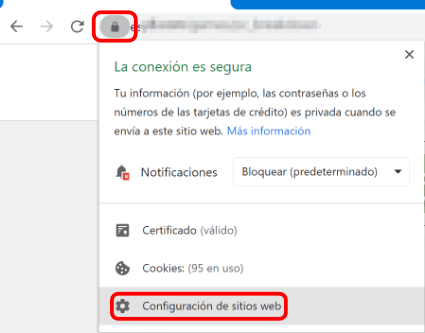
- Mediante la ventana de configuración que se abre buscaremos el apartado de "Flash" y en el menú elegiremos "Permitir":
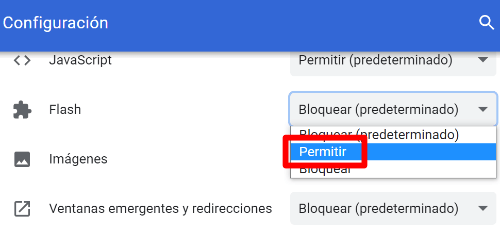
- En la zona superior del navegador veremos un botón de "Volver a cargar", con solo pulsarlo Adobe Flash Player se activará:
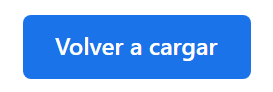
- Ahora sí podremos ver el contenido en Flash, por ejemplo, muchos antiguos juegos de navegador utilizaban ese formato:

- Si queremos acelerar la solución en el futuro, podemos activar Adobe Flash en Chrome. Iremos al menú desplegable, los tres puntos en la esquina superior derecha, y luego a "Configuración":

- Bajamos por la ventana hasta localizar el apartado de "Configuración de sitios web", que en este caso se aplica de manera predeterminada a todas las páginas que visitemos:
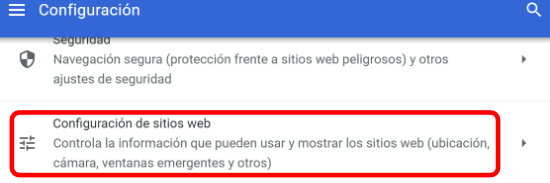
- Buscamos la sección de "Flash" y tras abrirla activamos la casilla de "Preguntar antes":

- Tras cambiar esta configuración, los contenidos en Flash seguirán sin cargarse por defecto, pero se facilita su activación, pues haciendo clic derecho con el ratón nos saldrá la opción de "Habilitar Flash" para iniciarlos:
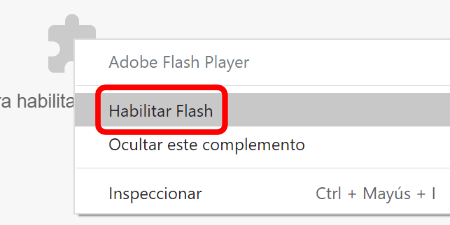
Eso sí, recordemos que Adobe Flash termina su soporte al acabar 2020, ya no solo por parte de los navegadores, sino que también sus creadores lo abandonarán. Quizá pudiera prorrogarse esa fecha durante un tiempo, pero su fin se encuentra ya muy próximo.
A partir de ese momento los navegadores estándar ya no dejarán ejecutar los juegos, vídeos y animaciones en Flash. El mensaje "Adobe Flash está bloqueado" probablemente se sustituya por uno que indique que no es compatible, sin solución posible.
Iniciativas como el emulador Flashpoint recopilan los juegos Flash retro, para que no se pierdan, pero el resto de las webs que no actualicen su tecnología obsoleta serán inaccesibles para el usuario.
Por lo tanto, la solución al mensaje de "Adobe Flash está bloqueado" es solo temporal, y a medio plazo deberemos prescindir de un complemento con más de 20 años de antigüedad.
- Ver Comentarios