Si te preguntas cómo aumentar el volumen en Windows 10 llegaste al sitio correcto, porque la verdad es que no todo es tan obvio como parece y con el sistema operativo podemos a veces encontrarnos con algunos tropiezos o simplemente más de una vía para lograr una misma tarea y eso es justamente lo que sucede con el volumen.
A veces subir el volumen de los altavoces puede que no sea suficiente, sin embargo el sistema operativo tiene para ti algunas otras opciones que puedes contemplar para mejorar o aumentar considerablemente el nivel de sonido que puede emitir nuestro ordenador, así que si estás jugando, viendo una película o simplemente escuchando música, podrás disfrutarlo como desees.
Como señalamos antes, Windows 10 tiene diferentes rutas para gestionar un mismo componente o controlar una misma característica, en este caso vamos a conocer entonces cómo se hace con el volumen.
Gestionar los controles básicos del volumen en Windows

Comenzamos por lo más obvio, que aunque cualquier usuario puede conocer estos controles, lo mejor será repasar esas primeras alternativas para aumentar el volumen. En la parte inferior derecha de la pantalla, dentro de la barra de tareas, veremos un icono con el símbolo de un pequeño altavoz y al presionar sobre él verás que se despliega el control de volumen general del ordenador.
En algunos casos, si tienes también auriculares conectados, podrías entonces alternar entre opciones para controlar el volumen de ambas opciones.
Mezclador de volumen en Windows 10

Si haces clic derecho en el icono del volumen en la barra de tareas, podrás notar que puedes elegir la opción mezclador de volumen, al abrir la pequeña ventana tendrás la posibilidad de modificar el sonido de las aplicaciones de manera individual, eso te permitirá que coloques un mayor volumen a unas y que otras suenen menos de manera independiente, eso te dará entonces una experiencia de sonido más personalizada.
Gestionar los ajustes de sonido
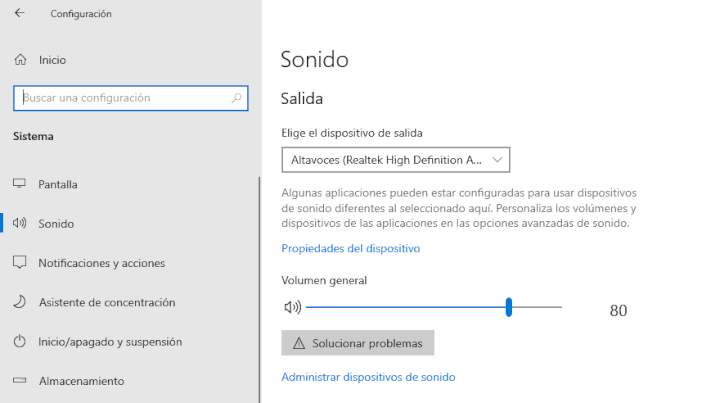
Si lo que quieres es ir más allá de simplemente subir o bajar el volumen, entonces puedes pulsar nuevamente en clic derecho con el cursor del ratón sobre el icono del volumen en la barra de tareas y luego seleccionar la opción Configuración de sonido, eso te llevará hasta el apartado de sonido dentro de la configuración de Windows.
Allí verás que tendrás más controles y también te dejará gestionar el nivel general del sonido en todo el sistema operativo, tal como lo puedes hacer en el control que se despliega en la barra de tareas.
Preferencias de dispositivo y volumen
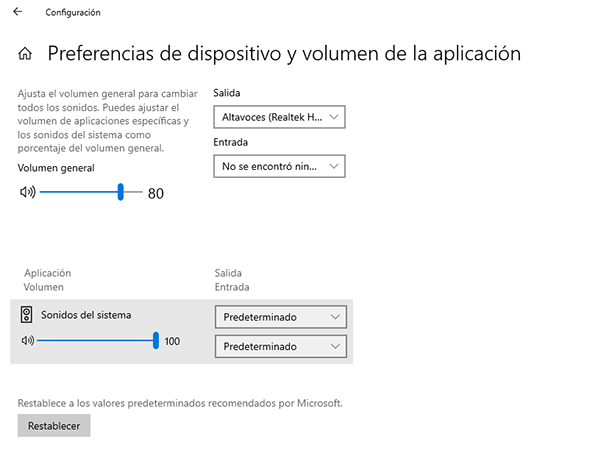
En la configuración de sonido, verás más abajo las Preferencias de dispositivo y volumen de la aplicación, en la sección de opciones avanzadas. Al entrar en esta sección, verás que puedes cambiar el volumen de cada una de las aplicaciones y de los dispositivos de manera independiente, así que si tienes varias apps y dispositivos sonando a la vez, puedes elegir cuál está más alto y cuál lo hace más bajo.
Ajustar desde las opciones avanzadas de los altavoces
Si eres de la vieja escuela, seguramente prefieres las cosas como han sido siempre y sucede que en Windows 10 se mantiene el panel de control de sonido que hemos usado desde antes, para encontrarlo solamente debes ir hasta el menú de inicio, luego escribe su nombre para encontrarlo y luego de estar allí ve hasta la opción de Harware y sonido, para que puedas entonces encontrar la configuración de los altavoces.
Luego de estar en esa sección de Hardware y sonido, se abrirá el menú que conocemos. Verás que en la columna de la izquierda pulsa la opción de Sonido específicamente.
En ese momento notarás que se despliega una nueva ventana que incluye todos los dispositivos de sonido que se encuentran conectados en tu ordenador, por ejemplo, tus altavoces.
Ahora debes hacer clic derecho con el ratón sobre los altavoces y luego selecciona la opción de Propiedades en el menú contextual que aparecerá. El mismo procedimiento puedes repetirlo con tus auriculares y cualquier otro dispositivo de audio conectado a tu ordenador.
Verás que surge la ventana para más controles de tus altavoces, allí verás diferentes pestañas, hay una de ellas que es General y que sirve para actualizar los controladores en caso de que sea necesario, está una llamada Niveles que te permite gestionar en control del volumen y también puedes activar el sonido espacial.
Aquí también están disponibles las Opciones avanzadas, allí puedes elegir el formato de salida, escogiendo también diferentes calidades de sonido, así como otras variantes que puedes ajustar para crear una mejor calidad.
Finalmente, encontrarás en la pestaña de Niveles el volumen general y también la opción de Balance, eso te permitirá ajustar la salida de cada altavoz por separado y así lograr que uno suene más que el otro, por ejemplo.
El volumen de cada aplicación
Ahora vamos con las apps y el sonido de cada una de ellas, en especial si se tratan de apps para escuchar música. Cada una de estas aplicaciones en Windows tiene su propio sistema de ajuste de sonido, te permite modificar el volumen y otros elementos relacionadas con la salida de audio.
En este caso, lo mejor será que puedas verificar los ecualizadores propios de cada una de esas aplicaciones con el fin de que puedas lograr que el volumen se ajuste a lo que quieres conseguir en cuanto a nivel y calidad, así que en este punto solo depende del programa que estés utilizando.
Aumentar el volumen de tu navegador
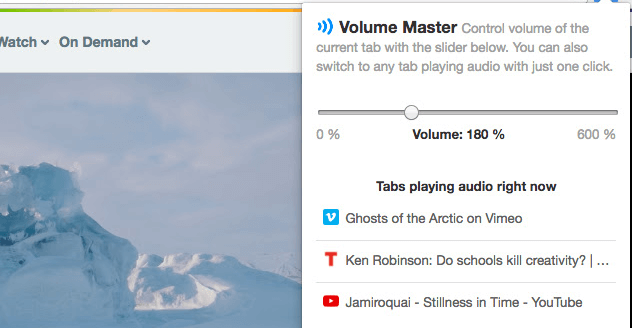
Ahora vamos con una alternativa diferente, que si bien no depende propiamente de Windows 10, lo cierto es que se trata de una de las tantas alternativas que puedes explorar para asegurarte de disfrutar de todo el volumen posible en tu ordenador, pero esta vez se trata de subir el volumen directamente en Google Chrome.
Comenzamos este método con Chrome debido a que es el navegador más popular y el que mayormente se utiliza para reproducir contenido streaming desde el PC, así como música y en general para entrar en la mayoría de las plataforma online.
Para lograr controlar el volumen de este navegador podemos emplear una extensión que nos facilitará la tarea de ampliar el audio de lo que estamos reproduciendo, así no será un problema poder entender claramente los diálogos de tu serie favorita.
La extensión se llama Volume Master, es exclusiva para Chrome y su tarea es muy simple, al ejecutarla puedes controlar tanto el volumen de lo que estás reproduciendo dentro del navegador, como el volumen general del ordenador.
De acuerdo con lo que ofrece esta herramienta, tiene la promesa de aumentar hasta 600% la capacidad de volumen de tus altavoces, pero antes de conseguir esto tienes que ir hasta Google Chrome Store y añadir la extensión Volume Master.
Una vez que se encuentre instalada en el navegador, solamente tienes que encontrar el icono de la extensión en el navegador y luego pulsar sobre él para que puedas ajustar entre 0 y 600 el volumen de tu ordenador, eso quiere decir que aquello que reproduzcas podría alcanzar 6 veces su nivel original.
Si utilizas Edge, Firefox y cualquier otro navegador, entonces tenemos malas noticias para ti; porque esta extensión no está disponible para otros navegadores, así que tendrás que ir a la página de complementos propia del navegador que utilizas para que puedas encontrar una alternativa que ofrezca una función parecida a esta, en el caso de Mozilla puedes intentarlo con una llamada SoundFixer, que te ayudará a solucionar problemas de sonido.
Este complemento te ofrece un par de controles para ajustar el audio de tu ordenador en caso de escucharse muy bajo y también muy alto, permitiendo que puedas regular todo lo que estés reproduciendo, incluyendo los casos de cuando se está escuchando en un único canal.
- Ver Comentarios




