Puedes saber rápidamente si tu ordenador dispone de UEFI o BIOS, dos términos de los que seguro has oído hablar en más de una ocasión, pero que con la aparición de Windows 11 de forma oficial han vuelto a la palestra porque uno de los requisitos está relacionado con ellos.
Saber exactamente este dato es importante porque nos dará una idea de si cumplimos o no los requisitos de Windows 11, entre ellos se encuentra que debes disponer de UEFI si quieres tener la nueva versión de Windows cuando llegue, de lo contrario no podrás instalarla.
Ese es uno de los requisitos, aunque no es el único, estos últimos días también se ha rumoreado si Windows 11 requería de TPM 2.0 para poder ser instalado o no, pero finalmente eso conocimos la respuesta, sí que tendrás que comprobar si tu PC dispone de TPM, algo obligatorio.
UEFI será un requisito indispensable, se trata de un firmware como lo es BIOS, y estos contienen básicamente las instrucciones necesarias que necesita el sistema operativo para poder arrancar todos los componentes perfectamente cuando encendemos el PC.
UEFI es más nuevo que BIOS, en realidad son lo mismo, podríamos decir que UEFI es el sucesor del BIOS, así que ya puedes intuir si tu PC lo tiene, si es muy antiguo lo más probable es que disponga de BIOS, si es más nuevo tendrá UEFI, pero vamos a ver como puedes saber ese dato.
A través de la información del sistema
La forma más sencilla y rápida de conocer si tu PC tiene UEFI o BIOS es a través de la Información del Sistema, una pequeña utilidad que trae Windows 10. Haz lo siguiente:
- Pulsa las teclas Windows + Q y escribe Información del Sistema.
- Ejecuta la utilidad y busca el dato “modo de BIOS”, te puede salir BIOS o UEFI, si te sale esta última dispone de UEFI, así de fácil.

Mediante CMD
A través de la consola de comandos de Windows que abres mediante CMD, puedes también conocer el dato que buscamos y saber rápidamente si tienes BIOS o UEFI. Es algo más complicado que el paso anterior, pero sirve igualmente, sigue estos pasos:
- Pulsa las teclas Windows + Q, escribe CMD, haz clic derecho sobre la opción y pulsa en “abrir como administrador”.
- Una vez dentro de CMD, escribe “bcdedit” y pulsa ENTER, busca el parámetro “path”, si este finaliza en .efi tiene UEFI, en cambio, si finaliza en .exe es que dispones de BIOS.
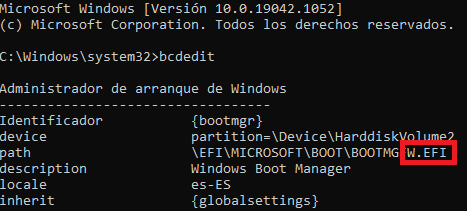
Diferencias entre UEFI y BIOS
Las diferencias entre UEFI y BIOS son bastante considerables, a continuación, te detallamos algunas:
UEFI tiene una interfaz más moderna
Te darás cuenta al instante si tienes BIOS o UEFI al entrar en ella cuando arrancas el ordenador, es uno de elementos más representativos y diferenciadores entre ambas posibilidades, la interfaz de UEFI es más moderna que la de BIOS, que utiliza una interfaz más anticuada.
En UEFI puedes usar el ratón
La mayoría de las BIOS no permiten utilizar el ratón para entrar en los menú y parámetros, UEFI en cambio sí que permite hacer uso del ratón para navegar por las distintas opciones.
UEFI se puede conectar a Internet
A diferencia de la BIOS, UEFI sí que permite conexión a Internet para descargar actualizaciones, por ejemplo, en BIOS eso es imposible.
UEFI ofrece más seguridad
UEFI incluye Secure Boot, un elemento que dota de mayor seguridad en el arranque del sistema y que es algo de lo que no dispone BIOS. Por cierto, que Secure Boot es otro requisito para poder ejecutar Windows 11.
Las ventajas de UEFI frente a BIOS son evidentes, puedes conocer rápidamente cuál de las dos tiene tu actual ordenador, pero casi con seguridad dispondrás de UEFI, a no ser que tu ordenador sea muy antiguo, que en ese caso sí que es posible que tengas BIOS, para salir de dudas ya tienes varios métodos de comprobación.
- Ver Comentarios



