Vamos a aprender a fijar carpetas y programas de Windows 11 en la barra de tareas, de manera que sea instantáneo abrirlos en cualquier momento. En el caso de los programas o apps resulta muy sencillo, en cambio, Windows 11 no nos lo pone tan fácil a la hora de fijar carpetas.
Entre las desventajas de Windows 11 destacan las limitaciones en la barra de tareas respecto a Windows. Por defecto no permite fijar carpetas, tampoco mover la posición en la pantalla ni abrir el administrador de tareas con el menú contextual.
En general, Microsoft intenta que usemos las carpetas predeterminadas del sistema (como "Documentos", "Descargas" o "Imágenes"), pero muchos usuarios prefieren su propia organización. Por lo tanto, fijar sus carpetas personales en una posición tan visible como la barra de tareas les ayuda a ser más productivos.
Fija tus carpetas en la barra de tareas de Windows 11
Windows 11 por defecto solo permite fijar carpetas y archivos al menú Inicio, algo que requiere hacer clic con el botón derecho (o mantener pulsado en pantallas táctiles) para localizar la opción de "Anclar a Inicio".
En cambio, para fijar las carpetas o archivos la barra de tareas necesitamos recurrir a un truco no oficial. Debemos ser cuidadosos al seguir estos pasos, si bien el riesgo de dañar el PC al emplearlos no es muy alto. Este es el método:
- Primero localizamos la carpeta o archivo a fijar, y con el clic derecho (o toque largo táctil) vamos a esta ruta:
Mostrar más opciones -> - Enviar a -> Escritorio (crear acceso directo)
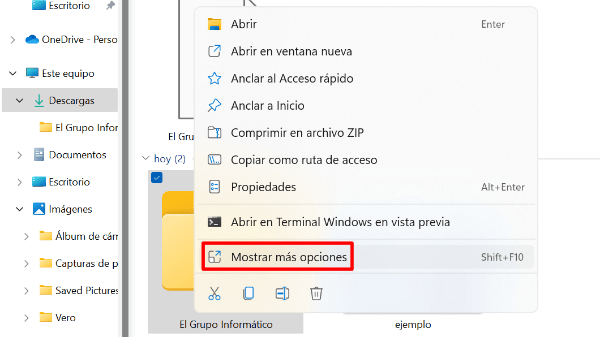
- Ahora veremos el acceso directo recién creado en el escritorio y abriremos su menú contextual (clic derecho/toque largo) para acceder a "Propiedades":

- En el recuadro de "Destino" hemos de añadir la palabra "explorer" (sin comillas) y dejar un espacio antes del texto existente, que no debemos borrar:
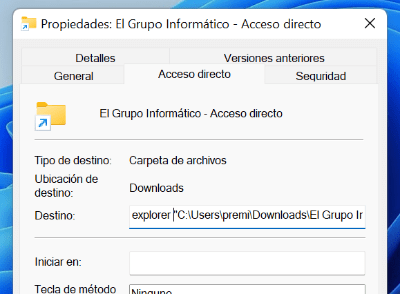
- Si lo deseamos, podemos pinchar en "Cambiar icono" y elegir uno más acorde a las carpetas que vayamos a fijar, luego pulsaremos en "Aceptar".
- También podemos cambiar el nombre del acceso directo si preferimos que sea más corto, un paso que es opcional.
- Solo queda hacer clic con el botón derecho en el icono, elegir "Mostrar más opciones" y por último elegir "Anclar a la barra de tareas":
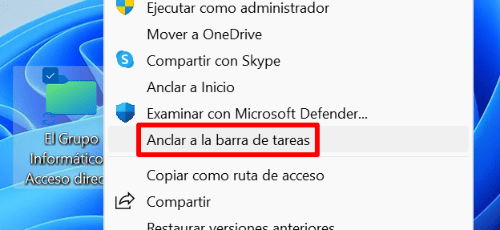
- Con esto hemos logrado fijar la carpeta que queríamos, evitando la limitación que Windows 11 tiene a este respecto.
- Por último, podemos borrar el acceso directo del escritorio, solo era necesario para fijar la carpeta a la barra de tareas, pero no hace falta conservarlo para que funcione.
Fija los programas en la barra de tareas de Windows 11
Fijar los programas a la barra inferior es una función que viene por defecto en Windows 11, y que apenas ha cambiado frente a su antecesor, así que es sencillo hacerlo. De todas formas, lo vamos a repasar, para tener a mano los programas más frecuentes.
Estos son los pasos necesarios:
- Primero abrimos el menú Inicio, el icono a la izquierda en la barra de tareas:
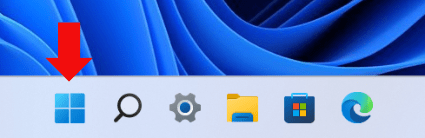
- A continuación iremos al recuadro de "Todas las aplicaciones" que sale arriba a la derecha, bajo la caja de búsqueda:
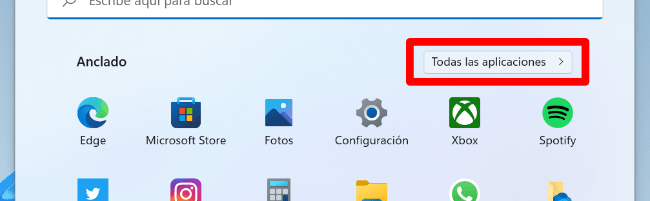
- Ahora debemos hacer clic derecho en el nombre del programa a fijar (toque largo si usamos una pantalla táctil) para abrir las opciones:
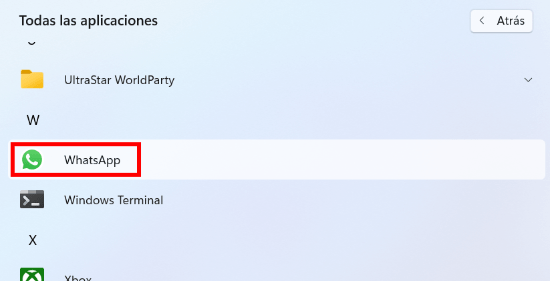
- En el desplegable iremos a la opción de "Más" y luego haremos clic en "Anclar a la barra de tareas" para finalizar:

- Con esto ya hemos conseguido fijar el icono del acceso directo, podremos hacerlo con tantos programas como deseemos (y quepan en la barra de tareas).
- Si más adelante deseamos eliminar los programas anclados, hay que usar clic derecho en el icono (toque largo para pantallas táctiles) y elegir la opción de "Desanclar de la barra de tareas":
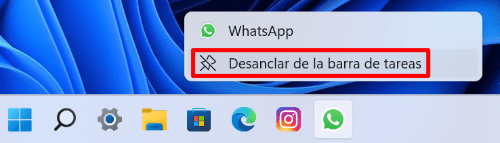
Por último, también hemos recopilado otros trucos para el sistema operativo de Microsoft, como poner dos ventanas en paralelo en Windows, o incluso un listado de los atajos de teclado de Windows que nos ayudarán a ser más productivo al usar la interfaz y los programas más habituales.
Al final, fijar programas y carpetas a la barra de tareas hace más rápido el uso de Windows 11, aunque sus creadores consideren que el menú Inicio es el lugar adecuado para fijarlos.
- Ver Comentarios



