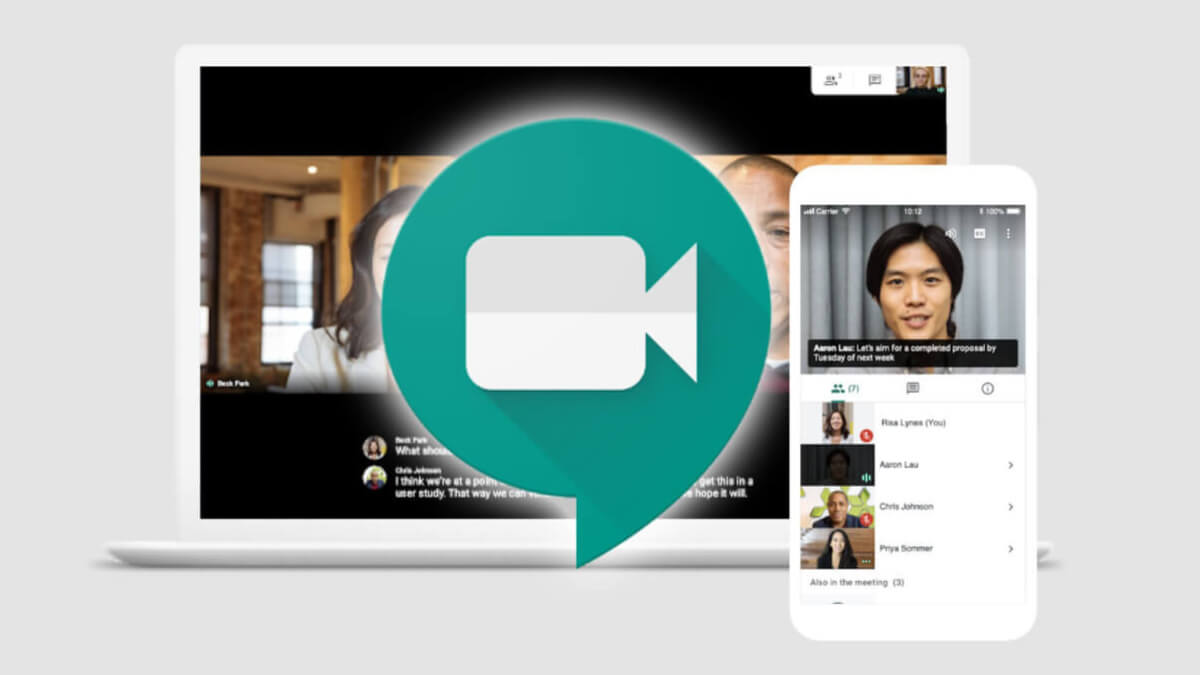Google Meet se encuentra en plena recepción de novedades y la pizarra virtual es una de ellas. Es fácil de usar en una reunión, aunque desafortunadamente la funcionalidad no está disponible para todos los usuarios que utilizan este servicio para realizar sus reuniones virtuales.
Si bien Google Meet está con nosotros desde hace tiempo, anteriormente se llamada Hangouts Meet y en un primer momento estuvo solamente accesible para empresas y profesionales, pero con la pandemia del coronavirus, abrió su acceso a todos y ahora cualquiera puede usarlo.
No obstante, las novedades más importantes están llegando a los usuarios que forman parte de una cuenta G Suite, la herramienta de pago para empresas, aunque también están disponibles en G Suite for Education, que es la plataforma enfocada al ámbito educativo.
Así como la cancelación de ruido en las llamadas de Google Meet solo está disponibles de usuarios con una cuenta en G Suite, la pizarra virtual que se ha añadido únicamente también solo está con esta posibilidad, si tienes una cuenta gratuita no la verás integrada.
Si tuvieses una cuenta G Suite, lo único que tendrías que hacer para usar la pizarra virtual que Google Meet pone a tu disposición es esto:
- Como anfitrión, abre la videollamada y cuando todos los usuarios ya estén conectados, dirígete a la parte inferior derecha y pulsa en el icono de los tres 3 puntos.
- Entre las opciones, elige “pizarra”.
- A continuación, te aparecerá crear una nueva pizarra o abrir alguna ya creada en Drive, escoge la primera y ya puedes comenzar a dibujar, anotar y realizar otro tipo de cosas mientras los participantes de Google Meet van viendo lo que hacen mientras habláis y os véis.
Crea una pizarra virtual y envía el enlace
Esta opción te saldría si fueses usuarios de G Suite, no obstante, se puede usar la pizarra virtual mientras tienes una reunión abierta en Google Meet con más personas, aunque el proceso es un poco más largo, pero al fin y al cabo de lo que se trata es que el anfitrión pueda usar la pizarra mientras otros miran e interactuar si así lo desean, como si fuese una clase física.
Si eres la persona que va a crear la reunión, tendrás que ser tú el que crees la nueva pizarra para que luego el resto de los participantes en la videollamada de Google Meet pueda tener acceso a ella, por lo que primeramente vamos a crear la pizarra virtual:
- Entra en la web que te dejamos abajo e inicia sesión con tu cuenta de Google, te dará acceso a Jamboard, que así es como se llama la pizarra.
Web: Pizarra Virtual de Google
- Ahora crea una nueva pizarra, lo único que tienes que hacer es pulsar en el botón “+” de color naranja que aparece abajo a la derecha.
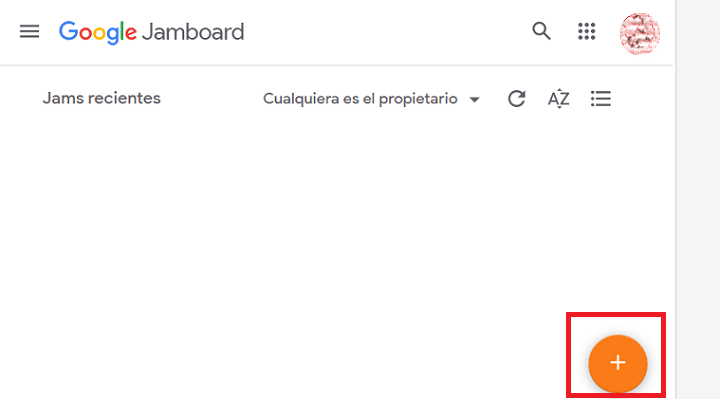
- Inmediatamente, se abre la nueva pizarra cuyo nombre por defecto es “Jam sin título”, pero pulsando sobre esa frase podrás cambiarle el nombre.
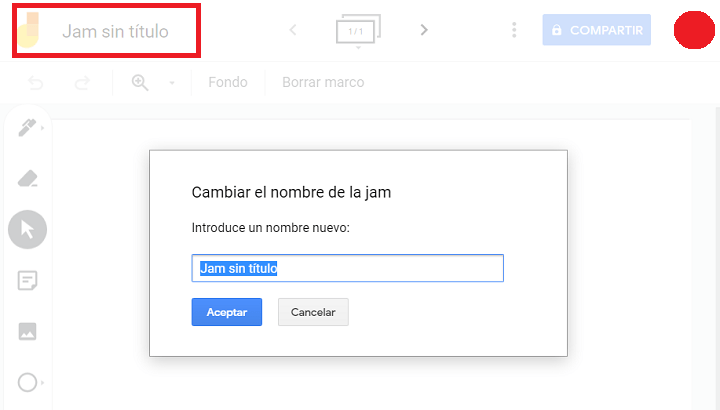
- Es momento de compartirla, pulsa en el botón “compartir” de la parte derecha superior. En la nueva ventana, pulsa en la opción “cambiar a cualquier persona con el enlace”, lo que significa que un usuario que tenga ese enlace puede acceder a dicha pizarra.
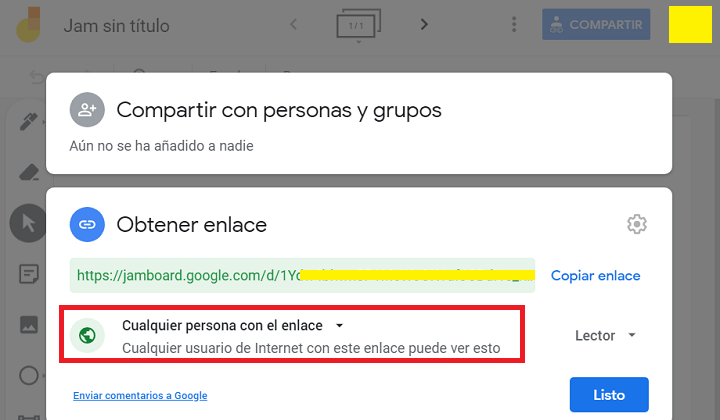
- Por último, elige en el menú de la derecha si quieres los usuarios que tengan acceso lo tengan como “lector” (solo ver) o “editor” (que puedan editar la pizarra).
- Para finaliza, pulsa en “copiar enlace” de la parte de arriba.
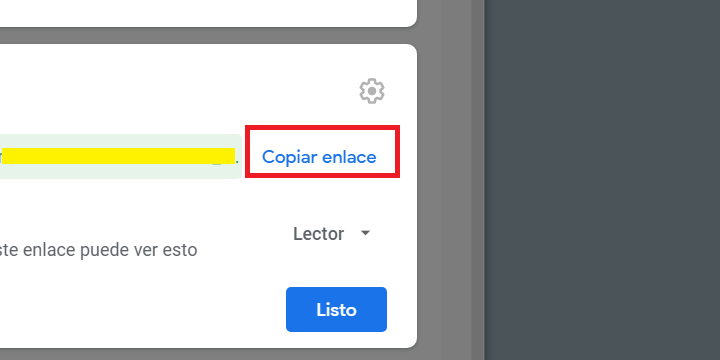
- Abre la reunión en Google Meet y ya puedes hacerles llegar el enlace de la pizarra virtual a tus usuarios mediante la sección de chat. A partir de ahí, tú como anfitrión de Google Meet podrás usar la pizarra virtual e ir hablando mientras escribes, dibujas, etc.
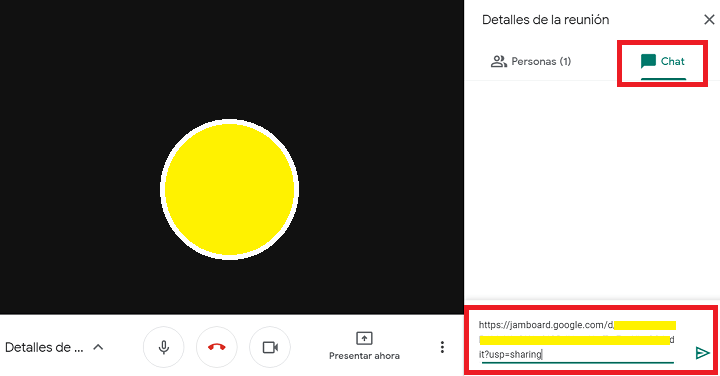
- Ver Comentarios