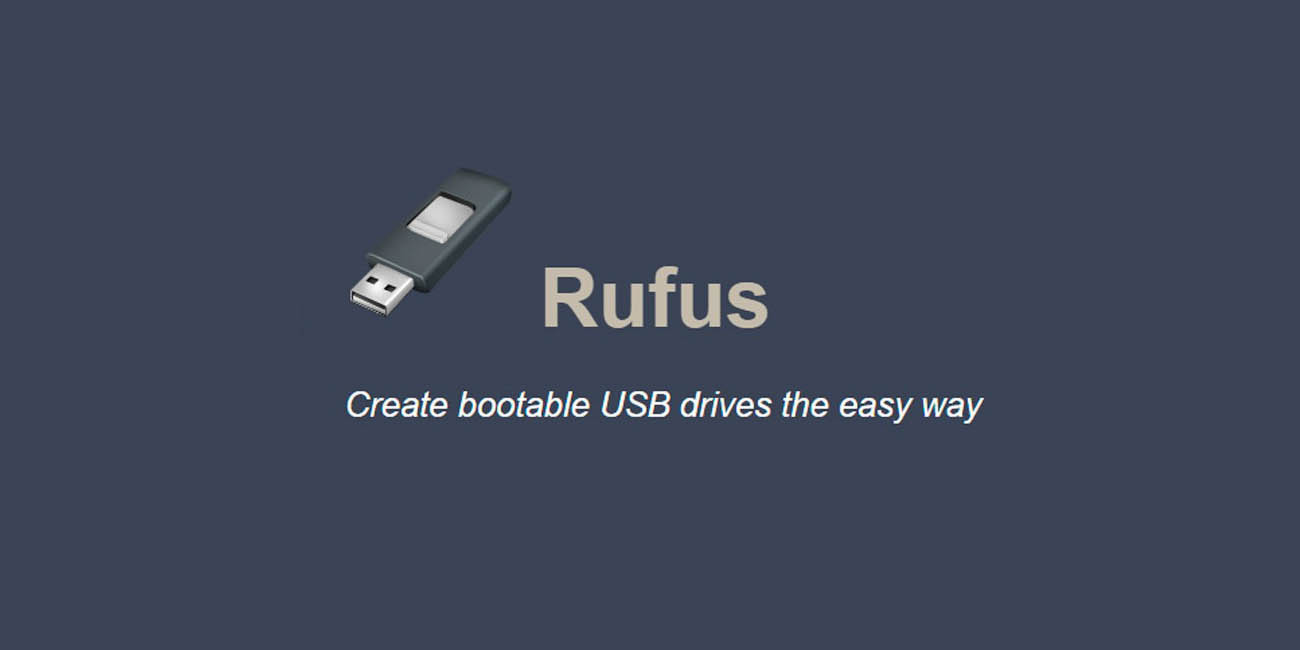En el artículo de hoy vamos a ver cómo usar Rufus, una de las mejores herramientas para crear unidades USB de arranque que hay ahora mismo en el mercado.
Este tipo de aplicaciones son muy importantes por si alguna vez necesitas ejecutar Windows desde una unidad externa, para hacer una instalación o tener que arreglar algo del sistema operativo desde fuera del que tenemos instalado directamente en nuestro disco duro.
🎁 ¡Oferta del vivo V60 Lite 5G a precio genial!
Un gama media completísimo con pantalla AMOLED 6,77" a 120 Hz, batería de 6.500 mAh con carga rápida de 90 W, cámara de 50 MP e IP65.
👉 Descubre el precio y disponibilidad ahora.
🟡 Ofrecido por vivo
Rufus nació el 14 de diciembre de 2011 para intentar modernizar las aplicaciones que existían hasta entonces (HP USB Disk Storage Format Tool a la cabeza) para crear un disco de arranque. Rufus es una aplicación de código libre puesto que utiliza la Licencia Pública General de GNU (GPL) y cualquiera que tenga la licencia GPLv3 puede modificarla y mejorarla.
Actualmente Rufus ha clonado en dos versiones, una para ejecutar directamente desde el ordenador y otra para llevarla en una memoria USB. Ambas son muy ligeras, con la única condición de que para usar esta aplicación debes tener en tu ordenador Windows 7 o posteriores, indiferentemente si es de 32 o 64 bits.
Con Rufus podrás crear un medio de instalación de un sistema operativo gracias a un archivo ISO (archivo imagen), crear un sistema de arranque de un sistema operativo desde una unidad USB o, incluso, grabar datos para actualizar la BIOS.
Vamos a utilizar Rufus
Para usar Rufus y crear un USB de arranque a partir de una imagen ISO tendréis que seguir unos sencillos pasos que os vamos a mostrar a continuación:
- Lo primero que tenéis que hacer es descargar la imagen ISO de tu sistema operativo. Por ejemplo, Windows 10 tiene su propia web de descarga del archivo ISO, mientras que GNU/Linux tiene dicho archivo en sus webs oficiales.
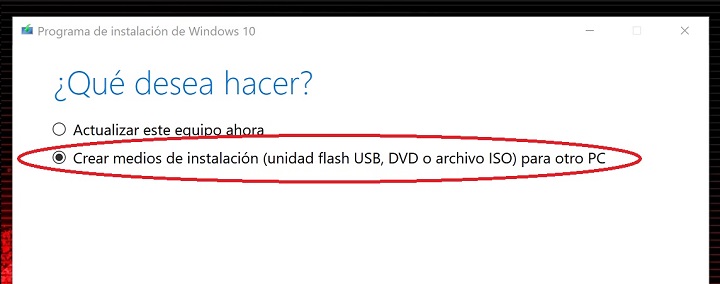
- Ahora debemos descargar la aplicación Rufus desde su web, aunque puedes utilizar el enlace que te dejamos abajo. De las dos opciones de descarga que nos proporcionan vamos a usar la portátil, la única diferencia entre una y otra es que la portátil se puede usar desde una unidad externa y sin instalar nada en el PC.
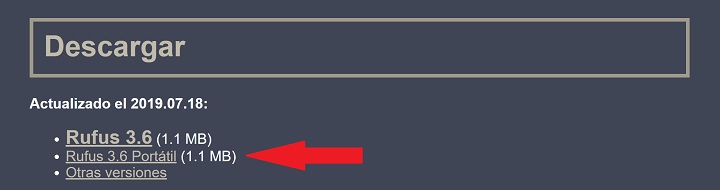
- Al ejecutar el archivo que nos hemos descargado, lo primero que hace Rufus es buscar si hay alguna actualización. Ahora es el momento de meter el USB en nuestro ordenador donde vamos a grabar la imagen ISO, verás que aparece en Rufus donde pone "Dispositivo" para que puedas seleccionarlo.

- Es el momento de seleccionar una opción en "Elección de arranque" de las tres que nos aparecen. Aunque tenemos las opciones de utilizar una imagen como no auto-ejecutable o de instalar FreeDOS (MSDOS), nosotros elegimos "Disco o imagen ISO y pulsamos en seleccionar".
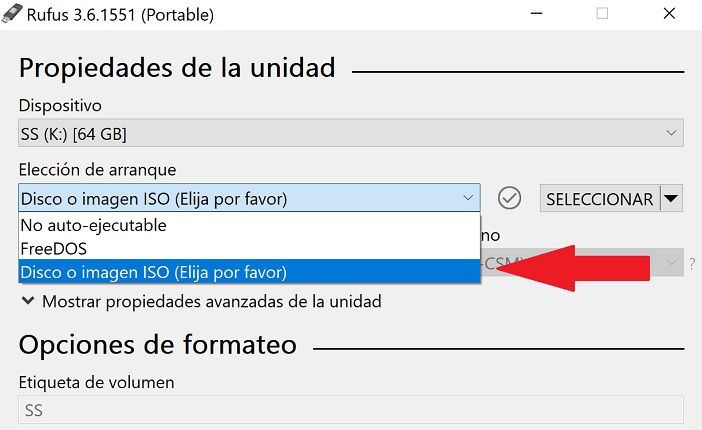
- Ahora se abrirá una pantalla donde debes elegir la imagen ISO con la que quieres crear tu USB de arranque. En nuestro caso vamos a usar la imagen de Windows 10 que hemos descargado de la web del sistema operativo, así que busca el archivo donde lo hayas descargado y agrégalo.
- A continuación debemos elegir el sistema de archivos que queremos en nuestro USB puesto que el programa la va a formatear. Por defecto tenemos FAT32, aunque podrás elegir el NTFS de Windows.
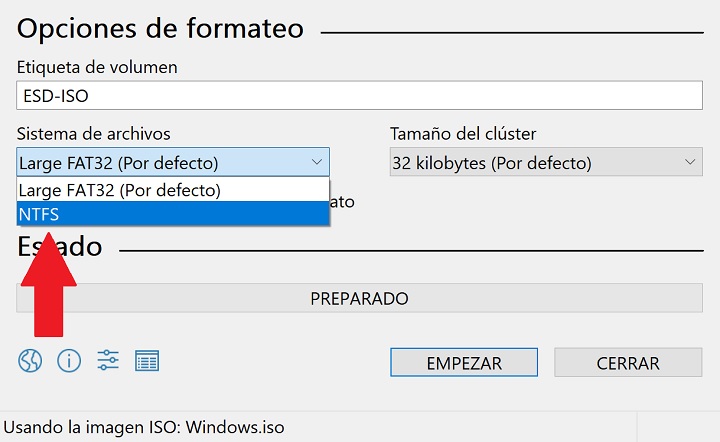
- Una vez tenemos todo configurado solo nos queda pulsar en "Empezar" y Rufus comenzará a crear nuestro USB de arranque.
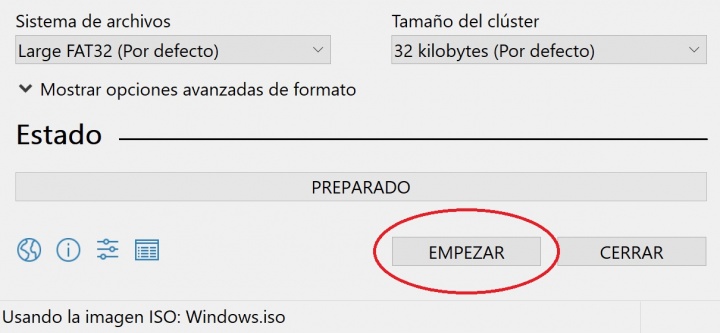
- Una vez la barra verde se haya completado ya podrás usar tu USB para lo que necesites.
Ya sabes cómo usar Rufus, una aplicación muy recomendable por su sencillez, buen diseño y gran capacidad para crear un USB de arranque de un sistema operativo.
- Descarga Rufus para Windows
- Ver Comentarios