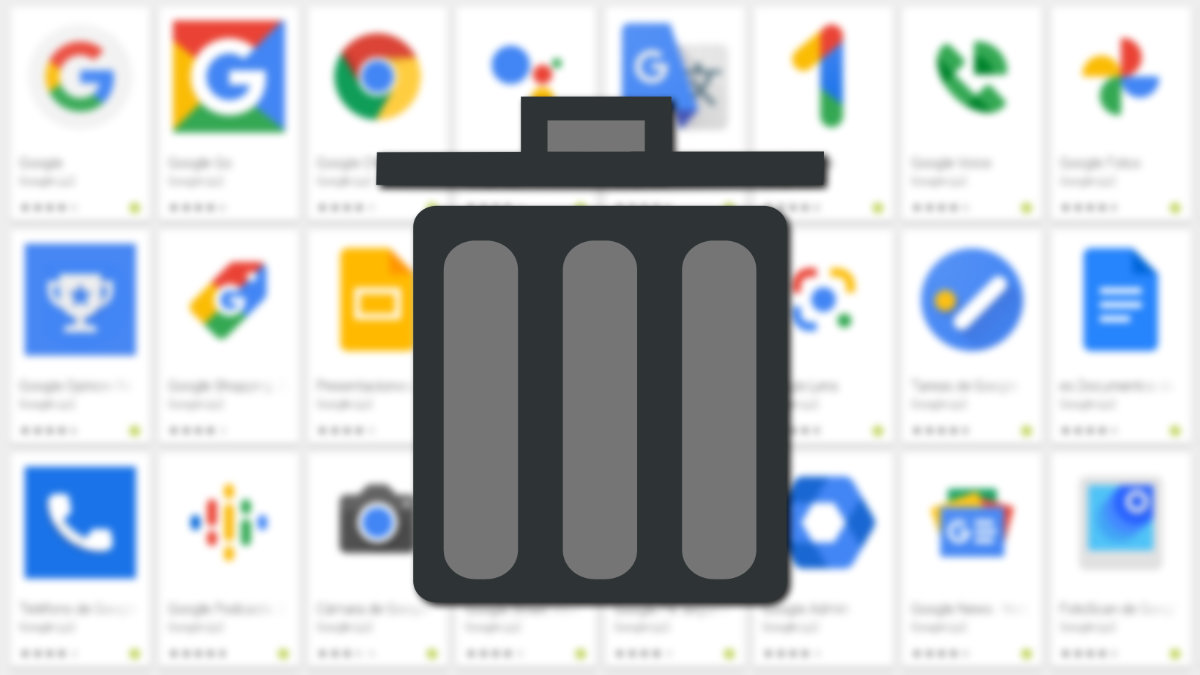Vamos a explicar cómo desinstalar apps en Android, algo necesario para liberar espacio en el móvil. Al eliminar las aplicaciones instaladas en Android se recupera el almacenamiento que ocupaban, además de dejar la pantalla de inicio (o cajón de aplicaciones) libre de tantos iconos.
Es una de las tareas básicas que debemos aprender al comprar un móvil nuevo, como realizar una captura de pantalla en Android o bien desactivar el corrector ortográfico del teclado en Android. Sobre todo, porque las apps instaladas tienen acceso a determinada información del móvil, aunque no las usemos, así que mejor no acumular más de las necesarias.
Android no deja desinstalar determinadas apps del sistema, así que en ese caso explicaremos cómo deshabilitarlas. Vamos a ver todas las posibilidades existentes:
Desde la pantalla de inicio
Lo más sencillo es desinstalar las aplicaciones desde la propia pantalla de inicio, un proceso sencillo e intuitivo. Es lo que haremos normalmente, y todos los móviles Android, sin importar el fabricante, permiten efectuarlo de modo muy similar.
Veamos los pasos para borrar una app de teléfono:
- Hemos de mantener pulsado sobre el icono de la app a desinstalar (en la pantalla de inicio o cajón de aplicaciones) hasta que se abra un menú desplegable.
- En el menú elegimos la opción de "Desinstalar" o el icono de la papelera, en función del modelo de móvil aparecerá uno u otro:
![]()
- Si sale una opción de "Eliminar" no debemos pulsarla, solo hará que el icono de la app deje de salir en la pantalla de inicio, pero sin desinstalarla.
- En algunos casos, la opción de desinstalar no sale si estamos la pantalla de inicio (el "escritorio" del móvil), sino en el cajón de aplicaciones (el apartado con todas las apps, normalmente se abre deslizando hacia arriba desde la pantalla de inicio).
- El proceso termina pulsando en "Desinstalar" en la ventana de confirmación:
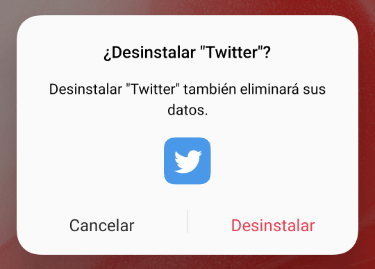
Desde los ajustes de Android
Otra posibilidad es desinstalar las aplicaciones desde los ajustes del sistema operativo, aunque tendremos que dar más pasos. No es el procedimiento habitual en Android, pero lo vamos a explicar por si debemos recurrir a él en algún momento.
Así se realiza la desinstalación de apps en Android a través de la configuración:
- Hemos de ir a la sección de aplicaciones en los ajustes del móvil, y buscar la que nos interesa. Esto varía en función del fabricante del móvil, pues cada uno personaliza Android a su estilo, pero la ruta será parecida a una de estas:
Aplicaciones y notificaciones -> Ver las XX aplicaciones -> NOMBRE (Android stock)
Aplicaciones -> NOMBRE (Samsung)
Aplicaciones -> Administrar aplicaciones -> NOMBRE (Xiaomi)
Aplicaciones -> Gestión de aplicaciones -> NOMBRE (Otras marcas)
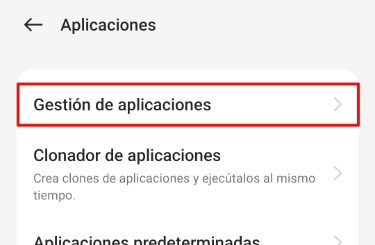
- Veremos una lista de apps, normalmente por orden alfabético, en función del modelo de móvil y la versión de Android también puede haber un buscador que nos ayude a encontrar la que deseamos desinstalar:
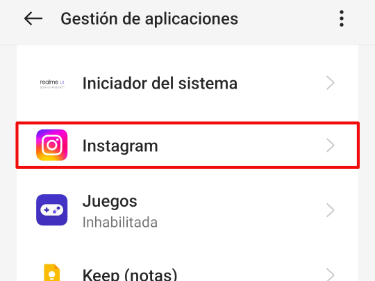
- Elegimos el botón de "Desinstalar" de la zona superior de la pantalla:
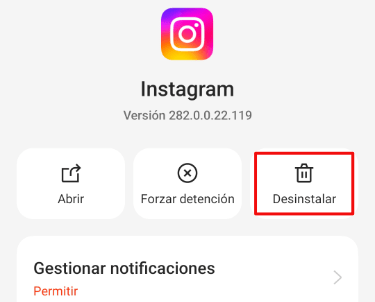
- Ahora solo hay que pulsar en "Aceptar" para terminar:

La aplicación se habrá desinstalado y con ella los datos asociados, con esto también conseguimos borrar la memoria caché, una serie de archivos temporales que utilizan las apps, a veces ocupando mucho espacio.
Respecto a los archivos que hemos generado, depende de la app. Por ejemplo, un editor de fotos o de documentos suelen guardar los archivos en el almacenamiento común de Android, así que seguirán ahí tras desinstalar la apps
Apps de streaming como Netflix o Spotify eliminan todo lo que hayamos descargado tras desinstalarlas, puesto que no permiten que las canciones o vídeos sean abiertas por otras aplicaciones.
Inhabilita las apps que no se pueden desinstalar
Algunas aplicaciones de Android no se pueden desinstalar porque forman parte fundamental del sistema. Esto es comprensible en apps con funciones importantes, como el navegador Chrome, Google Maps, Files o Calendar, ya que todo Android depende de ellas.
El problema es que a veces no nos dejan desinstalar herramientas que no son imprescindibles y que no vamos a usar, como la calculadora, la grabadora de sonido o el bloc de notas. La alternativa es deshabilitarlas, lo que implica que el icono se elimina, no se pueden abrir ni se actualizan, pero siguen ocupando espacio en el almacenamiento del móvil.
Estos son los pasos a seguir:
- En la pantalla de inicio (o el cajón de aplicaciones) mantenemos pulsado el icono de la app a desinstalar durante unos instantes:
![]()
- Pulsaremos en el icono de una "i", también puede aparecer el texto de "Información" o "Información de la aplicación", en función de la capa de personalización de Android.
- En el menú que se abre, elegimos "Deshabilitar", pues no habrá una opción de desinstalar:
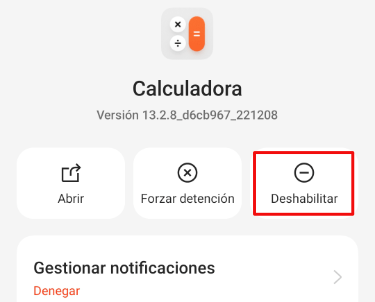
- Solo queda elegir "Desactivar app" para finalizar el proceso:

A efectos prácticos, deshabilitar una app es como desinstalarla, aunque algunos archivos se mantendrán en el móvil. Unas pocas apps no se pueden deshabilitar, depende del fabricante determinar cuáles. En esos casos, algunas marcas nos dan la opción de ocultarlas de la lista de apps, pero no todas.
Para desinstalar realmente estas apps habría que hacer root sobre Android, un proceso que nos da un control total del sistema. No aconsejamos intentarlo, porque resulta complicado, la seguridad se reduce de manera muy importante y algunas apps dejarán de funcionar (como las bancarias) por los riesgos adicionales.
Al final, desinstalar apps en Android es muy sencillo. No debemos dudar el borrar aquellas que no utilizamos para liberar espacio en Android, pues siempre podemos volver a instalarlas en el futuro desde la tienda Google Play Store.
5 apps que debes probar según Google
- Ver Comentarios