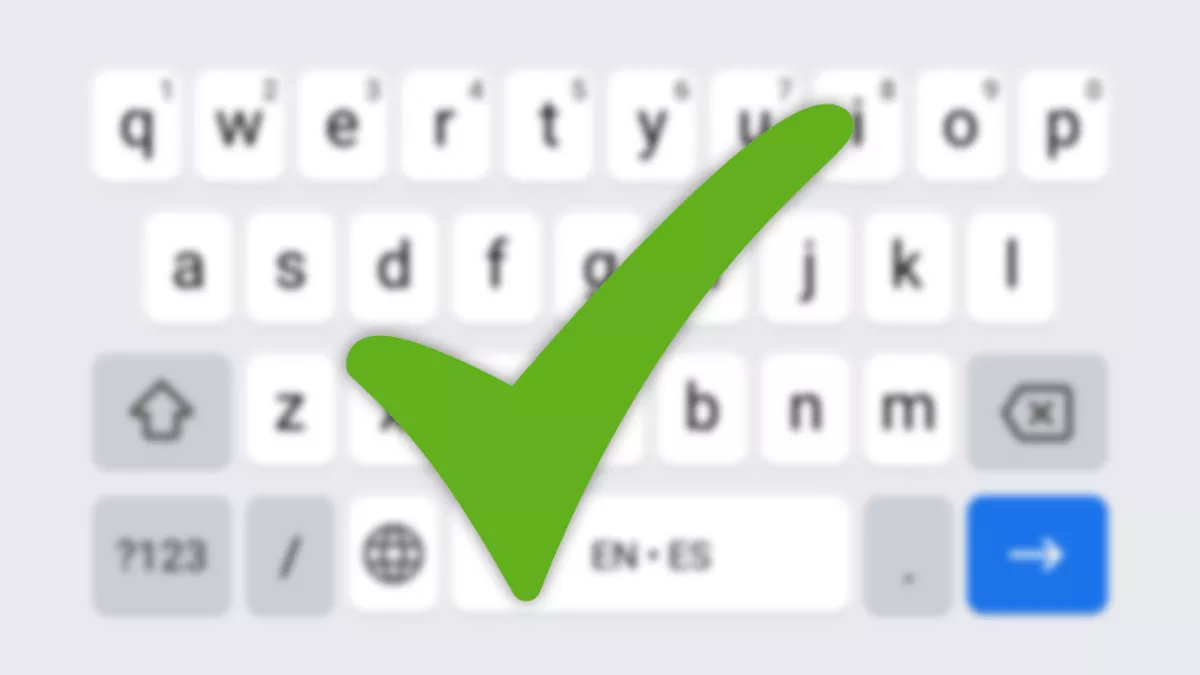Más de una vez hemos escrito un mensaje, un WhatsApp o un email y el corrector ortográfico automático de Android nos ha jugado una mala pasada, cambiando una palabra por otra que cree correcta. Ahora veremos cómo activar y desactivar esta herramienta que suele venir habilitada por defecto en cualquier teléfono móvil.
Y es que nadie ha ido a un concierto de "Lady Haga" ni nadie queda para "ver una pelo". Todos esos fallos son culpa del corrector ortográfico, en concreto de la función de autocorrección, que sustituye una palabra automáticamente si considera que es errónea.
⌚️ ¡Huawei Watch GT 6 Pro, elegante, completo y con descuentazo!
Disfruta de este smartwatch premium con pantalla AMOLED, diseño de lujo, batería de hasta 14 días y funciones avanzadas de salud y deporte. 💪
🎁 Además, consigue un descuento exclusivo usando el código HUAWEIGT6PRO al comprarlo en la tienda oficial.
👉 Descubre todos los detalles, características y cómo aprovechar la oferta.
🔗 Ver la oferta del Huawei Watch GT 6 Pro
🟡 Ofrecido por Huawei Mobile
Cuando el corrector ortográfico solo sugiere palabras, no suele representar un problema. Así que nos centraremos en activar y desactivar la autocorrección en los smartphones Android, que es lo que genera malentendidos.
Antes de esto, quizá necesitemos cambiar el idioma si no es el adecuado. Hemos explicado cómo poner el corrector ortográfico en español, por si el móvil viene mal configurado, o activar el corrector ortográfico en inglés en el caso de que trabajemos en ese idioma.
Dado que los fabricantes integran diferentes teclados virtuales, y también se pueden descargar teclados de terceros para Android, vamos a ver los más habituales, aunque todos ellos funcionan de manera similar.
Podremos revisar qué teclado usamos en uno de estos menús, dependiendo del móvil que poseamos:
Ajustes → Sistema → Idiomas e introducción de texto
Ajustes → Ajustes adicionales → Idiomas e introducción de texto
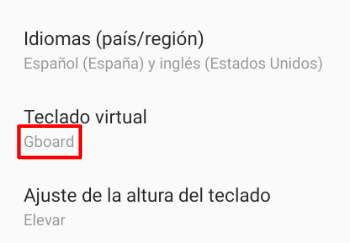
Las opciones más comunes en Android son Gboard de Google, SwiftKey de Microsoft y el teclado propio de Xiaomi, así son las que explicaremos paso a paso.
Cómo activar/desactivar el corrector en Gboard
Comenzaremos explicando la manera de activar o desactivar el corrector ortográfico en Gboard, la alternativa propia de Google, que utilizan muchos fabricantes Android. Entre ellos se encuentran Motorola, Nokia, OnePlus, y los móviles Pixel que vende Google.
Estos son los pasos:
- Nos vamos a Ajustes en el móvil y allí buscamos el apartado de "Sistema", en algunos terminales no aparecerá, así que elegiremos "Ajustes adicionales":
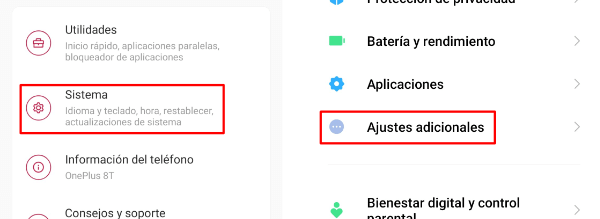
- Una vez allí, hacemos clic en "Idiomas e introducción de texto" (o bien en "Idiomas y teclado").
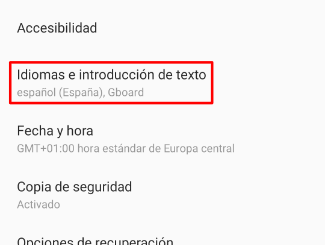
- Elegimos la opción de "Teclado virtual" o bien en "Administrar teclados".
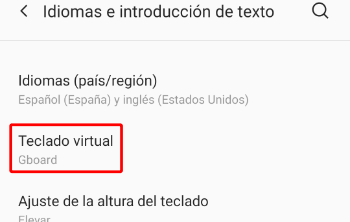
- Ahora elegimos "Gboard", o bien la opción de "Ajustes" bajo su nombre si aparece, y nos vamos a la sección de "Corrección ortográfica".
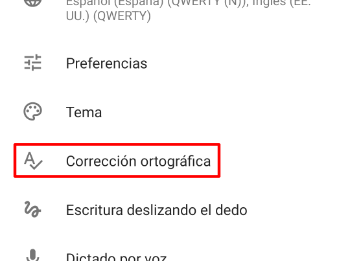
- Solo queda desactivar "Autocorrección", que aparece en el epígrafe de "Correcciones":
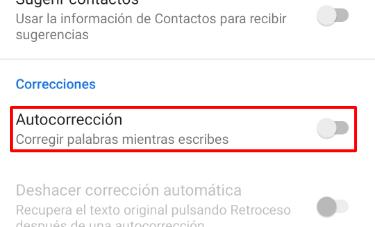
Para activar de nuevo el corrector ortográfico, solo hay que seguir los mismos pasos y habilitar la autocorrección.
Cómo activar o desactivar el corrector en SwiftKey
SwiftKey es una opción muy popular en Android, que no solo podemos descargar de la tienda Play Store, sino que fabricantes como Samsung y Huawei preinstalan en sus móviles. El proceso para activar y desactivar el corrector ortográfico automático es bastante sencillo:
- Primero hemos de localizar el teclado, siguiendo los mismos pasos que en el ejemplo de Gboard. Será en una de estas rutas:
Ajustes → Sistema → Idiomas e introducción de texto
Ajustes → Ajustes adicionales ⇾ Idiomas e introducción de texto
- Tocamos en la opción de Microsoft SwiftKey o en sus ajustes, luego vamos a la sección "Escritura":
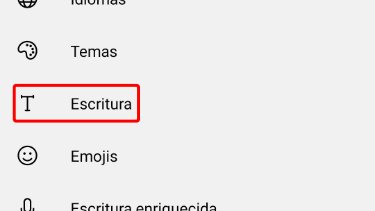
- La primera opción es "Autocorrección", que hemos de desactivar:
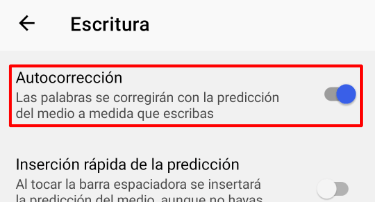
Si más adelante deseamos activar el corrector ortográfico automático solo hemos de seguir la misma ruta en nuestro móvil Android.
Cómo usar el corrector ortográfico en Xiaomi
Xiaomi suele utilizar un teclado propio en sus móviles Android, donde además es un poco más complicado activar y desactivar el corrector ortográfico. Por lo tanto, vale la pena repasar también esta opción en este tutorial:
- Primero accederemos a la configuración correspondiente, de forma similar a los anteriores ejemplos, siguiendo esta ruta:
Ajustes → Ajustes adicionales → Idiomas e introducción de texto → Administrar teclados
- Vamos al apartado de "Keyword for Xiaomi" y allí elegimos "Ajustes":
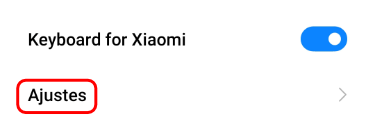
- Se abrirá una venta con temas visuales, hemos de ir al icono del engranaje que aparece en la barra inferior, a la derecha del todo:

- Escogemos "Entrada" de la lista que aparece:
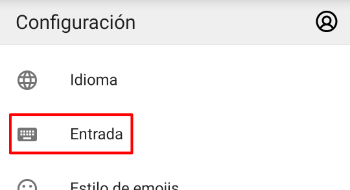
- El último paso es desactivar "Corrección automática" con el interruptor que sale a su derecha:
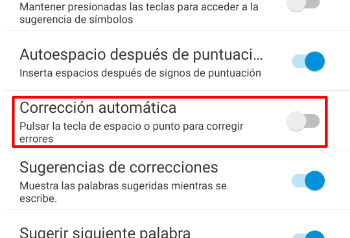
Tras desactivarlo, cuando escribamos texto, el móvil no corregirá automáticamente ninguna palabra, solo realizará sugerencias en la barra superior, que podemos pulsar para utilizarlas, o ignorarlas. Otra opción que tenemos es desactivar la vibración del teclado de Android si nos resulta molesta.
Ideas para que el corrector de Android funcione mejor
Quizá queramos desactivar el autocorrector ortográfico porque los cambios que hace empeoran nuestros textos y nos dan trabajo adicional. Los correctores no son perfectos, pero vamos a dar algunas ideas que quizá hagan que funcionen mejor.
Todas ellas son para Gboard, que es el más popular en Android, aunque casi todos los teclados tienen una configuración similar. Son pequeños ajustes que mejoran la escritura, en función de las preferencias de cada uno, pues habrá a quien no le convenzan.
En primer lugar, seguramente querremos desactivar la opción de "Bloquear palabras ofensivas". A no ser que sea un móvil de empresa, el lenguaje cotidiano está lleno de términos ofensivos, y esta corrección nos hace perder tiempo:
Ajustes de Gboard → Corrección ortográfica → Bloquear palabras ofensivas
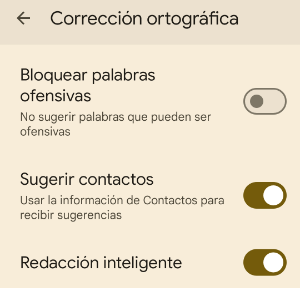
La opción de "Sugerir contactos" añade al diccionario los nombres de la agenda, así que podría ayudarnos si la mantenemos activa.
Algunas personas prefieren desactivar las mayúsculas automáticas que el corrector pone al principio de las frases, pues no les encaja con el tipo de redacción informal que hacen en el móvil. Desde aquí se puede cambiar:
Ajustes de Gboard → Corrección ortográfica → Mayúsculas automáticas

La opción de "Doble espacio inserta punto" en ocasiones puede ser un problema. Si de vez en cuando aparecen puntos sin saber muy bien por qué, al desactivarla es probable que lo evitemos.
También nos puede ser útil tener a mano la fila de números y un acceso a los emojis, disponibles en esta ruta:
Ajustes de Gboard → Preferencias → Fila de números
Ajustes de Gboard → Preferencias → Mostrar tecla para cambiar a emoji
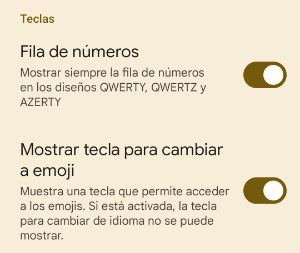
Por supuesto, podremos activar y desactivar el corrector de Android cuando lo necesitemos, pues según utilicemos un lenguaje más o menos formal servirá de ayuda o generará molestias. Por último, también es posible activar el corrector ortográfico de Chrome, que resulta bastante más útil para evitar errores.
- Ver Comentarios