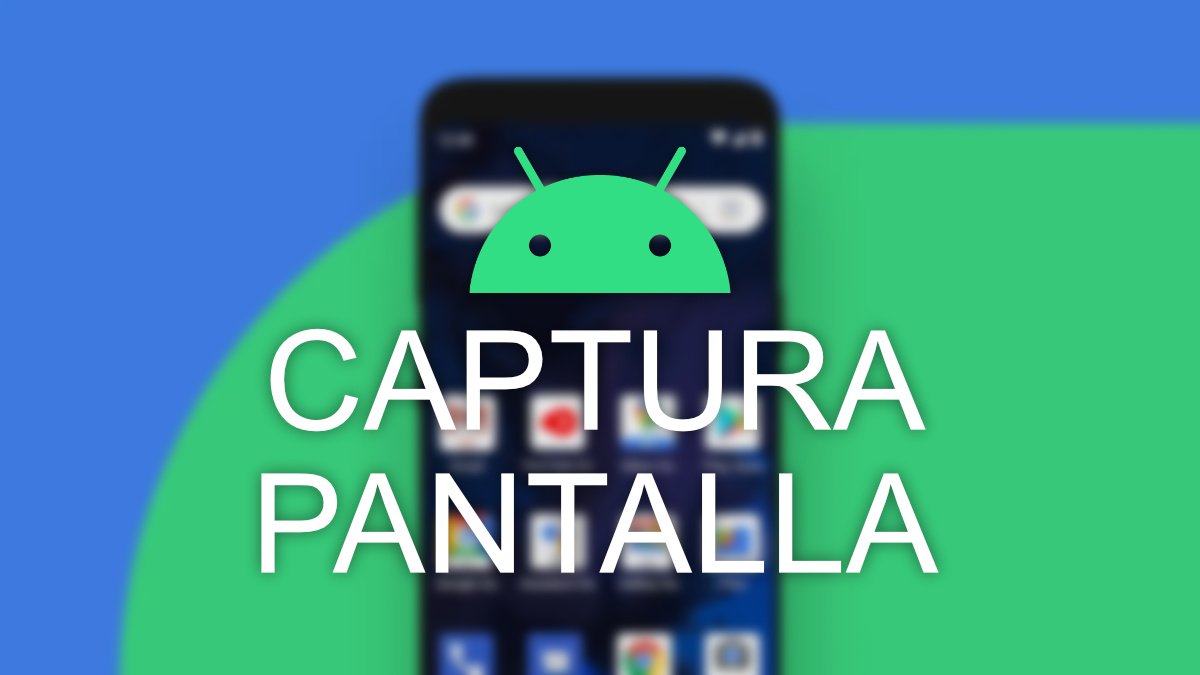Vamos a conocer cómo hacer una captura en Android, porque muchas veces queremos realizar capturas de pantalla para guardar una imagen, recordar algún dato o, incluso, para pasarle a otra persona una conversación de WhatsApp, y no sabemos cómo. Es un proceso sencillo, que a veces cambia dependiendo del fabricante de nuestro teléfono o tablet.
Las capturas de pantalla (también conocidas como "pantallazos" o "screenshots" en inglés) se guardan en una carpeta específica, así que luego las podemos compartir, subir a la nube o simplemente tenerlas almacenadas para el futuro.
Ya explicamos dónde se guardan las fotos en Android, que suele ser una de estas rutas:
DCIM -> Screenshots
Pictures -> Screenshots
En las versiones actuales nada más hacerlas nos darán la opción de compartirlas o enviarlas, ya sea a un contacto o a una app. Si necesitamos apuntar algo que vemos en el móvil de forma rápida, muchas veces la captura representa la opción más cómoda, y utilizando Google Lens es posible copiar el texto de la imagen de forma automática.
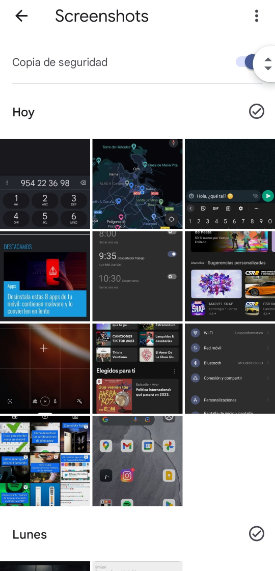
Hemos de considerar que ciertas apps avisarán a los contactos al hacer una captura de sus fotos privadas. Con esto claro, vamos con nuestro tutorial de cómo realizar capturas de pantalla en los diversos dispositivos Android que hay en el mercado.
Capturas de pantalla en Android "puro"
Se conoce como Android "puro" o stock a una versión sin apenas personalizaciones respecto a la que diseña Google. Aquí no solo entrarían smartphones como los Pixel de Google, sino que otros como los OnePlus, Nokia o Motorola lo utilizan, así como muchos fabricantes pequeños.
Además, cada vez más marcas adoptan este sistema estándar para hacer las capturas de pantalla, aunque personalicen Android, algo que facilita las cosas a los usuarios.
Con Android puro, el procedimiento para realizar capturas de pantalla siempre es igual:
- En primer lugar debemos localizar los botones de desbloqueo/encendido y el de bajar volumen. Esta imagen es orientativa, porque cada fabricante los coloca en sitios diferentes, incluso en la carcasa trasera.

- Ahora pulsamos al mismo tiempo desbloqueo/encendido + bajar volumen durante un instante. Si se ha realizado la captura de forma correcta, la pantalla parpadeará, o incluso mostrará en una animación que la captura se ha guardado.
- En algunos casos nos lo confirmarán desde la barra de notificaciones:
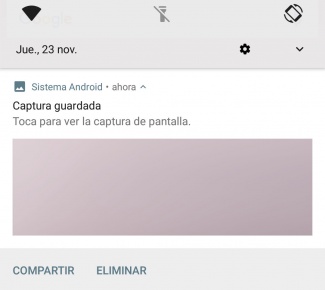
- Desde la notificación se podrá compartir o eliminar la captura que hemos hecho.
Android la guarda en la carpeta "screenshots", a la que accederemos desde Google Fotos u otra app de galería. Normalmente, las capturas de pantalla no aparecen junto al resto de imágenes en la galería, y tendremos que buscar desde la aplicación en las carpetas.
Cómo realizar capturas en Android personalizado
Son muchos los fabricantes que personalizan sus móviles, y modifican diversos aspectos de Android. Incluyen marcas como Samsung, LG, Sony, Huawei o Xiaomi. La buena noticia es que el sistema de pulsar el botón de desbloqueo/encendido + bajar volumen se está volviendo lo más habitual en casi todos los nuevos dispositivos.
Por lo tanto, lo mejor es probar con ese sistema si tenemos un móvil o una tablet más o menos recientes. Hay dos excepciones:
- Sony: mantenemos presionado desbloqueo/encendido y seleccionamos "[+] Hacer una instantánea"
- Samsung antiguos: pulsamos desbloqueo/encendido + tecla inicio
Por otro lado, algunas marcas incluyen en la interfaz otras alternativas adicionales al sistema estándar. Por ejemplo, la capa EMUI que usan Huawei y Honor permite hacer las capturas desde la barra de notificaciones:
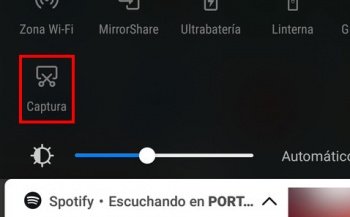
Capturas de desplazamiento, una opción muy cómoda
Otra función que muchos Android traen son las capturas de deslizamiento o desplazamiento, que abarcan una página web completa, conversación de WhatsApp u otro contenido que sobrepasa el espacio de la pantalla, así que son más "alargadas" que las capturas convencionales.
En este caso, el sistema hace scroll automáticamente (desliza hacia abajo) desde el punto en que nos encontramos para capturar hasta el final la página web, conversación o app, o hasta que lo detengamos nosotros.
A veces el scroll automático falla, dependiendo de la aplicación, pues la versión "stock" de Android propia de Google no incluye esta función, la añaden marcas como Huawei o Xiaomi en sus capas de personalización.
Aunque cambia dependiendo del móvil, suele ser algo así:
- Tras hacer una captura estándar (con los sistemas antes explicados) aparece una opción denominada "Desplazar" o bien "Captura de deslizamiento", o algo similar.
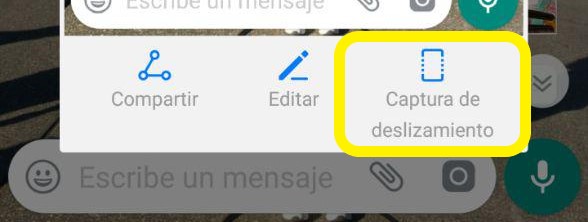
- Ahora comenzará el scroll, lo podemos detener tocando la pantalla, por si no queremos que se capture hasta el final:

- Cuando finalice la captura nos dejará recortar la imagen para incluir justo lo que nos interese, por si se sale algo que no deseábamos.
Ya hemos explicado en detalle cómo se pueden hacer capturas de deslizamiento en Android si el fabricante las soporta, pues el sistema que comentamos puede variar en función de la capa de personalización.
Extra: el Asistente de Google también hace capturas
Otra alternativa es el Asistente de Google en español, y también enseñaremos cómo hacer capturas con él. Por desgracia, solo nos permite enviar la captura a otro contacto o aplicación, pero no la guarda en el almacenamiento interno.
Siempre la podemos mandar a un servicio de almacenamiento en la nube como Google Drive o a un contacto de WhatsApp y luego bajarla de ahí. Estos son los pasos:
- Debemos mantener pulsado el botón de inicio de Android dentro de una app, o bien mantener el botón de encendido para activar Assistant:
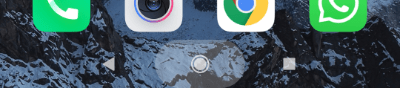
- Aparecerá la opción de "Compartir captura de pantalla", también es posible solicitarlo de viva voz:
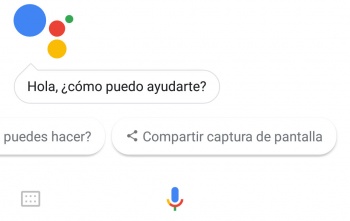
Apps que no dejan hacer capturas o que avisan
En las versiones actuales de Android, las apps pueden impedirnos hacer capturas de pantalla, pues es una opción de seguridad que Google les ofrece. En algunos casos no funcionan en ninguna parte de la app, y en otras en secciones concretas.
Por ejemplo, las apps de los bancos a veces bloquean a nivel general las capturas de pantalla, y muchas otras lo hacen en menús donde introducimos datos delicados, como la contraseña. Esto ayuda también a protegernos contra posible malware que infecte a nuestro móvil.
Saltarse esta limitación resulta muy complejo y, en general, no suele haber demasiadas razones legítimas para hacerlo. Quizá lo más sencillo sea sacar una foto a la pantalla desde otro móvil si de verdad necesitamos almacenar la información.
En ciertas apps de mensajería se detecta cuando se hace una captura de pantalla y se avisa al otro miembro de la conversación. Cada una lo gestiona de manera diferente, pero lo habitual es que se aplique solo si nos mandan fotos efímeras (solo se pueden ver una vez) e intentamos guardarlas con una captura.
Por ejemplo, Instagram avisa al hacer captura en un único caso: cuando mandamos una foto efímera en un mensaje privado de Instagram. En ese caso, junto al mensaje de la foto aparece un icono circular formado por rayas, como en esta imagen:
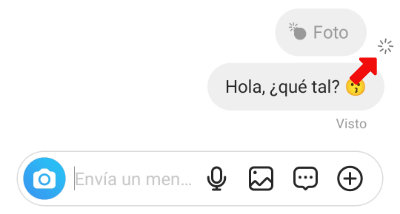
En WhatsApp las imágenes efímeras impiden directamente hacer capturas de pantalla, aunque existen trucos para ver las fotos que desaparecen de WhatsApp más veces.
Ahora sabemos cómo realizar capturas de pantalla en cualquier Android pero, si no resulta suficiente una imagen estática, también es posible grabar la pantalla de tu Android en vídeo sin necesidad de conectarlo a un PC.
- Ver Comentarios