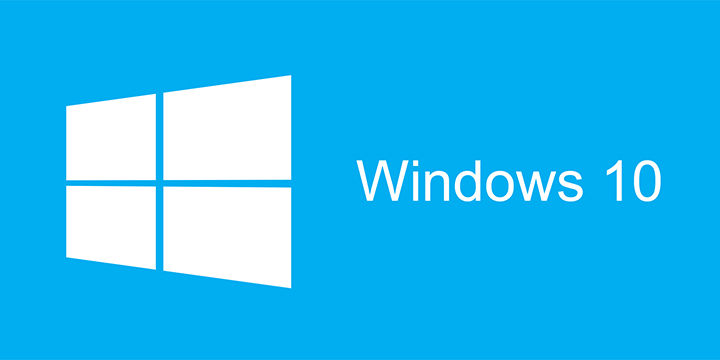Si eres usuario de Windows 10 y eres de los que viene de sistemas anteriores seguro que el día que Windows 10 presentó sus novedades viste la creación de escritorios virtuales y la forma de utilizarlos.
La implementación de escritorios virtuales no es nada nuevo en el mundo informático ya que Linux fue uno de los primeros en tener dicha funcionalidad.
🎁 ¡Oferta del vivo V60 Lite 5G a precio genial!
Un gama media completísimo con pantalla AMOLED 6,77" a 120 Hz, batería de 6.500 mAh con carga rápida de 90 W, cámara de 50 MP e IP65.
👉 Descubre el precio y disponibilidad ahora.
🟡 Ofrecido por vivo
Te contamos cómo puedes crear escritorios virtuales en Windows 10 y cómo gestionarlos y utilizarlos para diversos fines.
Lo primero de todo es la creación de escritorios virtuales, para ello podemos hacerlo haciendo clic en el icono que encontramos en la barra de inicio de nuestro sistema junto al botón de inicio.

Podremos ver una ventana como la que ves a continuación y podrás crear tantos escritorios como tú quieras. Una peculiaridad de estos es que siempre tendrás el mismo fondo y los mismos iconos pero el punto fuerte reside en las aplicaciones que puedes tener en ellos.
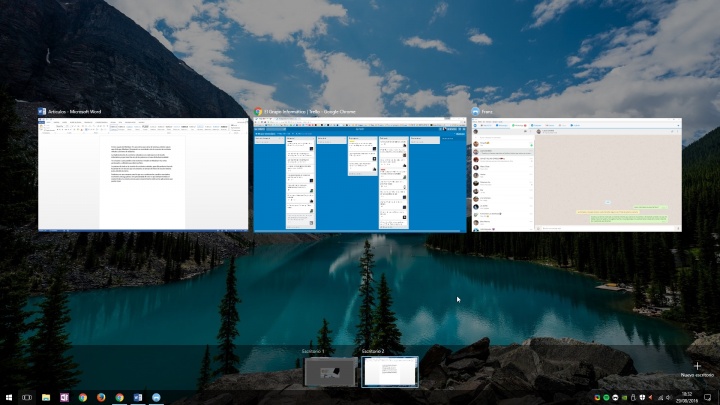
Podemos separar las aplicaciones de trabajo de las aplicaciones multimedia para así saber en qué escritorio situarnos en cada momento.
Para poder navegar entre escritorios tendremos que pulsar la combinación de teclas Inicio + Tab y podremos seleccionar la aplicación que queramos abrir en ese momento gracias a su vista preliminar.
Existen otro tipo de combinaciones para tener mayor productividad trabajando con los escritorios virtuales de Windows 10.
Si pulsamos Windows + Ctrl + tecla derecha o izquierda navegaremos por los diferentes escritorios que tenemos. Si pulsamos la “X” de cada escritorio le cerraremos con las apps abiertas, éstas pasarán al escritorio anterior y no serán cerradas.
Pulsando Windows + Ctrl + F4 cerraremos el escritorio actual.
Gracias a su versatilidad Windows 10 te permite mover las aplicaciones abiertas entre los diferentes escritorios creados y si pulsamos en alguna de ellas con el botón derecho del ratón, desde la ventana de escritorios virtuales, tendremos las diferentes acciones que podemos hacer.
Ahora ya sabes cómo crear escritorios virtuales en Windows 10 y como sacarles provecho.
¿Te ha sido útil? ¿Conocías la función de crear escritorios virtuales en Windows 10?
- Ver Comentarios