Hoy te vamos a enseñar cómo firmar documentos en el ordenador sin necesidad de imprimir ni escanear. Usaremos una herramienta gratuita tan conocida como Acrobat Reader, que puede que incluso tengamos ya instalada.
El proceso habitual no es nada cómodo: hemos de abrir el archivo PDF que nos llega con el documento, imprimirlo en papel, firmarlo a bolígrafo, y escanearlo para devolverlo a su remitente. Con este tutorial no tendrás que imprimir ni escanear, lo harás todo en el ordenador, lo que ahorra tiempo, gastos y material de oficina.
Verás que se trata de un sistema muy práctico, que nos evita molestias, y puede volverse clave si trabajas en un lugar que gestiona mucha documentación, como contratos o acuerdos comerciales.
Lo mejor es que solo necesitamos un programa gratuito y un ordenador. Si queremos que la firma quede perfecta, la podemos escanear, pero solo lo necesitaremos hacer una vez. O podemos usar la cámara del móvil, mucho más rápido y sencillo que optar por el escáner.
Vamos a ver cómo firmar documentos en el ordenador sin necesidad de imprimirlos y luego pasarlos por el escáner:
- Necesitaremos el programa Adobe Acrobat Reader DC para seguir este tutorial. Si no lo tenemos instalado, dejamos el enlace para bajarlo sin coste (dispone de versiones Windows y Mac):
- Descarga Adobe Acrobat Reader DC para Windows/Mac
- Si el documento que tenemos es de Office, primero hay que guardar el Word como PDF para continuar.
- Debemos abrir el documento PDF, si otra aplicación lo hiciera por defecto, pincharemos en el icono con el botón derecho del ratón, elegiremos "Abrir con" y luego "Adobe Acrobat DC":
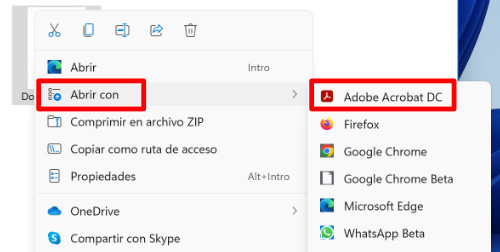
- Ahora escogemos la opción "Rellenar y firmar" en el panel derecho. Se abrirá un menú superior, y tenemos que pinchar en la opción de "Firmar" para iniciar el asistente:

- Se abre una ventana para elegir el sistema para firmar documentos, entre los que aparece la opción de que el programa genere una firma ficticia en base al nombre que indiquemos, o que intentemos dibujarla con el ratón:
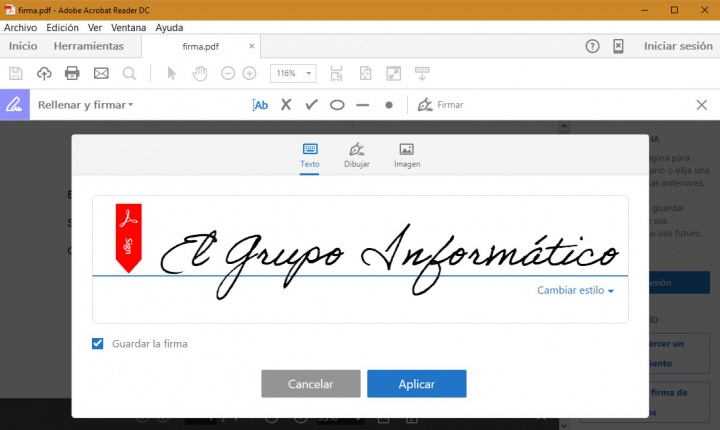
- Es probable que lo que queramos sea añadir nuestra firma real, así que la debemos tener subida en un archivo de imagen. Puede proceder de un escáner o de una simple foto con el móvil, también existen apps para escanear con el teléfono que nos ayudarán.
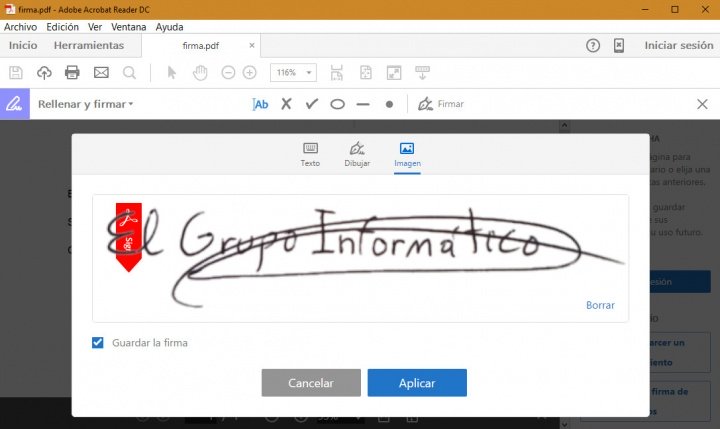
- Tras subirla, la firma se mejora, se elimina el fondo y solo queda el trazo debidamente adaptado, para que el resultado sea creíble. En nuestro caso hemos empleado una cámara de móvil sencilla, y ha quedado muy bien. Una vez lista, la podemos añadir pulsando en "Aplicar".
- La firma quedará guardada para volver a usarla de aquí en adelante, y ahora la podremos colocar en el lugar que consideremos adecuado del documento actual:
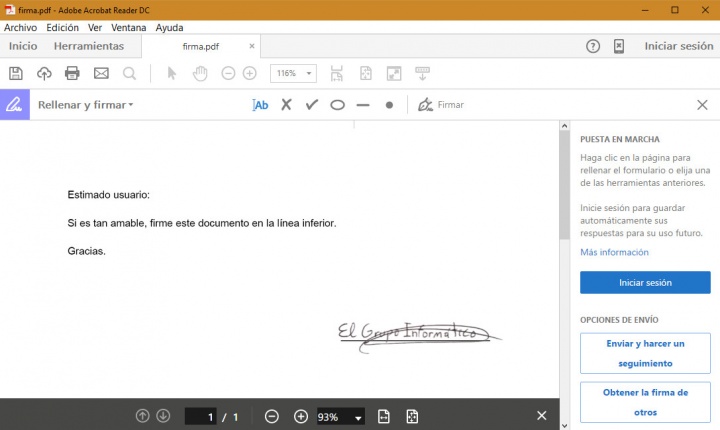
- Aunque en el menú de la derecha tenemos opciones de envío avanzadas, lo normal será que vayamos a "Archivo" en la barra superior, y usemos "Guardar como..." para grabar una copia en nuestro disco duro, que luego enviaremos al destinatario del documento.
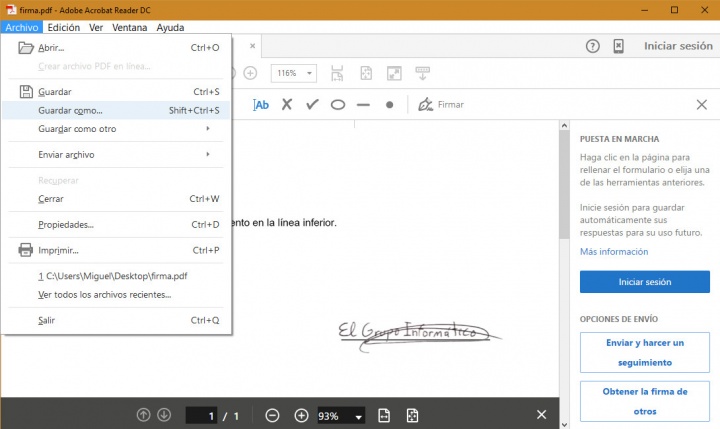
Si no te convence Adobe Acrobat Reader DC, existen opciones web como HelloSign o bien aplicaciones móviles como SignNow, pero ya son opciones con coste. La verdad, el programa de Adobe es la mejor alternativa para firmar documentos en el ordenador si necesidad imprimirlos y escanearlos antes.
Realmente, este tutorial es muy sencillo, en el día a día te resultará fácil copiar y pegar tu firma en distintos documentos, de forma rápida, y con un resultado perfectamente creíble. Firmar sin escáner resulta más práctico de los que parece, y vale la pena añadir la firma al ordenador para hacerlo de manera rápida en el futuro.
- Ver Comentarios




