La aplicación de Correo para Windows 10 es una de esas herramientas que suelen caer en el olvido sin dar siquiera una oportunidad. Pero esto se ha acabado hoy porque os vamos a enseñar como utilizar esa aplicación como un profesional.
Es probable que si te pasas gran parte de tu día respondiendo correos hayas acudido a complejos programas como Outlook o uses herramientas online que dependen en su totalidad de conexión a Internet.
La aplicación Correo para Windows 10 es, posiblemente, la gran olvidada del sistema operativo Windows 10 y actualización tras actualización va mejorando el rendimiento mientras incorporan herramientas de productividad muy interesantes.
Los primeros pasos con Aplicación de Correo: sincroniza tu cuenta
Quizá es la función más conocida y extendida tanto en el sector generalista como en el profesional. Tal y como su nombre indica, la aplicación de Correo para Windows 10 es la apuesta de Microsoft para llevar nuestra comunicación vía email en su sistema operativo.
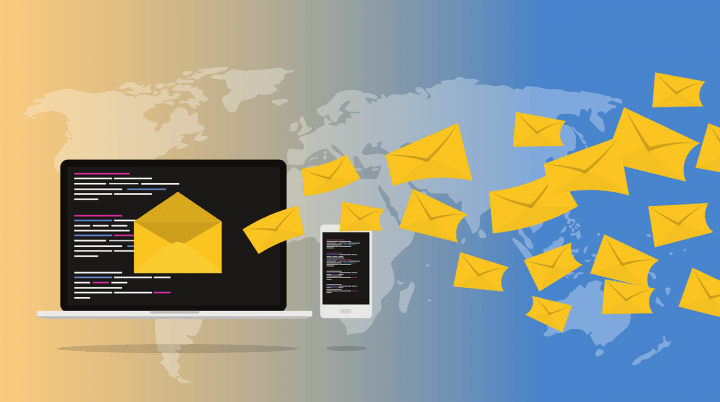
Es una aplicación que no le hace ascos a ningún tipo de proveedor de correo electrónico. Tiene soporte para cuentas Outlook (incluido Hotmail, Live y MSN), Gmail, Exchange (incluyendo Office 365), Yahoo! o iCloud entre otras, y para cuentas independientes mediante estándares IMAP y POP.
Aquí nos gustaría hacer una puntualización. Los grandes proveedores de correo en la actualidad son Microsoft (mediante Office 365) y Google, aunque en la cuenta de correo aparezca el nombre de tu empresa o compañía detrás del arroba es muy posible que funcionen con los servidores de alguna de esas dos compañías.
Para configurar tu correo lo primero que necesitas saber es quién es el proveedor de email de tu cuenta profesional. Es tan fácil como saber la web donde haces login para acceder a la versión web de tu correo profesional. También puedes preguntar al administrador de tu compañía.
Una vez tengas localizado el servicio de correo, sincronizarlo es realmente sencillo, tan solo tardarás un par de minutos y tendrás todo listo:
- Pincha en el engranaje de la parte inferior izquierda de la aplicación.
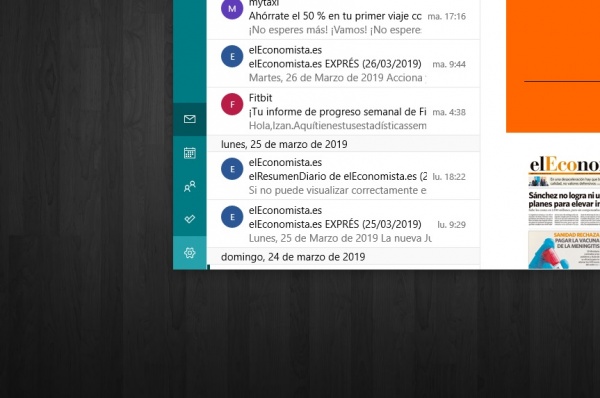
- A continuación, ve a "Administrar cuentas" situado en el menú que se abre a la derecha.
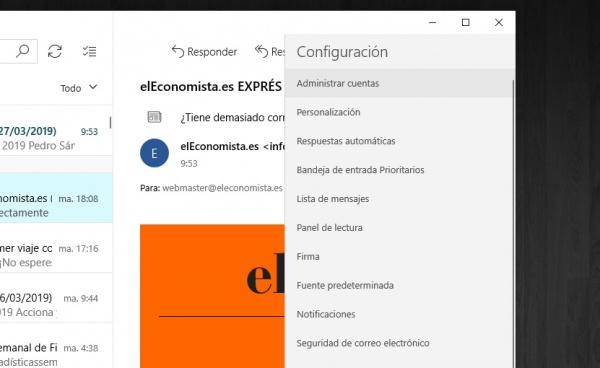
- Ahora pincha en "Agregar cuenta".
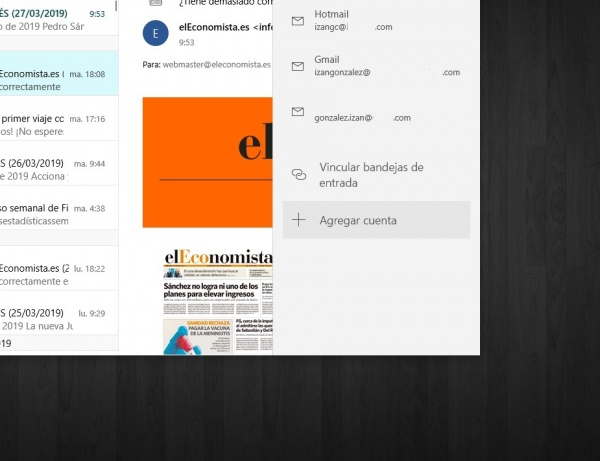
- Elige el proveedor de correo.
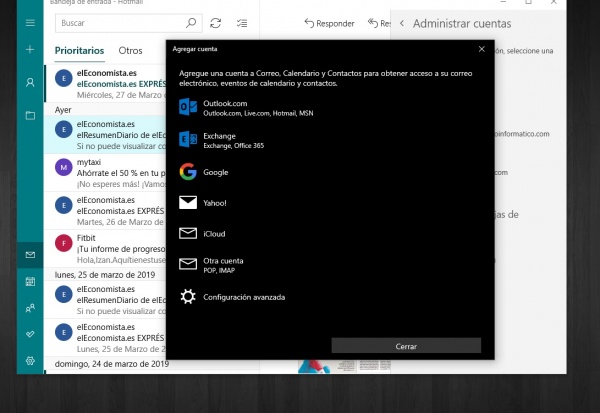
- Ingresa tus credenciales (correo y contraseña) y listo.
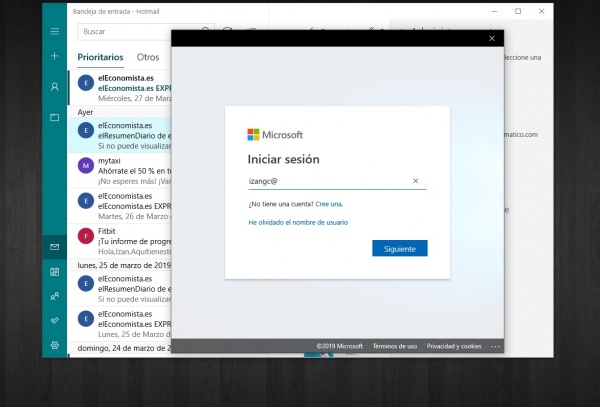
Domina la app Correo como un profesional
Ahora que sabes cómo sincronizar tu correo, seguro que te interesa conocer algunos de los añadidos que Windows 10 pone a tu disposición en la aplicación de Correo. La primera de ellas es la posibilidad de aplicar acciones rápidas mediante el click derecho.
Cuando pulsamos este botón derecho del ratón encima de un correo en cualquiera de las bandejas de correo sincronizadas o creadas (más adelante diré como añadir bandejas de correo) nos aparecerán la opciones de archivar, eliminar, mover, establecer marca y marcar como leído, entre otras. Vamos a ver alguna de ellas:
- Archivar: el email irá directo a la bandeja de correos archivados, un buen lugar si no quieres que se vea el correo en cuestión o quieres tenerlo a buen recaudo. Ideal para guardar facturas o correos importantes.

- Mover: Esta opción permite trasladar el correo de una bandeja a otra. Si tenemos bandejas para diferentes propósitos y queremos mover cualquier email desde la bandeja de entrada deberemos usar la función Mover.
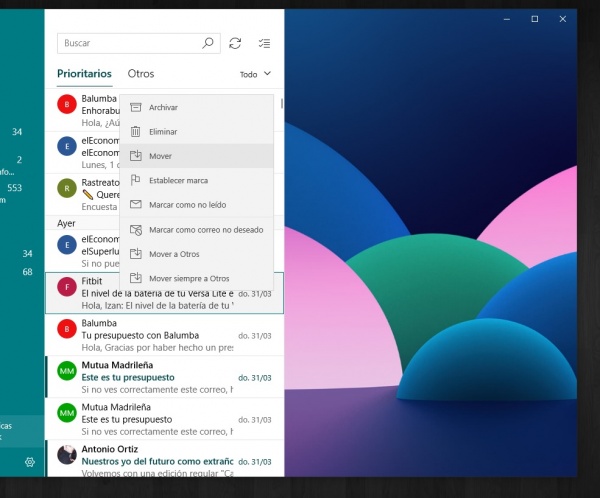
- Establecer marca: una de las funciones menos conocidas para el público general pero que harán de ti un gran profesional si consigues integrarla en tu día a día. Marca ese mail con una banderita roja y ponlo de otro color para recordarte que es algo importante. También puedes filtrar la bandeja para que te muestre solo correos marcados.
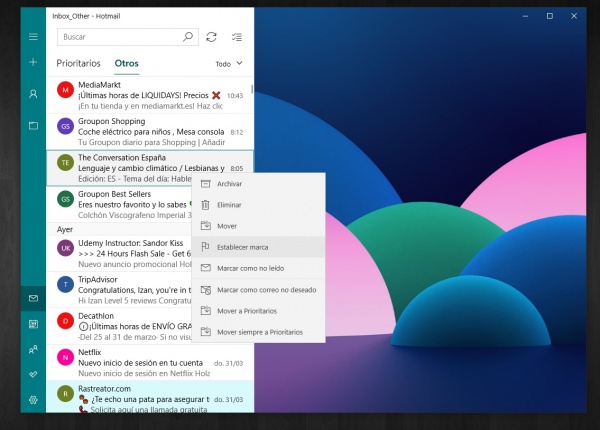
Otro de los secretos que usan los profesionales es la de almacenar los emails en la bandeja de correo adecuada todo lo que nos llega. Puedes tener tantas como quieras y puedes establecer tus favoritas para que se muestren de un vistazo.
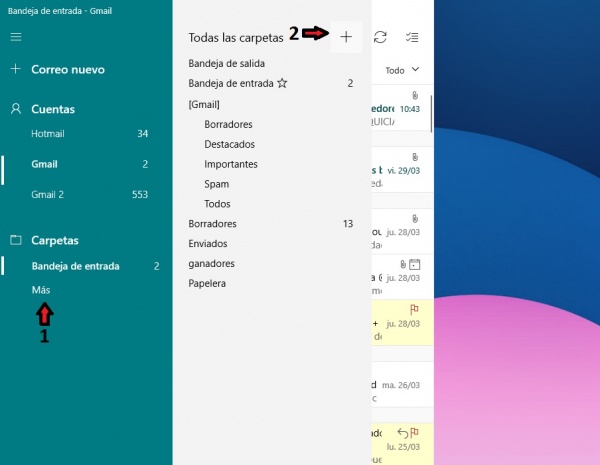
Puedes crear bandejas para diversos temas profesionales, escolares, familiares, otra para las reservas de vuelo, para las entradas de teatro. Así sabrás dónde buscar cuando quieras localizar un correo en concreto.
¿Todos los correos son Prioritarios?
Si ya eras usuario de la aplicación de Correo para Windows 10 con una cuenta de Outlook habrás visto la clasificación (a priori automática) de los emails en Prioritarios y Otros.
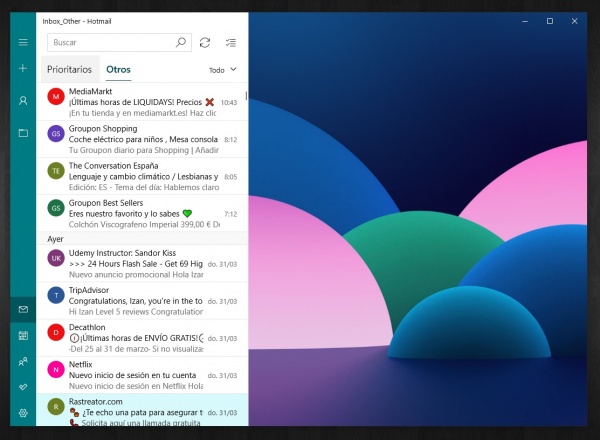
La diferenciación la hace en un primer momento la inteligencia artificial de Outlook basándose en sus algoritmos, pero podemos retocarlo a nuestro gusto estableciendo como prioritarios algunos correos o cuentas de correo que llegaban a Otros y a la inversa.
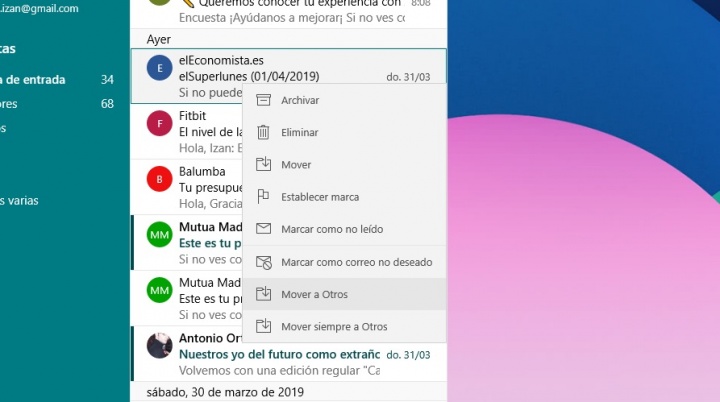
Esto va relacionado directamente con las notificaciones. Por defecto, la aplicación de Correo de Windows 10 solo nos notificará de los correos que tengan asignados llegar a la bandeja de Prioritarios.
La clasificación inteligente solo está disponible en cuentas Outlook y cuentas de Office 365, por lo que se recomienda el uso de el proveedor propio de Microsoft para sacarle todo el provecho a esta función.
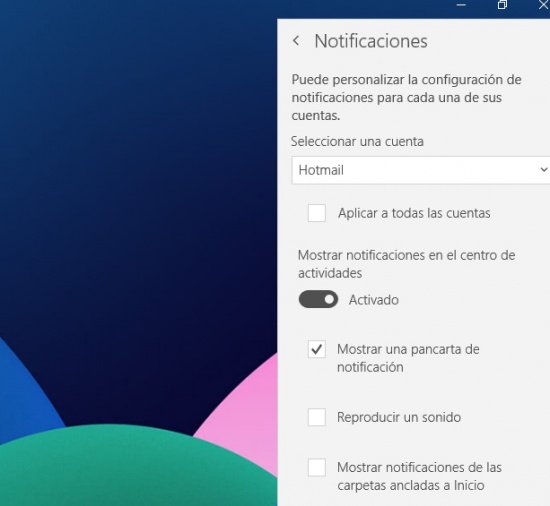
Puedes gestionar tus notificaciones a la carta y administrar hasta el último parámetro. Simplemente pincha en el engranaje y en el menú que se despliega entra en "Notificaciones". Tener una buena configuración de notificaciones ayuda a nuestra productividad diaria pues lograremos enfocarnos en lo realmente importante.
Respuestas automáticas, firmas y agrupación de mensajes
Para ir concluyendo vamos a hablar de tres funciones secundarias pero importantes para el sector profesional.
- Respuestas automáticas: quizá te hayas topado con ellas en más de una ocasión. Pincha en el engranaje de la parte inferior izquierda y activa el botón de Enviar respuestas automáticas Escribe el mensaje y elige a quién enviarlo (a todos los contactos o a solo mis contactos).
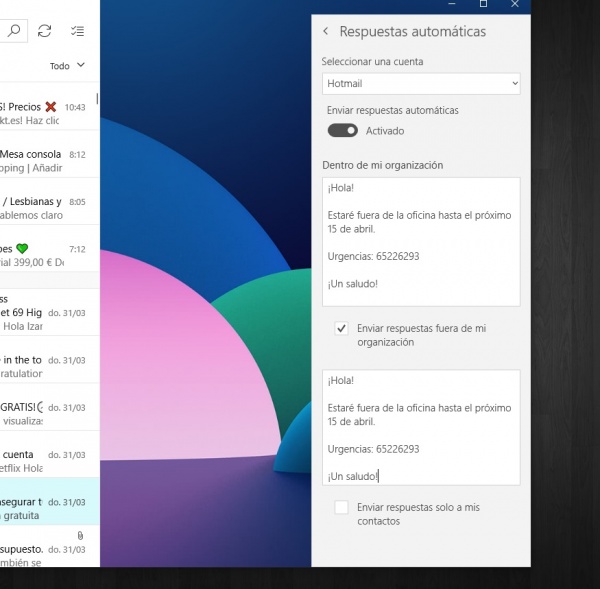
- Firmas: Si tu correo pertenece a alguna empresa o simplemente quieres dar un toque personal y permanente a tus emails debes crear una firma. Pincha en el engranaje, entra a Firmas y edita la tuya.
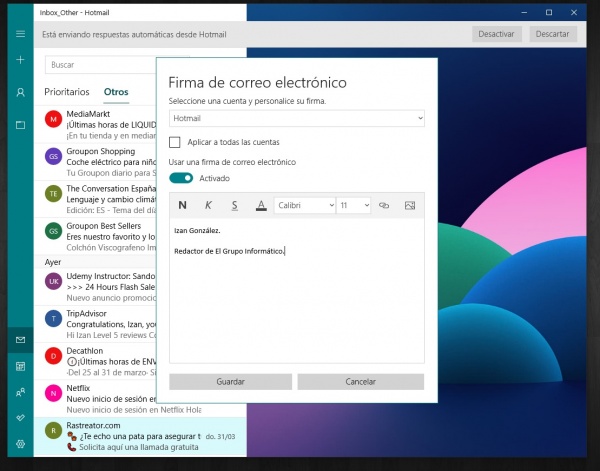
- Agrupación de mensajes: otra función interesante si recibes muchos mensajes al día es la agrupación (o no) de los mensajes en hilos de una misma conversación. De esta forma tendrás acceso a toda la conversación partiendo del último correo recibido.

Existen otras funciones asociadas a la aplicación de Correo para Windows 10 que también serían muy interesantes de analizar para que las puedas utilizar como un profesional, pero para no alargar mucho este artículo las trataremos en siguientes entregas. Estas herramientas son el Calendario, la aplicación de Contactos y Microsoft To-Do.
Tras saber cómo utilizar la aplicación de Correo para Windows 10 como un profesional, seguro que ya la ves con otros ojos y eres capaz de reconocer una de las mejores aplicaciones de productividad gratuitas de todo el sistema operativo.
- Ver Comentarios


