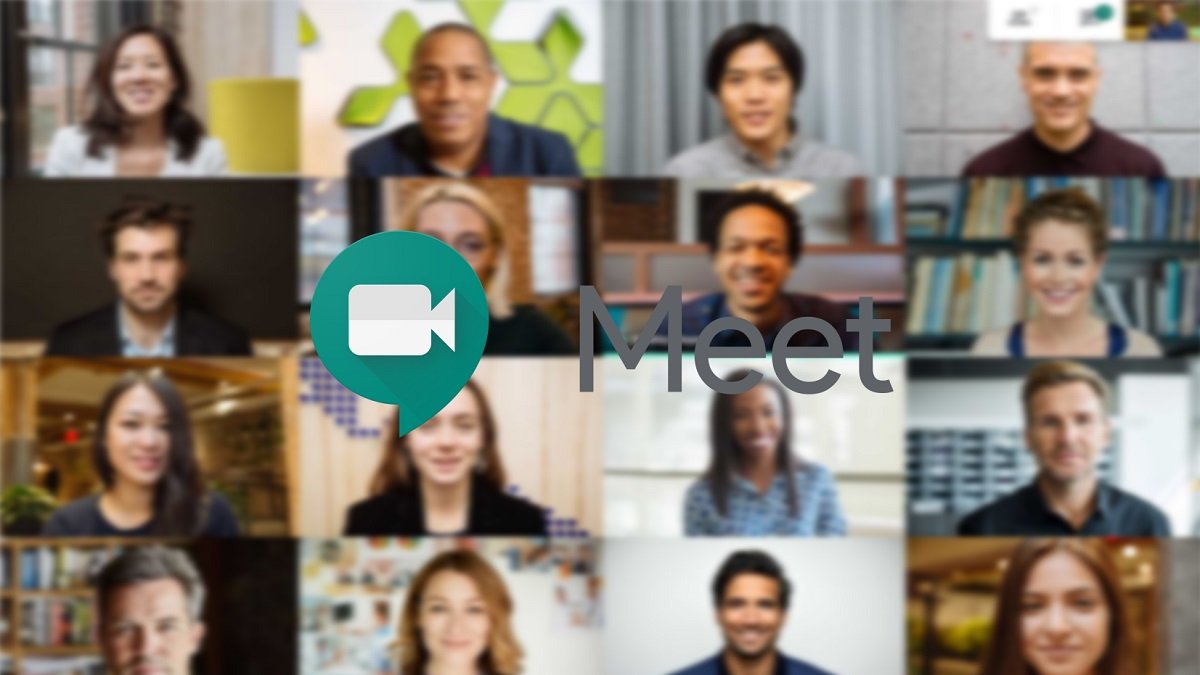Qué hacer cuando Google Meet está caído, y es que mucha de nuestra actividad diaria se hace a través de reuniones virtuales por medio de estas plataformas, sin embargo no son infalibles y debemos saber qué podemos hacer cuando falla el servicio de conferencias y videollamadas.
Son muchas las plataformas que hoy en día se utilizan para establecer este tipo de comunicaciones, desde Google Meet, Zoom, WhatsApp o Skype, pero en algunos momentos puede dejar de funcionar, en este caso el servicio de Google y por ello te explicaremos qué cosas puedes hacer para intentar solucionarlo y en última instancia cómo buscar ayuda.
Google Meet no te deja entrar a una reunión, ¿qué hacer?
🎁 ¡Consigue el nuevo HUAWEI WATCH FIT 4 Pro con descuento exclusivo!
Llévate el smartwatch más completo con pantalla AMOLED, titanio, ECG y hasta 10 días de batería.
👉 Usa el código promocional HUAWEI5PRO al comprar y obtén tu rebaja especial.
🔗 Ver detalles y promoción aquí
🟡 Ofrecido por Huawei

Parecerá un poco lógico, pero no está de más las recomendaciones. En el caso de que no puedas acceder a Google Meet, deberías considerar el uso de una app para grabar de manera local en tu ordenador y luego puedes compartir la sesión con tu equipo, así como con los participantes en caso de ser algún tipo de conferencia.
Así también, puedes intentar que Google Meet no se trabe verificando en la configuración la selección correcta de micrófono y altavoz. Si no te escuchan los participantes, podrías intentar desmarcando la opción de “Usar reducción de ruido ambiental” ubicado en la sección Entrada del menú de ajustes en la app.
Verifica que tu conexión sea estable. Google recomienda una velocidad de al menos 2,6 Mbps de ancho de banda para cada participante y un poco más en el caso de ser el anfitrión, así que tendrás problemas para cargar la app si no cuentas con esta velocidad mínima para que el servicio de transmisión funcione.
Solicitar soporte a Google: paso a paso
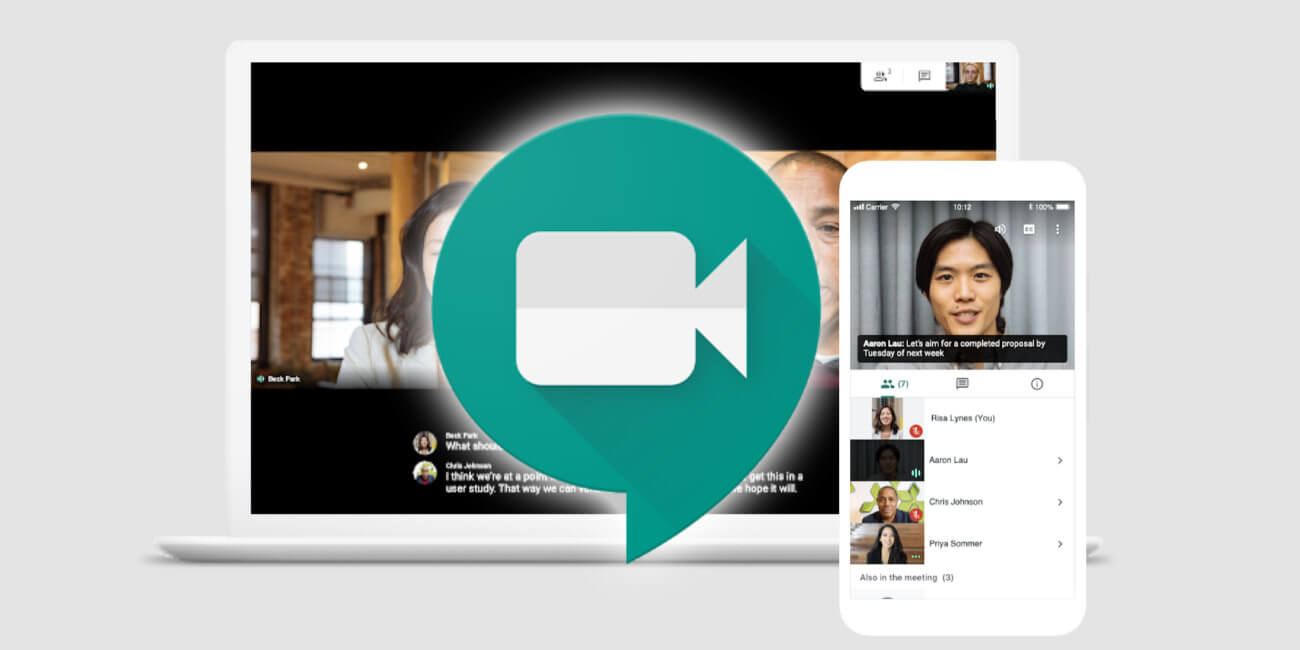
- En primer lugar debes describir el problema: Indica el tipo de inconveniente que estás presentando, por ejemplo, tu vídeo no tiene buena calidad, el audio de la conversación tiene eco, la conexión no es estable.
- Luego debes determinar quién presenta el problema, es decir si se trata del anfitrión de algún participante o en general con todos los relacionados. En este punto, desde Google recomiendan mirar el estado de la red y mirar la configuración de la cuenta de cada participante.
- También puedes comprobar la configuración y la conectividad de los periféricos. Una vez que hayas comenzado la reunión, verás en la parte inferior de la ventana de la llamada un menú “Más” allí debes seleccionar la opción Ajustes.
- Verás el apartado Dispositivos, luego selecciona los ajustes que quieras ver o cambiar, bien sea de la cámara, del micrófono o de los altavoces.
- Es importante, en el caso de utilizar un ordenador, verificar que el proceso de Chrome no está utilizando toda o casi toda la CPU. Puedes intentar utilizar una herramienta para la resolución de DNS, verificar la latencia de red y la conexión de red.
- Ahora, si todavía no está resuelto el inconveniente, debes recabar información sobre el equipo desde el que te conectas a la reunión. Tipo de ordenador, portátil o móvil que se está utilizando, en este paso debes identificar el tipo de procesador que tienes y la memoria que posees.
- Seguidamente, debes también identificar la información de software de tu dispositivo, es decir, el sistema operativo y tipo de navegador que usas si se trata de un ordenador. En el caso de un móvil, el tipo de sistema operativo, bien sea iOS o Android y la versión de la app de Google Meet que tienes en uso actualmente.
- Registra las direcciones de correo electrónico de los participantes afectados.
Si utilizas algún hardware de salas de reuniones de Google, identifica el número de serie del hardware y el nombre del dominio en el que está registrado. - Una vez en este punto, debes aportar información de la reunión con problemas, desde la fecha, la hora y la zona horaria en la que presentó problemas la videoconferencia. Los registros de red también son importantes, para ello puedes utilizar una app de diagnóstico de conectividad, por ejemplo, la de Chrome.
Para realizar tu reporte y solicitar soporte de Google debes tener acceso a los registros de usuario y guardarlos, para ello debes reiniciar el navegador Chrome y reproducir el problema.
Debes descargar los registros nativos de Chrome siguiendo estos pasos
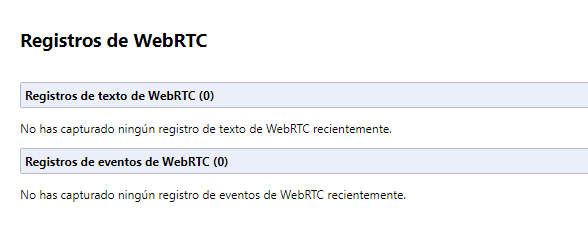
- Abre una nueva pestaña del navegador Chrome.
- En la barra de direcciones, escribe chrome://webrtc-logs.
- Descarga los registros que coincidan con la fecha y la hora de la llamada en la que se ha producido el problema.
- Para descargar los registros, haz clic con el botón derecho en el enlace y selecciona la opción Guardar enlace como o Abrir enlace en una pestaña nueva.
En Google también te recomiendan pedir a los usuarios que envíen registros de llamadas durante la videollamada.
Finalmente, si Google Meet no funciona ya puedes abrir un caso de asistencia con Google, una vez que hayas cumplido con todos los pasos anteriores y tener contigo toda la información antes señalada que deberás aportar durante el proceso de resolución que te ofrezcan.
Para ello inicia sesión con tu cuenta de administrador. Entra al servicio de asistencia de Google Workspace para abrir un caso de asistencia y adjunta los registros e indica la hora a la que se produjo el problema y el número de serie del dispositivo. Es recomendable guardar el número de caso para usarlo de referencia.
- Ver Comentarios