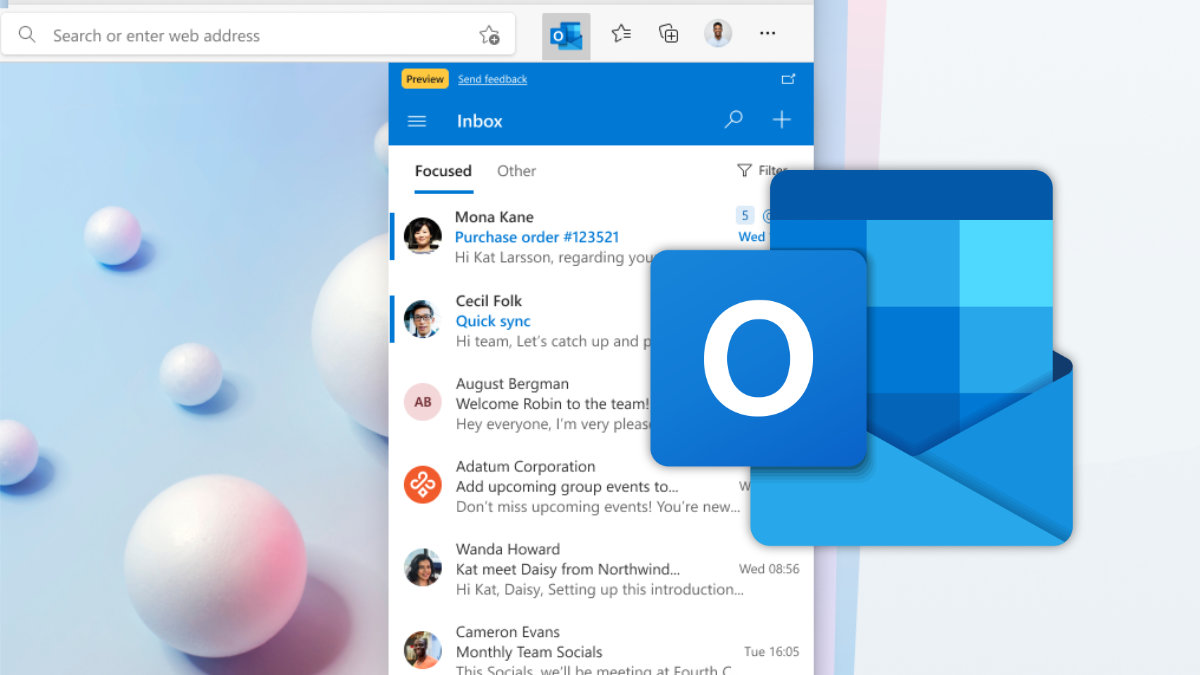¿Necesitas buscar y filtrar correos en Outlook? Son dos cosas muy fáciles de hacer y muy útiles en caso de que utilices esta herramienta de Microsoft para gestionar tu correo electrónico desde el ordenador, así tendrás a mano aquellos correos que en algún momento encontrar.
Especialmente si tienes una cuenta de Outlook y tienes tus correos debidamente clasificados en muchas carpetas, es posible que a la hora de buscar un correo puedas tener problemas para encontrar alguno específico, a veces lleva mucho tiempo y no siempre obtienes resultados.
Consigue el Huawei Watch Fit 3 con un regalo gratis gracias a este cupón: AGRUPOFIT3
Para eso existe el buscador de correos, que te puede ayudar a encontrar ese o esos emails más rápidamente, además, puedes filtrar en función de algunos parámetros para encontrar más rápida alguno más específico que tiene cierta información importante, por ejemplo.
En Outlook para PC y para la web
Esto es lo que deberás hacer si quieres buscar correos en Outlook y filtrarlos en caso de que utilices la aplicación para Windows o la web:
- Abre la aplicación y enfoca tu atención en el buscador de la parte superior, ahora coloca la palabra por la que quieres buscar un correo, por ejemplo, “envíos” para ver si Outlook arroja resultados de correos que contengan esa palabra.
- Antes de pulsar en la lupa, elige la carpeta donde quieres buscar ese correo, lo mejor es que elegir “todas las carpetas” porque es probable que no sepas dónde están esos emails, así buscará en toda tu cuenta.
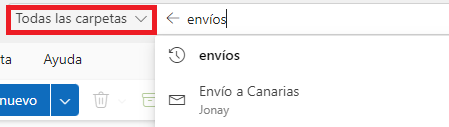
- Por último, pulsa en la tecla “Enter” de tu teclado o en el icono de la lupa y comenzarán a aparecer resultados, es cuestión de ir abriendo uno a uno a ver cuál es el que buscabas.
- Ahora bien, si lo que quieres es filtrar por parámetros más específicos a la hora de buscar, tienes que pulsar en el icono de las tres rayas horizontales que aparece a la izquierda del de la lupa, ahí podrás filtrar mejor tu búsqueda para buscar por palabras clave, en fechas determinadas, por asunto concreto, con CC concretos, etc. Cuando lo tengas, pulsas en “buscar” y listo.
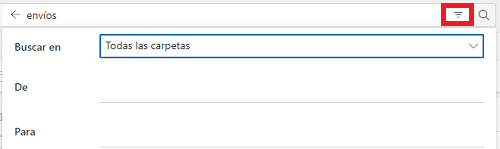
A través de la app de Outlook
Si utilizas la aplicación de Outlook, debes saber que se permite buscar y filtrar correos. Teniendo en cuenta eso, debes seguir estos pasos:
- Abre la aplicación en tu teléfono y pulsa en el icono de la lupa.
- A continuación, pon algo relacionado con el correo que quieres buscar y marca la sección “correo” para que solo busque resultados en tu cuenta de email y por último pulsa en “buscar”.

- Ahora pulsa en la palabra “filtro”.
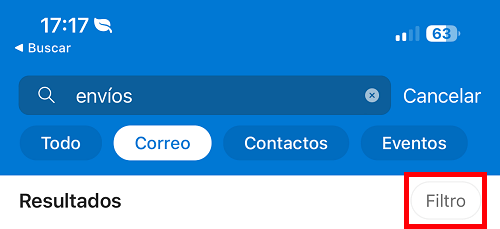
- Ahora aplica los filtros que veas necesarios, puedes escoger si buscar en alguna carpeta en concreto de tu correo, si deben tener datos adjuntos o si incluso hay que incluir elementos eliminados.
- Cuando tengas el filtro configurado pulsa en “aplicar”, los resultados deberían aparecerte inmediatamente o pueden tardar un par de segundos si el filtro es más específico, aunque esto te ocurrirá en caso de que tengas una alta cantidad de emails.
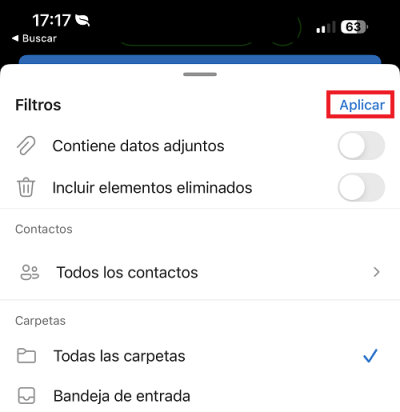
Es una opción básica que debes manejar de esta herramienta para gestionar correos y mucho más, al igual que crear firmas en Outlook si tu cuenta es más profesional, a la que deberías añadir una para que tus correos sean más profesionales.
Habrás podido ver que a la hora de buscar correos en Outlook puedes filtrar por distintos parámetros para que tu búsqueda sea más específica en caso de que una búsqueda más general no te ofrezca resultados, aunque debes tener datos sobre el correo en cuestión para filtrar así.
- Ver Comentarios