Microsoft Outlook es uno de los gestores de correos más usados en todo el mundo. Este gestor de correo pertenece al conjunto de aplicaciones de la suite Office 365 de Microsoft y cuenta con muchas características muy interesantes como es el caso de poder añadir una firma para que aparezcan en los emails que mandamos.
En el caso de que estés usando Outlook en tu móvil o en tu ordenador, nosotros te mostraremos cómo podrás añadir una firma en todos los dispositivos y de esta forma tener siempre la misma para todos los emails que envíes, sin importar si los envías desde el móvil o desde el ordenador o versión web.
Las firmas tienen verdadera importancia en los emails, es una de las formas de aportar mucha información para nuestro cliente o contacto al que vayamos a escribir. Son muchos los tipos de firmas que podemos poner, y si indagamos un poco por Internet podremos encontrar plantillas de firmas o simplemente podremos crear una desde el editor de Outlook.
Añadir tu firma en Outlook en PC
El primer método por el cual te enseñaremos a poner tu firma de Outlook será en la aplicación de ordenador, la que viene con la suite Office 365. Antes de nada, deberás tener en cuenta algunos aspectos, pues en tu firma siempre deben aparecer una serie de datos para ofrecer la máxima información posible:
- Nombre y apellidos
- Número de móvil
- Puesto en la empresa u oficio
- Dirección de trabajo
- Redes sociales o forma de contacto alternativa
Tras tener estos datos claros y listos y haber diseñado tu firma, la cual podrás hacerla con aplicaciones como Canva o similares, debes seguir estos pasos para poder añadir una firma en Outlook para PC:
- El primer paso será abrir Outlook y buscar en el buscador superior "Firmas".
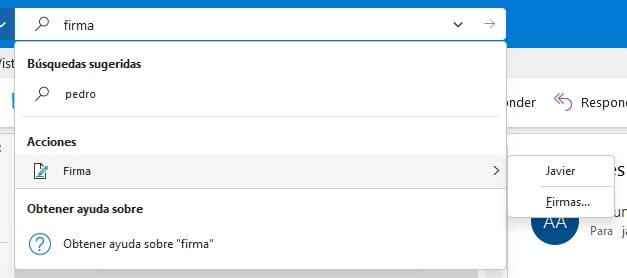
- Seguidamente, tendrás que pulsar en "Firmas…" y accederás a la ventana en la que podrás añadir una firma para tus emails.
- Ahora tendrás que pulsar en "Nueva" y escribir el nombre que quieras darle a la firma.
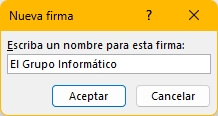
- Una vez hecho esto se habilitará el editor de firmas y será el momento de añadir la imagen que hemos creado para nuestra firma o simplemente escribiremos los datos que queramos. En nuestro caso, añadiremos una imagen.
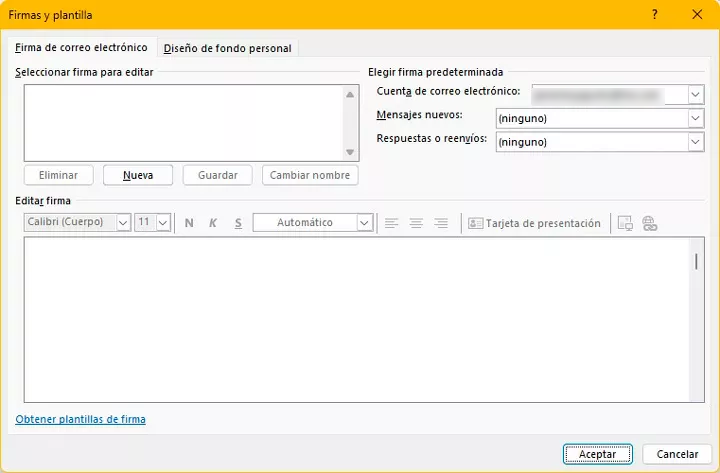
- Al añadir la imagen podremos colocar más elementos como texto y darle el formato que queramos, nosotros la dejaremos cómo está. Otra opción que debemos marcar y que nos ayudará mucho será la opción para que al crear un nuevo correo, de manera automática se añada la firma que queramos y en las respuestas podremos hacer lo mismo.
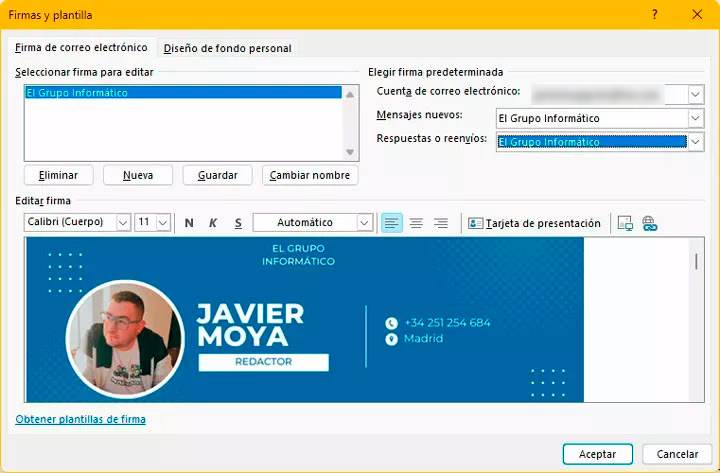
- Ahora cuando vayamos a crear un nuevo mensaje de correo electrónico podremos ver que se nos añade de manera automática la firma que acabamos de crear. También podremos ver si el tamaño es óptimo o tendríamos que cambiarlo.

Añadir tu firma en Outlook para web
La versión de Outlook para web funciona de manera distinta, pero también nos permite añadir una firma para nuestros emails. Por lo que para ello tendrás que seguir los pasos que verás más abajo:
- Lo primero de todo será acceder a nuestra cuenta de Outlook.
- Ahora pulsaremos en el icono en forma de engranaje de la zona superior derecha.
- El siguiente paso será pulsar en "Ver toda la configuración de Outlook".
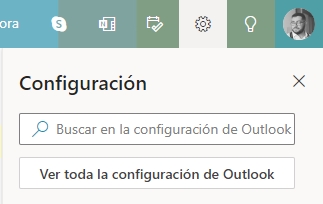
- En la nueva ventana que se abrirá tendremos que pulsar en "Redactar y responder".
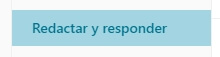
- Aquí podremos ver una opción llamada "Nueva firma" y a la que tendremos que poner un nombre, nosotros hemos elegido el mismo nombre de firma que en el método anterior.
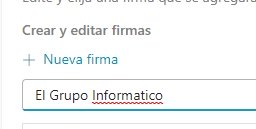
- Ahora cargaremos la imagen que hemo creado para nuestra firma.

- Al igual que en la versión para PC, en la versión web podremos elegir si queremos esta firma de manera predeterminada, en nuestro caso marcaremos ambas opciones, nuevos mensajes y respuestas.
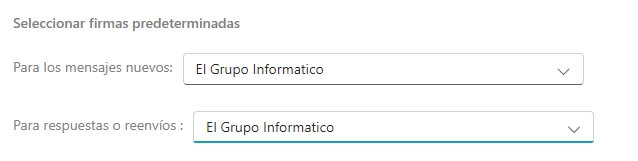
- Ahora tan solo tendremos que pulsar en el botón "Guardar" y de esta forma tendremos la misma firma en la versión para escritorio y la versión web de Outlook.
Añadir tu firma de Outlook para móvil
Si también usas el correcto electrónico en tu móvil Android o iOS, debes saber que también puedes poner la firma que quieras. Nosotros te mostraremos cómo hacerlo, pero tendrás que seguir estos sencillos pasos:
- El primer paso será descargar Outlook para Android o iOS, podrás hacerlo desde los enlaces que verás al final del artículo.
- Ahora añadiremos nuestra cuenta y seguidamente, pulsaremos en la foto de nuestro perfil.
- Se abrirá una barra lateral y tendremos que pulsar en el icono del engranaje.
![]()
- Ahora pulsaremos en firma y podremos comenzar a escribir la firma que nosotros queramos añadir. Para poder añadir imágenes como en las firmas anteriores tendremos que hacer un pequeño truco.
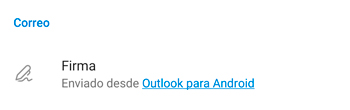
- El truco consistente en crear un nuevo documento de texto con alguna app como Word o Google Docs y añadir la imagen, seguidamente seleccionaremos la imagen y la copiaremos, esto hará que se quede en el portapapeles.
- Ahora regresaremos a la firma de la app de Outlook y tendremos que pegar la imagen, de esta forma tendremos una firma perfecta en todas las plataformas y así podremos tenerla siempre que queramos.
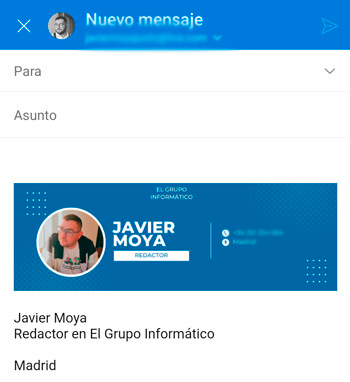
Como puedes comprobar, añadir una firma en Outlook es realmente sencillo desde cualquiera de las aplicaciones, es decir, escritorio, versión web o app para dispositivos Android o iOS. Más abajo puedes descargar la app de Outlook para ambas plataformas.
- Descarga Outlook para Android
- Descarga Outlook para iOS
- Ver Comentarios



