Muchos conductores se plantean activar el aviso de radares fijos o móviles de Google Maps para evitar las multas por exceso de velocidad. Es una función que viene incluida por defecto y, estando en una app tan popular como Google Maps, lógicamente su uso es 100% legal.
De hecho, se puede saber la ubicación de los radares de la DGT en su página web oficial, en el caso de los radares fijos aparecen todos, mientras que los radares móviles son posiciones aproximadas. Google Maps utiliza la información oficial, y también la proporcionada por los propios usuarios.
Eso sí, en Google Maps no sale el 100% de los radares, ya que a las ubicaciones móviles que van cambiando se unen aquellos que colocan los diversos municipios de manera independiente a la Dirección General de Tráfico (DGT).
Antes de pensar en los radares, quizá debamos activar los límites de velocidad en Google Maps, que combina el velocímetro integrado en la app con la información de las velocidades máximas de la red de carreteras. De esta forma no solo evitaremos las multas, sino que nos aseguraremos de viajar respetando los límites de cada vía.
Estrictamente, no es necesario activar nada en Google Maps, el aviso de radares viene habilitado por defecto, y ni siquiera hay una forma de eliminarlo. Se considera información básica de la ruta, como son los atascos, los tramos en obras, el aviso de accidentes o la lista de gasolineras de Google Maps.
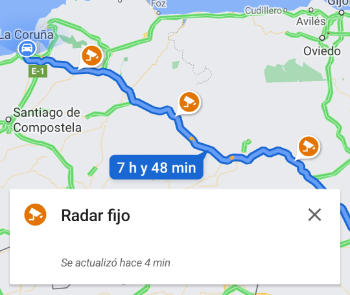
Por desgracia, en Google Maps no hay un buscador de radares, los podemos ver en la ruta si la ampliamos y nos avisa cuando nos acercamos a cada radar, pero sin un apartado específico para ellos.
En cambio, sí es posible echar un vistazo a los radares antes de un viaje para hacernos una idea de lo que nos espera:
- Primero escogemos el destino con el buscador de Google Maps, y pulsamos en "Cómo llegar":
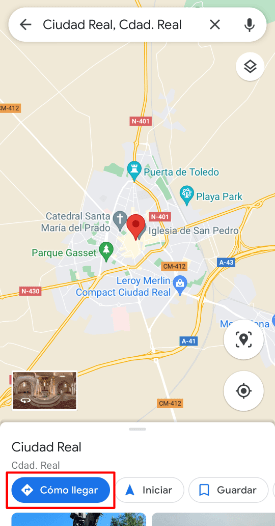
- Tras escoger el punto de partida, nos sale el recorrido con las incidencias, entre ellas están los radares fijos y móviles, también el aviso de atascos, obras, semáforos y demás información útil.
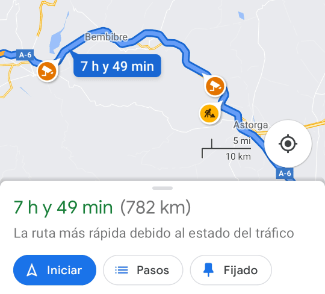
- En esta pantalla se puede cambiar la ruta, por ejemplo, para evitar los peajes en Google Maps o elegir un recorrido diferente. Por desgracia, para ver los radares debemos ir acercándonos a la línea azul, mediante el gesto de pellizcar con dos dedos en la pantalla táctil, no hay una lista disponible.
- Además, al pulsar en un radar se muestran detalles extra, en el caso de los fijos no aportan demasiado, pero en los radares móviles aparece cuántos usuarios han avisado de su presencia y hace cuánto tiempo lo hicieron.

- Una vez en ruta, el navegador nos avisa mediante sonido cuando estamos cerca de un radar, así que no tenemos que memorizarlos, ni estar pendientes de la pantalla.
- Por otro lado, podemos añadir un nuevo aviso de radares mientras estamos en el navegador, pulsaremos el icono de "+" dentro de una burbuja de conversación para hacerlo:
![]()
- Ahora solo queda indicar el tipo de incidencia para que se agregue a Google Maps:
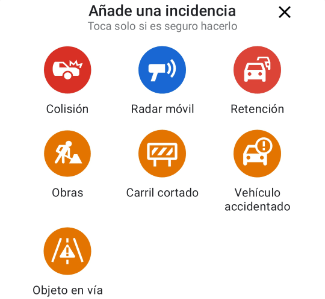
Si bien la información de radares fijos y móviles no parece en peligro por ahora, la DGT quiere impedir que las apps avisen de los controles policiales (alcoholemia, drogas y de otros tipos), así que es algo con lo que no deberíamos contar de cara al futuro.
En resumen, no es necesario activar el aviso de radares fijos y móviles en Google Maps, la función viene integrada por defecto como tantas otras ayudas a la conducción. Aunque su uso es legal, nunca está de más recordar la importancia de respetar los límites de velocidad para evitar los accidentes, sin importar que haya riesgo de que nos multen o no.
- Ver Comentarios



