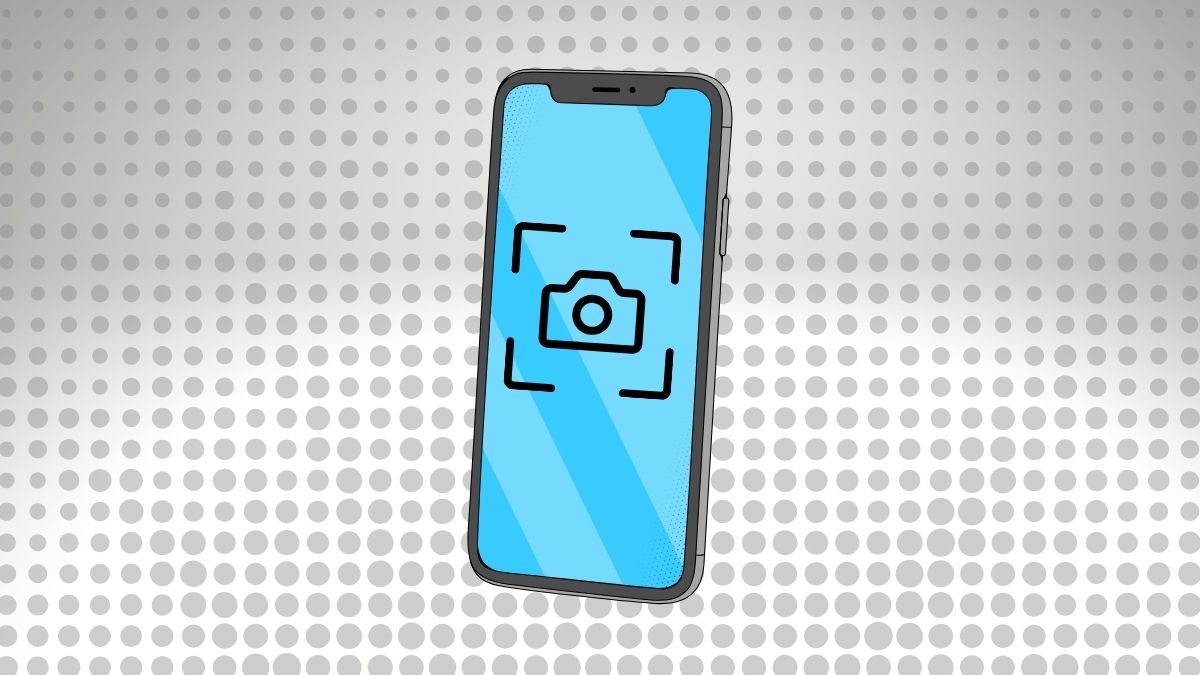Imagina que necesitas guardar una conversación larga de chat o una página web completa en tu teléfono. Una captura de pantalla normal solo registra lo que se ve en pantalla en ese instante, por lo que tendrías que tomar varias imágenes y unirlas manualmente.
Sin embargo, la solución para esto son las capturas con desplazamiento, una función integrada en Android que permite registrar en una sola imagen continua todo el contenido que queda fuera de la pantalla visible.
A partir de Android 12 y siguientes versiones, la función es nativa en el sistema. Para lograrlo, sigue estos pasos:
- Abre la pantalla que quieres capturar (por ejemplo, una conversación o una web).
- Haz una captura de pantalla como lo harías normalmente. El comando más común para esto es pulsar el botón de encendido + Bajar volumen a la vez.
- En la vista previa que aparece, pulsa en alguna opción que diga algo como "Capturar más" o "Desplazarse", o algo similar, para iniciar la captura extendida.
- Arrastra hacia abajo hasta incluir todo el contenido que quieras que se vea en la captura.
- Acepta la captura y esta se guardará en la galería.
Ten en cuenta que algunas capas de personalización pueden variar la forma de realizar este proceso. A continuación te mostramos algunas:
- Samsung: Después de tomar la captura normal (botón de encendido + bajar volumen), aparecerá una barra de herramientas. En ella, hay un icono de "Captura de desplazamiento" que, al pulsarlo, realizará la misma tarea descrita anteriormente.
- Xiaomi: Tras la captura normal, surgirá un menú emergente con la opción "Desplazarse" o similar. Al pulsarla, la pantalla se desplaza hacia arriba hasta donde quieras que termine la captura. Luego debes pulsar en "Listo" para guardar la captura larga.
- Huawei: Además de la forma convencional, incluye un modo especial. Tienes que golpear la pantalla con el nudillo y dibujar una "S". La pantalla entonces se desplazará automáticamente para capturar todo el contenido en una sola imagen. Se puede detener antes de llegar al final tocando la pantalla.
- Motorola: Ofrece un botón llamado "Captura larga" tras la captura normal. Al pulsarlo, la pantalla comienza a desplazarse y captura más contenido. Se puede detener en cualquier momento con el botón "Detener" o tocando en cualquier parte de la pantalla.
Cómo bloquear llamadas en Android
- Ver Comentarios