Gmail es el cliente de correo electrónico de Google y cientos de miles de personas lo usan cada día, ya sea de forma personal o en su trabajo. Poder personalizar Gmail y conocer sus trucos para adaptarlos a las necesidades de cada uno, es un plus a tener en cuenta y lo vamos a aprender a lo largo de este artículo.
Vamos a dar claves imprescindibles para hacer de Gmail nuestra herramienta favorita, además, con estos trucos podremos incluso ahorrar dinero de almacenamiento en la nube, acelerar procesos, cambiar el aspecto de la bandeja entrada, etc.
⌚️ ¡Huawei Watch GT 6 Pro, elegante, completo y con descuentazo!
Disfruta de este smartwatch premium con pantalla AMOLED, diseño de lujo, batería de hasta 14 días y funciones avanzadas de salud y deporte. 💪
🎁 Además, consigue un descuento exclusivo usando el código HUAWEIGT6PRO al comprarlo en la tienda oficial.
👉 Descubre todos los detalles, características y cómo aprovechar la oferta.
🔗 Ver la oferta del Huawei Watch GT 6 Pro
🟡 Ofrecido por Huawei Mobile
Gmail cuenta con diversos trucos, unos más útiles que otros, y unos más sencillos que otros, pero seguros que todos nos interesan en algún momento:
Personalizar el fondo de Gmail
Para cambiar el fondo de nuestro Gmail debemos seguir los siguientes pasos:
- Pinchamos en el engranaje y después en "Temas".
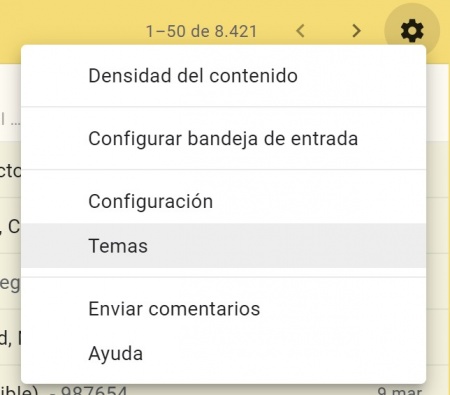
- Elegimos la foto que queramos, o subimos una nuestra.
- Pulsamos en "Guardar", y de forma automática, se cambia el fondo.
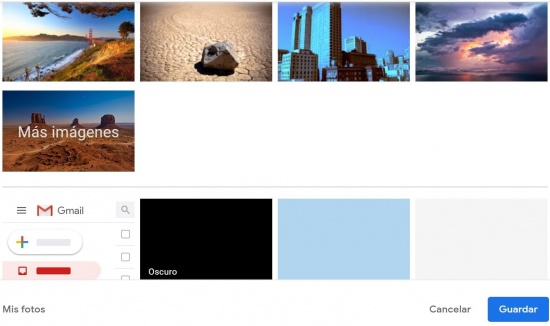
Si queremos modo oscuro en Gmail, entonces elegimos el modo "Oscuro" que aparece al principio.
Cancelar el envío de un correo
Cuando enviamos un email, a lo mejor, nos hemos olvidado de adjuntar un archivo, o nos hemos arrepentido y queremos enviarlo más tarde o añadir algún destinatario más.

Cuando pulsamos en "Enviar", en la parte inferior izquierda aparece un pequeño cuadro de diálogo donde aparece la opción "Cancelar". Esa opción solo está ahí quizás unos 3 segundos, pero después aparecen otras opciones como "Deshacer" y "Ver el mensaje".

El envío de ese correo se cancela o se deshace, siempre y cuando aparezca abajo la confirmación, de lo contrario, el envío sigue su curso con normalidad.
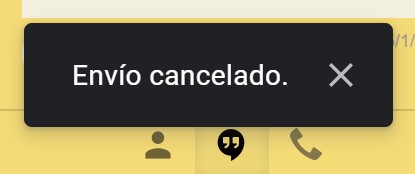
Ampliar el tiempo de "Cancelar envío"
- Para ampliar el tiempo que permanece activa la opción de cancelar el envío de un corro, debemos pulsar en el engranaje y después en "Configuración".
- Hacemos scroll hasta ver la opción "Periodo cancelación envío".
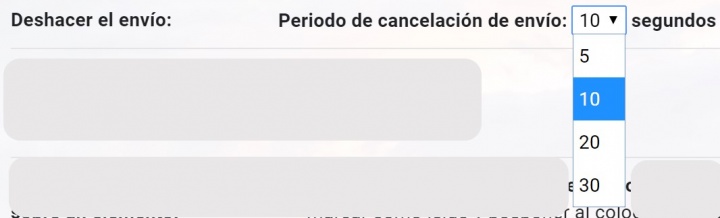
- En la pestaña elegimos 5, 10, 20 o 30 segundos.
- Por último, guardamos los cambios.
Eliminar pestañas de la bandeja de entrada
Aquí nos referimos a las carpetas de "Social" y "Promociones". Para eliminarlas tenemos que hacer lo siguiente:
- Pinchamos en el engranaje y pulsamos en "Configuración bandeja de entrada".
- Justo ahí vemos las opciones para eliminar las categorías de Social y Promociones.
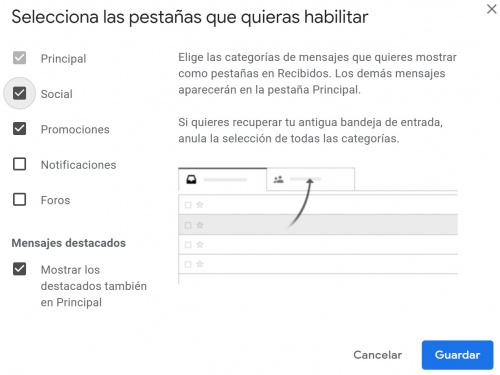
- Desmarcamos las casillas y pulsamos en "Guardar".
Cambiar el diseño de la bandeja de entrada
Aquí llegamos a uno de los trucos más importantes, ya que podremos hacer que nuestra bandeja de Gmail sea minimalista o nos muestre todo correo que llegue a nuestra bandeja de entrada.
- Volvemos al engranaje y pinchamos en "Densidad del contenido".
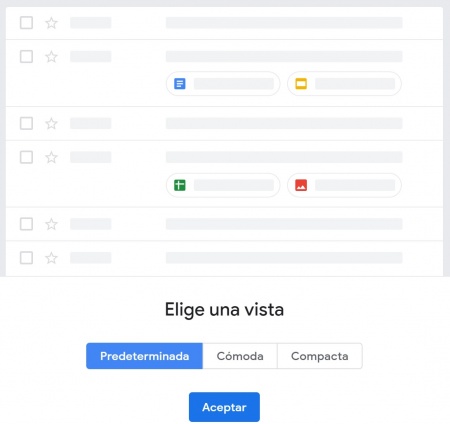
- Ahora elegimos qué vista preferimos de nuestra bandeja de Gmail y pulsamos en "Aceptar".
Elegir los correos que queremos ver en la bandeja de entrada
Estos pasos se han de hacer en la versión móvil:
- Abrimos el menú lateral, hacemos scroll hacia abajo y pinchamos en "Ajustes".
- Elegimos la cuenta de correo donde queremos hacer los cambios.
- Buscamos la opción "Tipo de bandeja de entrada".
- Seleccionamos a qué le damos prioridad y en ese momento nuestra bandeja de entrada cambia.
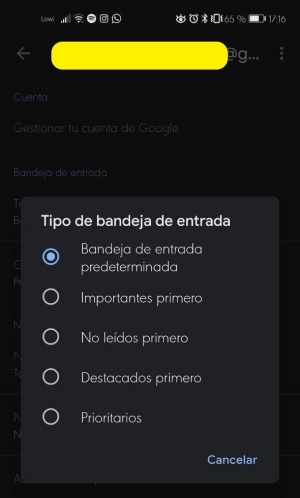
Control por gestos en Gmail
En nuestro móvil, si tenemos la configuración de control por gestos, lo más normal es manejarlo con la mano derecha, y, por ende, deslizar de derecha a izquierda en el marco derecho del smartphone si queremos ir atrás.
Muchas veces, este simple gesto, hace que se archive una conversación. Pues bien, podemos cambiar esta configuración:
- Pulsamos en las 3 rayas horizontales que aparecen arriba a la izquierda.
- Hacemos scroll hacia abajo y pulsamos en "Ajustes".
- Ahora seleccionamos "Ajustes generales" y buscamos la opción que marcamos en la captura inferior.
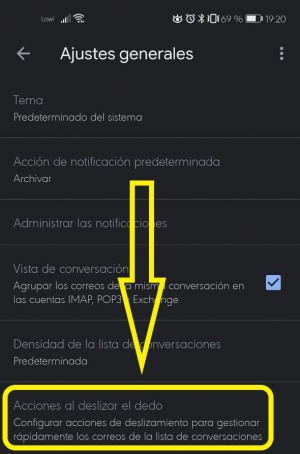
- Pinchamos en "Deslizar (izquierda)" y elegimos la opción "Ninguna".
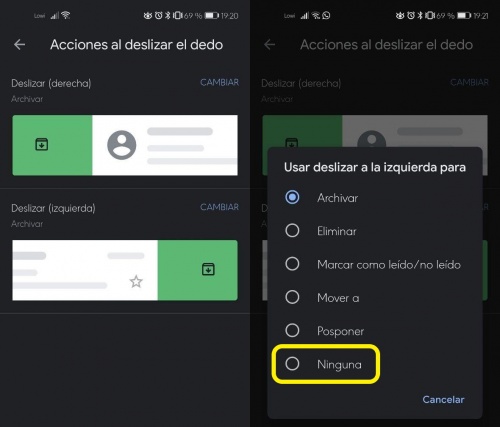
Poner firma automática a los correos
Para conseguir esto, debemos abrir Gmail en nuestro móvil Android y seguir los pasos que damos a continuación:
- Abrir el menú lateral, hacer scroll hacia abajo y pinchar en "Ajustes".
- Después, elegimos el correo al que queremos añadirle la firma.
- Hacemos scroll hasta localizar "Firma para móviles".
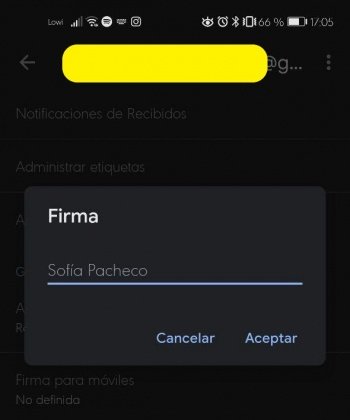
Si usamos Gmail en PC, entonces el método para poner una firma automática en nuestros correos es tal que así:
- Abrimos Gmail y pinchamos en el engranaje.
- Después seleccionamos "Configuración".
- Hacemos scroll hasta dar con la opción de "Firma".
- Pulsamos en "Crear", escribimos el nombre de esa firma y pinchamos en el botón azul de "Crear".
- En el cuadro de texto de la derecha escribimos el texto que queremos que aparezca de forma automática en cada correo. Podemos agregar enlaces, cambiar la fuente de la letra, poner negrita, cursiva, una imagen, etc.
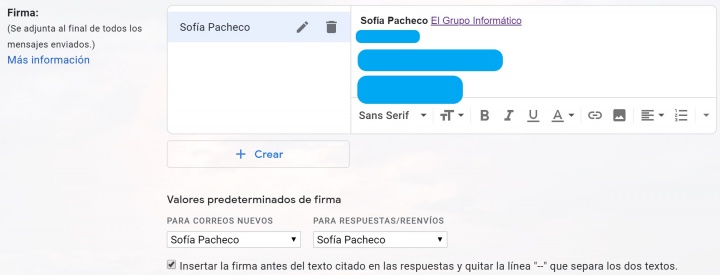
- Hacemos scroll y guardamos todos los cambios.
Correos con ofertas
Si por algún casual nos interesan las ofertas, os informamos que con cierta regularidad se reciben correos con ofertas y promociones, aunque lo más normal es que terminen en la bandeja de spam.
Ahora esta situación puede cambiar, ya que podemos decirle a Google que las ofertas nos interesan y que queremos darles prioridad. Los pasos que damos a continuación se deben hacer desde el móvil:
- En el menú lateral hacemos scroll hacia abajo y pinchamos en "Ajustes".
- Ahora elegimos la cuenta en la que queremos hacer ciertos ajustes.
- Localizamos "Categorías de la bandeja de entrada".
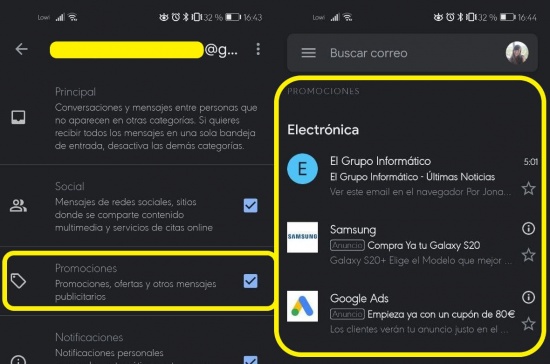
- Comprobamos si tenemos activa la pestaña de "Promociones".
- Volvemos a la bandeja de entrada y debería aparecernos las ofertas en la parte superior de la pestaña de promociones.
Confirmar antes de eliminar o archivar
Este simple truco nos puede salvar de más de un apuro en el que eliminamos por error algo que no deberíamos haber eliminado. En el caso de eliminar un correo de Gmail, puede que haya un atisbo de esperanza, pero ya adelantamos que recuperar un correo eliminado de Gmail no siempre es posible.
- Entramos en "Ajustes" y después en "Ajustes generales".
- Hacemos scroll hacia abajo y buscamos la opción de confirmación que marcamos en la captura inferior.
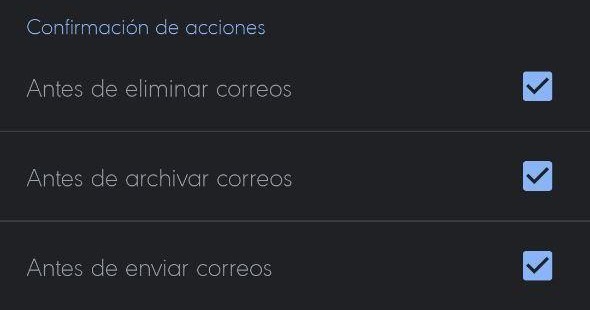
Activar o desactivar las respuestas inteligentes
Esto es algo que Google lanzó y en un principio no gustó demasiado, pero cuando ya te acostumbras a ellas, lo agradeces mucho.
Las respuestas inteligentes vienen activadas por defecto, pero por si acaso, vamos a explicar cómo se activan, y ya de paso, usamos el mismo recorrido para desactivarlas:
- Abrimos los ajustes y elegimos la cuenta donde queremos realizar este cambio.
- Hacemos scroll hasta localizar "Respuesta inteligente".
- Marcamos la casilla para activar o la desmarcamos para desactivar la opción.
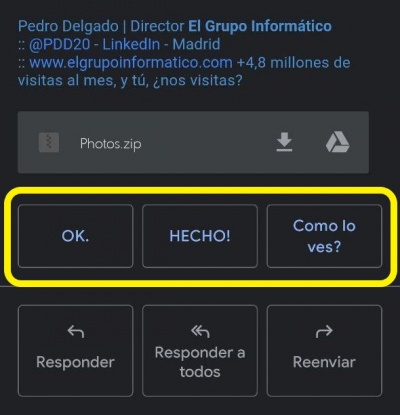
Vista de conversación
Al activar esta opción, que por norma general ya está activada, lo que se consigue es que todos los correos de la misma conversación se mantengan dentro del mismo hilo. Es decir, que aparecen en orden desde el primero hasta el último, como los hilos de Twitter:
- Entramos a los ajustes y elegimos la cuenta donde queremos realizar este cambio.
- Hacemos scroll hasta localizar "Vista de conversación".
- Si la casilla está azul es que la opción está activa, de lo contrario es que la opción está desactivada.
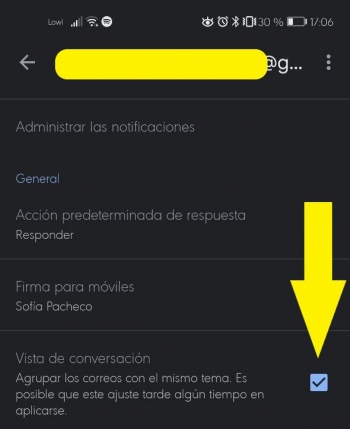
¿Responder o responder a todos?
Con el siguiente truco podemos elegir la acción predeterminada de respuesta. Para lograr este cambio, seguimos los mismos pasos que en el truco anterior, salvo que aquí debemos localizar la opción "Acción predeterminada de respuesta".
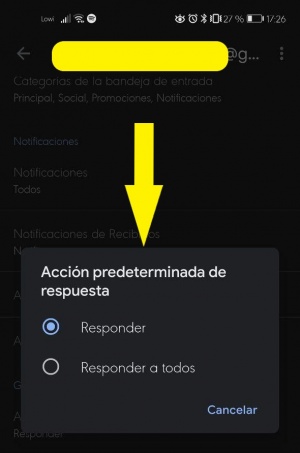
Gestionar acciones de las notificaciones
En Android sabemos que, si recibimos un email, podemos leerlo casi desde la barra de notificaciones, pues bien, con este truco de Gmail podemos gestionar las opciones de las notificaciones de correos electrónicos:
- Abrimos los "Ajustes" en nuestra app de Gmail, después pinchamos en "Ajustes generales".
- Localizamos la opción "Acción de notificación predeterminada".
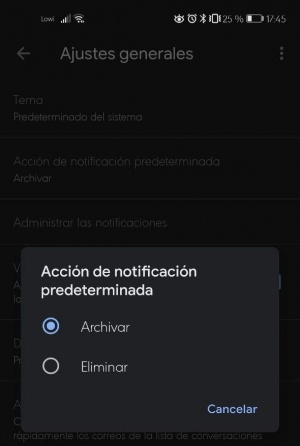
- Es aquí donde podemos cambiar la opción de "Archivar" que aparece en la notificación por "Eliminar".
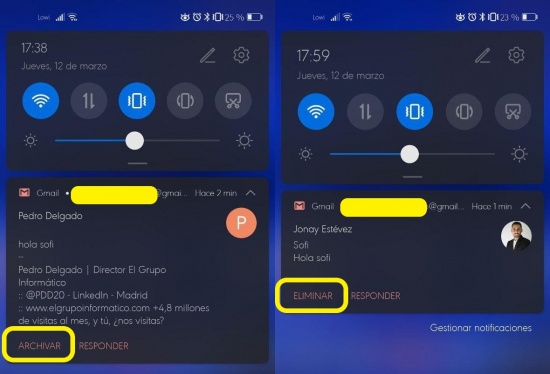
Descargar de forma automática los archivos adjuntos y las imágenes
Si lo que queremos es desactivar esta opción, debemos saber que es el mismo caminito que para activarla:
- Entrar a los ajustes, elegir la cuenta de correos donde queremos realizar estos ajustes y hacer scroll hacia abajo.
- Buscamos la opción "Descargar archivos adjuntos" o "Imágenes", dependiendo de qué ajuste queramos cambiar.
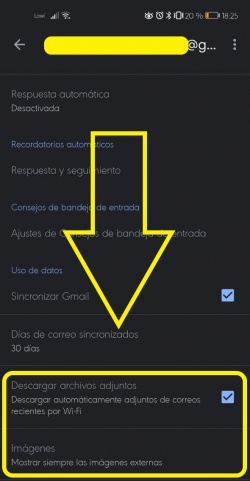
Bloquear un usuario de Gmail
Si recibimos muchos correos de una persona y no nos interesa, en lugar de enviar a spam esos correos, lo mejor es bloquear al usuario, y listo. Para ello, hay que seguir estos pasos:
- Abrimos uno de esos correos y pinchamos en los 3 puntitos verticales.
- Ahí sale la opción de bloquear.
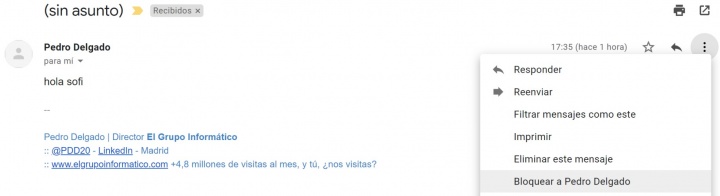
- Aceptamos la operación y no volveremos a recibir ningún correo más de ese usuario.
Organizar los correos con etiquetas
Para organizar nuestros correos con etiquetas, debemos seguir estos pasos.
- Pulsamos sobre el engranaje y pinchamos en "Configuración", después en "Etiquetas".
- Aquí veremos las etiquetas predefinidas por Gmail, pero abajo nos das la opción de crear nuevas etiquetas.
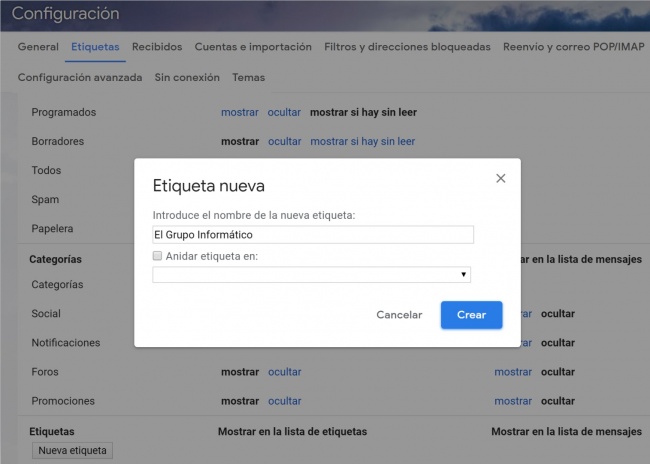
Crear filtros para una mejor organización
En este caso, los pasos a seguir son los siguientes.
- Clicamos en el engranaje y entramos en "Configuración".
- Pulsamos en la pestaña "Filtros y direcciones bloqueadas".
- Pinchamos en "Crear un filtro".
- Rellenamos los pasos y pulsamos en "Crear filtro".
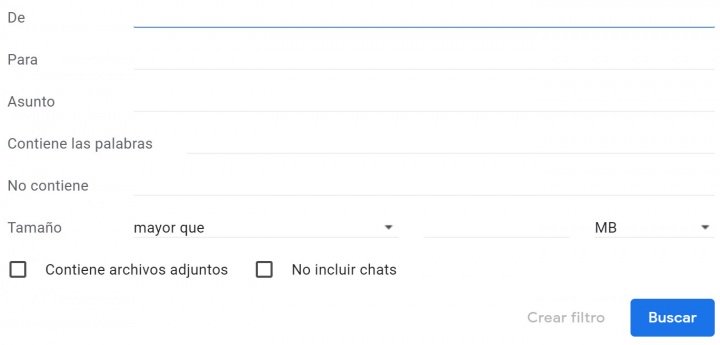
Usa las estrellas de prioridad
Al lado de cada correo aparece una señal, depende de qué marca sea, tiene un grado de prioridad u otro. Podemos usar diferentes marcas para organizar los correos por prioridad.
- Vamos a la configuración de Gmail que tantas veces hemos explicado a lo largo de este recopilatorio de trucos, y pulsamos en General.
- Hacemos scroll hasta ver las estrellas de colores.
- Pulsamos en "Todas las estrellas".

- A partir de ahora la personalización de los correos será más amplia ya que poco a poco Gmail aprenderá de nuestro uso e irá colocando cada marca en base a la prioridad que le damos nosotros.
Crear una lista de tareas con los títulos de nuestros correos
Tan simple como pinchar con el clic derecho sobre uno de los correos que queremos añadir a la lista de tareas, y pulsar en "Añadir a tareas".
¿Sabías que usar "." en un correo no altera el resultado?
Pues ya lo sabes.
Es decir, si por error ponemos "ejemplo.de.correo@gmail.com" en lugar de "ejemplodecorreo@gmail.com", le va a llegar igualmente a esa persona.
Así mismo, usar "+" al final de la dirección, y antes del @, tampoco altera el resultado. Es decir, si escribimos "ejemplodecorreo+blablabla@gmail.com" no altera el resultado. La persona dueña de la cuenta "ejemplodecorreo@gmail.com", recibirá lo que le hayamos enviado con total normalidad, ya que Gmail ignora todo lo que hay después del "+".
Poner emojis en el texto del correo
Con la pestaña de correo abierta, nos fijamos en la parte inferior, junto al botón de "Enviar" y veremos un icono sonriente. Pinchamos ahí y elegimos los emojis que queramos.
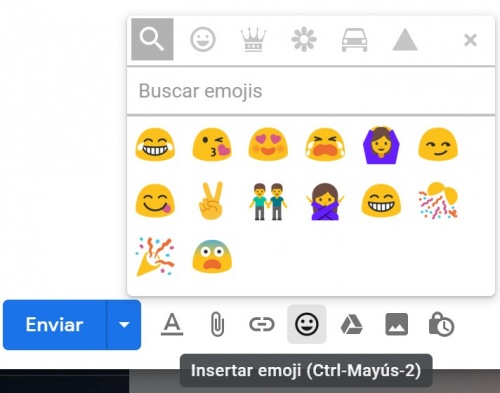
Buscar correos en Gmail como un Pro
El buscador de Gmail nos ha salvado de tener que hacer scroll durante minutos por no decir horas para encontrar un correo de hace 3 años. Pues bien, con este truco de Gmail, podemos localizar un correo concreto en un solo un clic.
Para ello, debemos ir a la barra de búsqueda de Gmail y escribir las palabras claves del correo que buscamos, y aquí van algunos truquillos:
- "in:trash" e "in:spam": para que no se busque en esas bandejas.
- "label:": para elegir la carpeta en la que queremos buscar.
- "filename:": por si recordamos el nombre del archivo adjunto, así lo buscamos más rápido.
- "-": si escribimos un guion entre palabra y palabra le estamos diciendo a Google que queremos esto, pero no lo otro. Ejemplo: factura -móvil (así tal, cual con el espacio a un lado y en el otro no).
Decir adiós a las suscripciones con un solo clic
Aunque no nos hayamos parado a pensarlo, pero a diario recibimos emails a los que un día nos suscribimos, así como newsletter de empresas, tiendas, webs, etc.
Ahora podemos darnos de baja de esas suscripciones con un solo clic. Debemos entrar en el correo en cuestión y mirar arriba, justo al lado de la dirección de correo y buscar la siguiente opción:
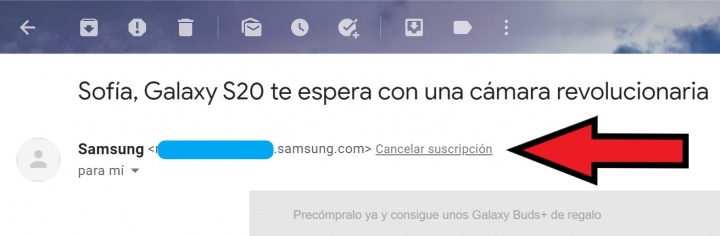
Saber si están accediendo a nuestra cuenta de Gmail sin que nos demos cuenta
Para conocer los detalles de nuestra actividad en Gmail, debemos hacer scroll hasta el final desde la bandeja de entrada y en la parte de abajo, a la derecha, encontramos la opción que marcamos en la siguiente captura:
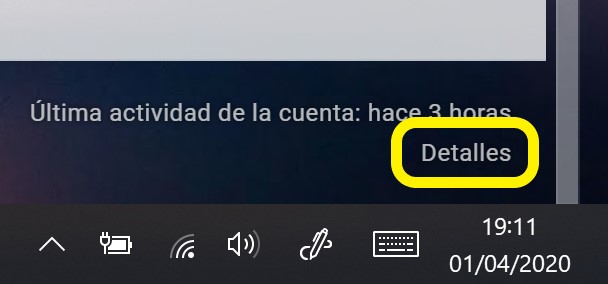
Será ahí donde accedemos al desglose detallado de la actividad de nuestra cuenta de Gmail.
Compartir nuestra cuenta de Gmail con otra persona
No se trata de ceder nuestras credenciales de Google, lo cual es muy grave, sino de pedir a Google la opción de compartir nuestro correo de Gmail con alguien de confianza.
Este tema lo detallamos hace algunos meses y explicamos paso a paso cómo compartir nuestra cuenta de Gmail , pero no podía faltar en este recopilatorio de trucos de Gmail.
Nos vamos de viaje, y ponemos respuesta automática en Gmail
Sí, en Gmail también existe la opción de contestador automático. Para activar la opción debemos ir a "Configuración", y después hacer scroll hacia abajo.
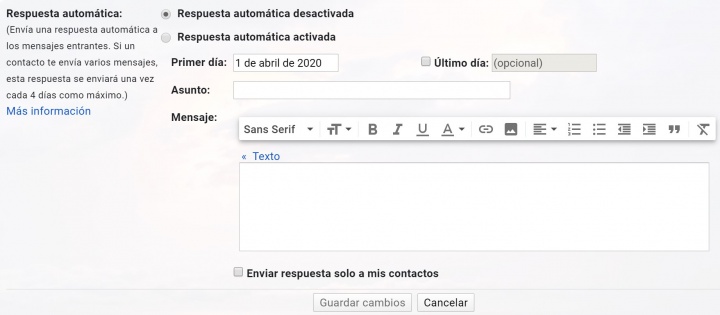
Podemos enviar archivos sin límite de tamaño gracias a Google Drive
En condiciones normales, en un email de Gmail no se permiten archivos que superen los 25 MB, pero si usamos Drive podemos incluir casi cualquier archivo con un peso máximo de 5 TB.
Para adjuntar un archivo desde Drive, solo debemos pinchar en el icono que marcamos en la captura inferior y se abre nuestro perfil de Drive de forma automática, elegimos lo que queramos y pulsamos en "Insertar" para que se pase al correo que vamos a enviar.
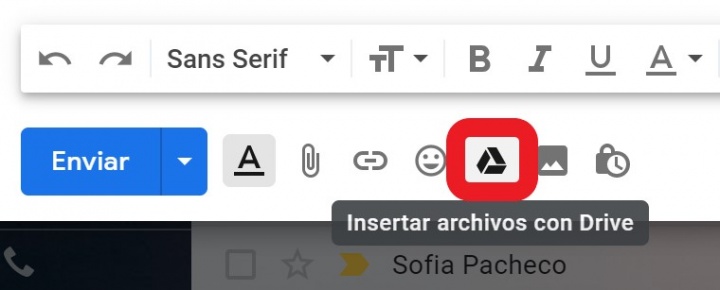
Decir adiós a los correos pesados
El almacenamiento de Gmail no es ilimitado, solo es gratis hasta los 15 GB. Superar esa cantidad es algo normal en empresas, así que, con este truco, podremos borrarlos los correos más pesados para liberar espacio y no pasar por caja.
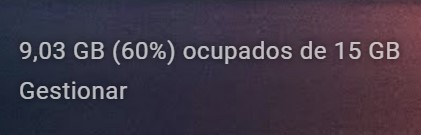
Escribimos en la barra de búsquedas "has:attachment size:5mb" (sin las comillas), y nos aparecen los correos más pesados y solo tendríamos que eliminarlos.
También, si pulsamos en "Gestionar", Google nos indica algunos consejos para liberar espacio.
Mencionar a alguien en un correo sin escribir su dirección
Solo funciona algunas veces, es cierto. Por algún motivo no detecta bien la acción de mencionar.
Tan solo debemos escribir un "@" en el cuerpo del mensaje y de forma automática salen nuestros contactos. Solo sirve para algunos mensajes y de forma puntual.
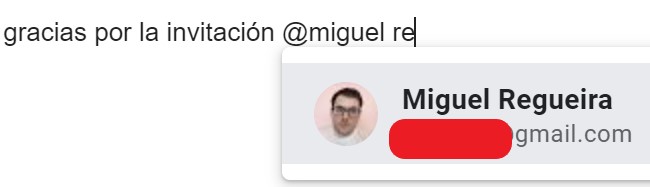
Lo que se consigue es que quien reciba el mensaje pueda pulsar sobre ese mencionado y escribirle directamente a él, o ella. Además, cuando se menciona, su dirección de correo se añade a la barra de receptores, pero lo podemos eliminar de ahí, de esa forma no recibiría el correo.
Y estos 30 trucos son los principales si queremos sacarle el máximo partido a Gmail en nuestro día a día. Además, son sencillos y cualquiera puede llevarlos a cabo.
68 trucos de Word que debes conocer
- Ver Comentarios



