Si pretendes ser organizado, lo que necesitas es un calendario, Google Calendar es probablemente una de las aplicaciones más conocidas y fáciles de usar, pues viene instalada en los dispositivos Android (tablets y smartphones) junto con otras apps de Google.
Las apps de calendarios son muy útiles, pues te permiten anotar eventos y tareas para no olvidarte, y que además se sincronizan en la aplicación del móvil y en el escritorio para que no tengas que cambiarte de dispositivo cada vez que quieras consultarlos.
⌚️ ¡Huawei Watch GT 6 Pro, elegante, completo y con descuentazo!
Disfruta de este smartwatch premium con pantalla AMOLED, diseño de lujo, batería de hasta 14 días y funciones avanzadas de salud y deporte. 💪
🎁 Además, consigue un descuento exclusivo usando el código HUAWEIGT6PRO al comprarlo en la tienda oficial.
👉 Descubre todos los detalles, características y cómo aprovechar la oferta.
🔗 Ver la oferta del Huawei Watch GT 6 Pro
🟡 Ofrecido por Huawei Mobile
Si lo quieres utilizar desde el teléfono, debes saber que hay gran variedad de calendarios para el móvil, casi todos gratuitos pero también hay de pago que ofrecen funcionalidades extra por las que, en la gran mayoría de los casos, vale la pena pagar. A pesar de ello, muchos prefieren utilizar el propio que viene en el dispositivo o Google Calendar.
Crea una cuenta de Gmail e inicia sesión
Lo primero que debes hacer para comenzar a usar Google Calendar, tanto en el móvil como en el PC, es crearte una cuenta de Google, pues será paso imprescindible como antesala para entrar al calendario y comenzar a añadir los distintos eventos. Una vez creada la cuenta, es momento de iniciar la sesión en Google Calendar:
- Entra en el enlace que te dejaremos más abajo e inicia la sesión con tu cuenta de Google, en pocos segundos se abrirá un calendario en tu navegador.
Web: Google Calendar
- Una vez aquí ya puedes comenzar a añadir cualquier evento, pero antes hay que crear un calendario o varios, con el fin de que puedas englobar los eventos en calendarios distintos.
Añade un calendario desde la configuración
Lo primero es crear un calendario. Lo que en realidad vamos a hacer es crear una especie de “etiqueta” para los eventos, por lo que podemos asignarles distintos eventos a distintos calendarios. Para verlo más claro, te dejamos un ejemplo con el que lo entenderás.
Imagina que tengas eventos personales y de trabajo, pero quieres distinguirlos de alguna forma y eso es precisamente lo que permite la creación de un calendario para cada uno de estos tipos de citas, podríamos llamar “trabajo” a uno de los calendarios y “personal” al otro.
Esto es lo que luego también te permitirá ocultar un calendario u otro, por lo que solo podrás ver, por ejemplo, las citas pertenecientes a los calendarios que tú quieras. Teniendo claro para que vas a utilizar los calendarios de Google Calendar, es momento de crearlos:
- Abre Google Calendar en el PC a través del navegador y pulsa en el icono del engranaje que verás en la parte superior derecha, justo a la izquierda de tu imagen de perfil. Entra en la opción “configuración”.
![]()
- Dirígete a la opción “añadir calendario” que verás a la izquierda de tu pantalla y pulsa donde dice “crear un calendario”. Ponle un nombre, una descripción si lo ves necesario y la zona horaria que quieres que tenga (esto último no haría falta cambiarlo). Cuando lo tengas, pulsa en “crear calendario” y listo, ya puedes cerrar dicha ventana.
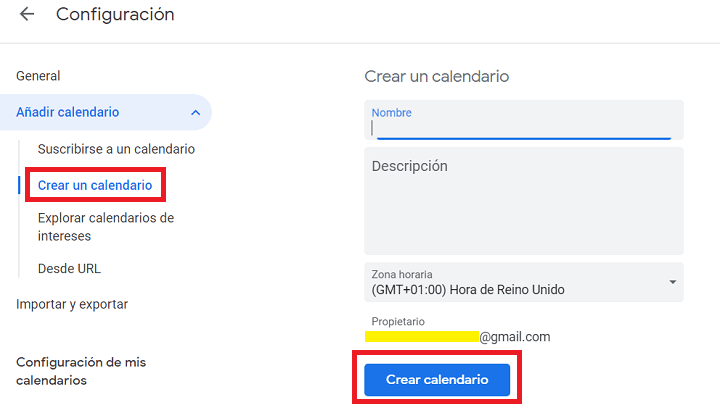
Cómo cambiar el color de los calendarios
Es posible ponerle color a los eventos, para ello tenemos que cambiarle el color a los calendarios que has creado con los pasos mencionados anteriormente. ¿Los tienes? Si es así, ya puedes personalizarlo con un color.
Solo tienes que ir a Google Calendar y dirigirte a la columna de la izquierda, justamente a la sección “mis calendarios”. Ahora pasa el ratón por encima y pulsa en el icono de los tres puntos que aparece a la derecha, ahí te aparecerán los colores disponibles, que son muchos.
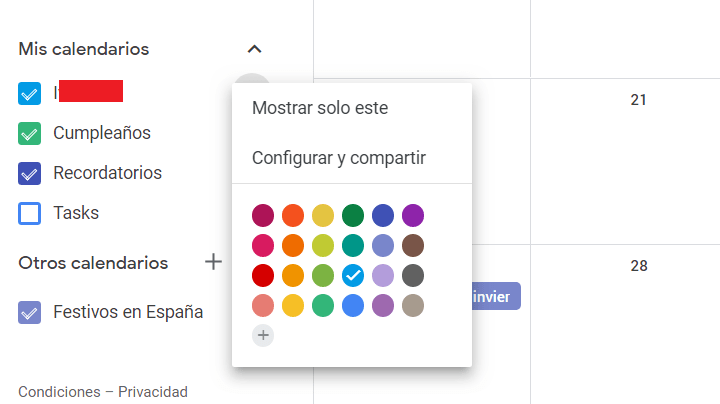
Cómo añadir eventos a Google Calendar
Habiendo realizado el paso anterior, lo siguiente ya es comenzar a añadir los eventos al calendario. Nada más tienes que hacer clic en el día en el que quieras añadir la cita y rellenar los distintos campos que te piden (título del evento, el día y la hora, la ubicación y la descripción si quisieses). Pulsa en “guardar” y verás como ya te aparecerá el evento.

Añade eventos con más parámetros
Los pasos anteriores hacen referencia a la creación de eventos sencillos, con pocos parámetros, pero es posible añadir algunos detalles más a los eventos:
- En Google Calendar, pulsa en el día en el que quieres añadir un evento y ahora pulsa en “más opciones”.
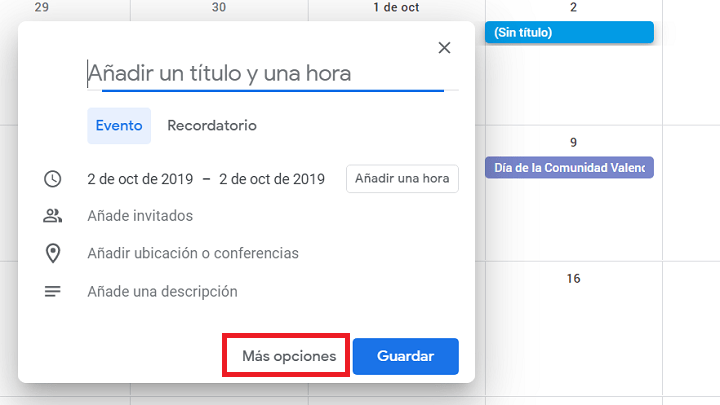
- Aparte del nombre, podrás poner la disponibilidad, una conferencia de Hangouts o si la cita en sí es pública o privada, además de poder añadirle una descripción incluso con un formato. Si lo que necesitas es repetir el evento durante un tiempo determinado, tendrás que desmarcar la casilla “todo el día” y configurar la hora, la fecha y cada cuanto quieres repetirlo (cada día, cada semana los martes, todos los días o una fecha personalizada).
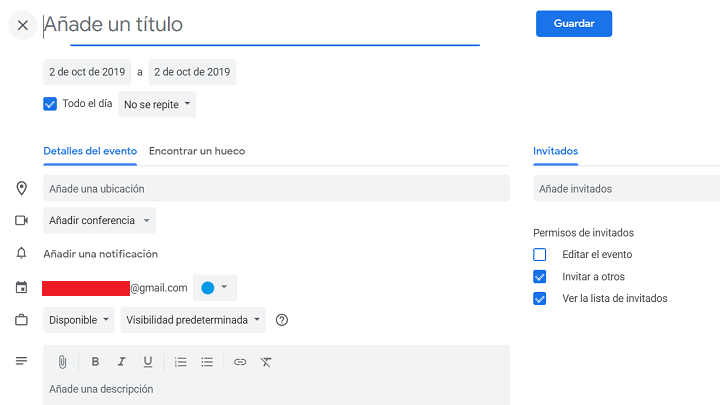
- Cuando tengas el evento configurado con las opciones que querías, pulsa en “guardar” y listo.
¿Qué más puedes hacer en Google Calendar?
Aunque el objetivo principal de Google Calendar es que el usuario pueda añadir eventos en distintos calendarios, hay ciertas acciones que luego podrás ejecutar sobre dichos eventos, además de que existen otras funcionalidades que debes conocer:
- Eliminar eventos: es posible eliminar eventos en Google Calendar, basta con hacer clic derecho y pulsar sobre “eliminar” (icono de la papelera).
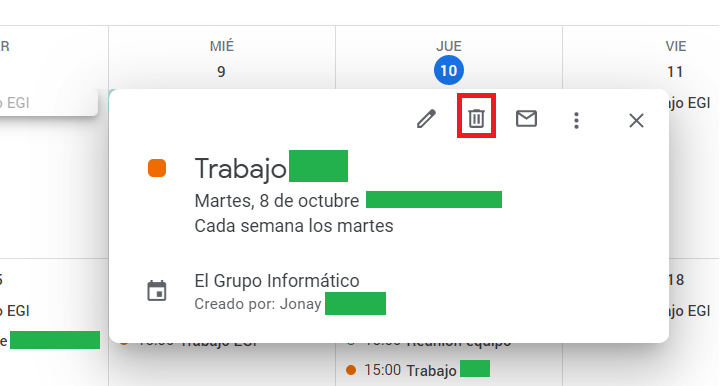
- Ver descripción rápida: puedes ver un pequeño resumen del evento haciendo un clic sobre este.
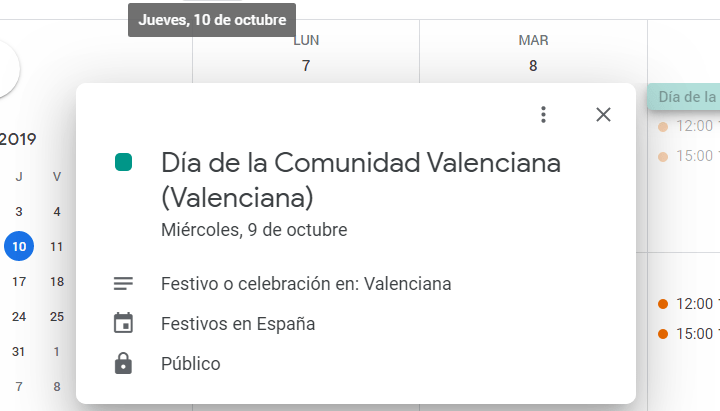
- Ocultar calendarios: si has creado varios calendarios y quieres visualizar solo algunos, basta con que te dirijas a la parte inferior izquierda donde aparecen los calendarios, y pulsar a la izquierda del color para desmarcar su visualización, de esa forma no aparecerán los eventos de dicho calendario.
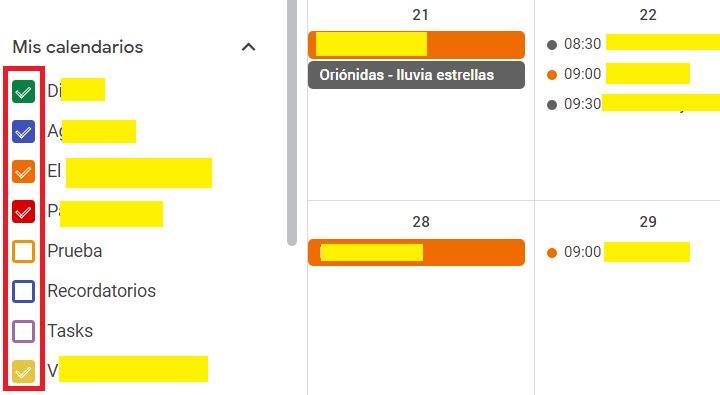
- Cambiar las vistas: aunque la vista por defecto es la mensual, puedes ver los eventos con otra perspectiva desde la parte superior (4 semanas, año, agenda, etc.).
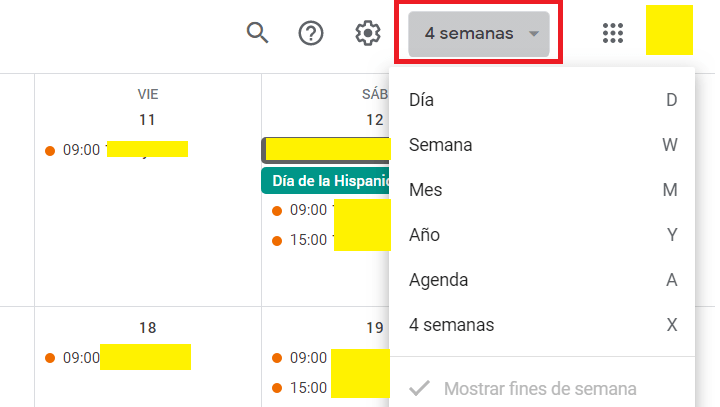
- Buscar un evento: si tu calendario está lleno de citas, pero necesitas buscar un evento concreto, solo tienes que pulsar en el icono de la lupa de la parte superior y escribir alguna palabra que identifique a ese evento con el fin de que Google Calendar te ofrezca el resultado.
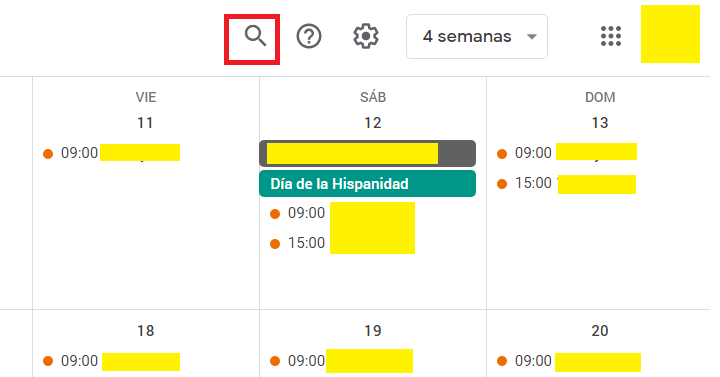
Opciones más avanzadas de Google Calendar
En la configuración de Google Calendar existen algunos parámetros avanzados de especial interés que probablemente quieras configurar perfectamente, aunque te vamos a mostrar los más importantes y que deberías conocer:
- Idioma y región: en este apartado puedes cambiar el idioma del calendario, el país, el formato de la fecha y el formato de la hora.

- Cambiar zona horaria: aquí podrás configurar tu zona horaria actual, generalmente este campo no hace falta cambiarlo porque se configura automáticamente, aunque como opción extra puedes activar una segunda zona horaria, la que tú quieras.
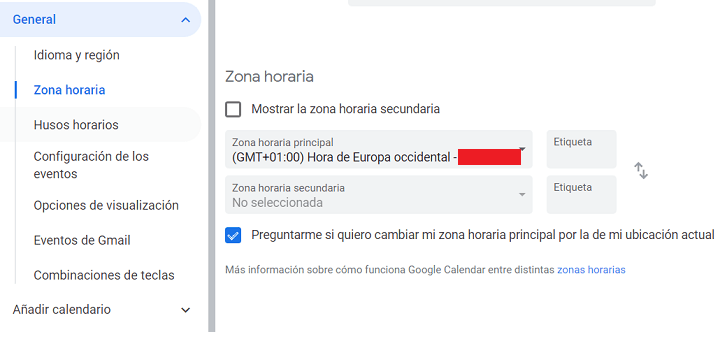
- Configuración de los eventos: en esta sección puedes cambiar la duración de los eventos (por defecto está en 60 minutos), si quieres añadir invitaciones automáticas o no y parámetros relacionados con las notificaciones de tus eventos.
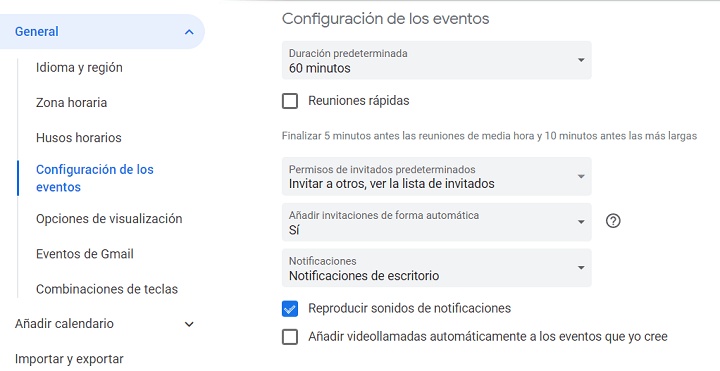
- Opciones de visualización: esta parte son casillas activables, es decir, que puedes habilitar o deshabilitar. El más interesante de todos es que Google Calendar te muestre los fines de semana y que la semana comience el lunes. Asimismo, puedes cambiar la vista predeterminada del calendario y alguna otra cosa más.

Las posibilidades que ofrece Google Calendar son infinitas, su uso es muy sencillo y en muy pocos minutos ya sabrás como añadir eventos o calendarios, editarlos y cambiar otros parámetros más avanzados, tanto desde la versión web como en la app para móviles.
- Ver Comentarios



