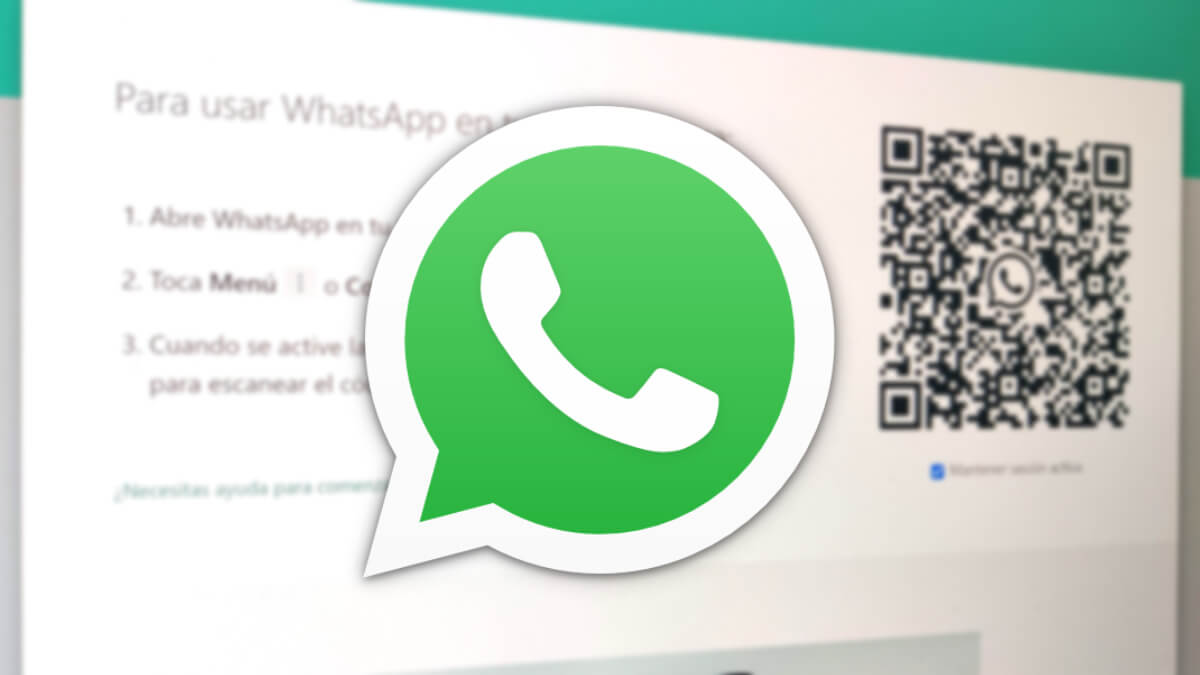WhatsApp se puede usar desde el ordenador, bien sea a través de la aplicación oficial o a través del navegador mediante WhatsApp Web, utilidad que sabrás cómo usar y de la que conocerás todos los detalles con la guía que te vamos a mostrar en los próximos párrafos.
Hay dos requisitos indispensables para usar WhatsApp Web, tener perfil de WhatsApp y también contar con un navegador que sea compatible con WhatsApp Web. Teniendo en cuenta esto, las exigencias pedidas son fáciles de cumplir.
Comprobadas esas dos cosas, solo es cuestión de abrir el navegador y escribir web.whatsapp.com para abrir la utilidad online y comenzar a configurar la web para que puedas chatear con tus contactos sin necesidad de utilizar el smartphone.
Qué es WhatsApp Web
Antes de mostrarte el uso de WhatsApp Web y detallarte parámetros, curiosidades y demás, es importante que sepas qué es realmente WhatsApp Web y cómo funciona. Es un servicio web que te permite chatear con tus contactos de WhatsApp, tal y como permite la app móvil.
Realmente, se trata de una forma de acceso a WhatsApp móvil, ya que WhatsApp Web se conecta a nuestro móvil y descarga toda la información. Hasta no hace mucho tiempo había que tener móvil cerca cuando se usase porque en caso contrario se “rompía” la sincronización.
Sin embargo, ya eso pasó a la historia. WhatsApp Web se puede usar sin necesidad de tener el móvil cerca mientras chateas, no así cuando realizas una primera sincronización que sí requiere de su cercanía para capturar el código QR que sincroniza la nueva sesión abierta.
Código QR para WhatsApp Web: para qué es y donde está
Necesitas disponer de un código QR para configurar WhatsApp Web, de manera que se pueda abrir la nueva sesión de WhatsApp en tu navegador. Este código deberá ser capturado con la cámara de tu móvil para realizar esa conexión, no hay otra forma.
Desde ese mismo momento, WhatsApp Web queda sincronizado con la aplicación WhatsApp y ya puedes comenzar a escribir mensajes y todo lo demás. Ese código QR lo tienes a abrir WhatsApp Web en tu navegador del PC, lo puedes ver accediendo a web.whatsapp.com.
El código QR es imprescindible para realizar la conexión de WhatsApp Web en un ordenador. No siempre es el mismo, y te puedes dar cuenta de esto si lo intentas capturar con un lector de código QR o si simplemente te fijas en tu ordenador que después de unos segundos cambia.
Cómo configurar y usar WhatsApp Web en el ordenador
Los pasos para configurar y usar WhatsApp Web son muy sencillos, nada más tienes que realizar lo siguiente:
- Abre la web de WhatsApp Web que te dejamos debajo en tu navegador habitual de tu PC.
Web: WhatsApp Web
- Ahora vete a tu teléfono y accede a WhatsApp. Si tienes un iPhone, pulsa en el icono “configuración” y entra en la opción “Dispositivos vinculados”, en caso de un teléfono Android pulsa el botón de menú (tres puntos verticales) y selecciona WhatsApp Web.

- Pulsa en “vincular dispositivo”.
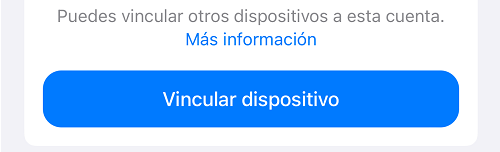
- Se abre la cámara de tu móvil, ahora vete a WhatsApp Web en tu navegador y escanea el código QR que aparece ahí, espera unos segundos a que se realice el escaneo e inmediatamente ya podrás comenzar a ver tus conversaciones en el navegador.
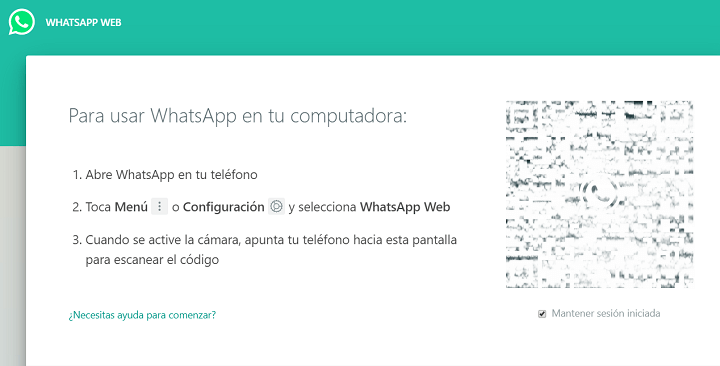
Y listo, para comenzar a chatear en WhatsApp, solo tienes que pulsar en alguna de las conversaciones que aparecen en la parte izquierda, que son las mismas que tienes en el móvil. La conversación se abrirá en la derecha y ya puedes comenzar a escribir mensajes, pudiendo enviar otro tipo de contenido pulsando en el icono del clip. Puedes enviar todo lo siguiente:
- Encuesta: una nueva función permite crear rápidamente encuestas dentro de los chats.
- Contacto: por último, en el icono del clip también está la posibilidad de enviar a cualquier contacto de WhatsApp información de otro contacto (número de teléfono, nombre, etc.), los cuales saldrán de la agenda de tu móvil.
- Documento: ya sea un documento de Word, PDF, Excel o cualquier otro archivo, la opción “documentos” que aparece al pulsar en el icono del clip del chat ofrece la posibilidad de enviar este tipo de documentos, o incluso enviar fotos sin perder la calidad por WhatsApp.
- Fotos de webcam: si tu PC tiene webcam, WhatsApp te deja enviar a cualquier contacto una foto de este tipo. Solo debes pulsar en el icono del clip y seleccionar la opción “cámara”, que también deberás autorizar.
- Emojis, GIFs y stickers: pulsando en el icono de los emojis, podrás enviar el que más te guste de la lista tal y como harías en tu teléfono. Al pulsarlo, también se abre la posibilidad de enviar GIFs y stickers.
- Fotos y vídeos: la versión web de WhatsApp también permite enviar fotos y vídeos que tengas guardados en tu ordenador, basta con pulsar el icono del clip que aparece arriba y seleccionar opción de “fotos y vídeos”.
- Audio: a través de WhatsApp Web también puedes enviar audios, para ello solo debes pulsar en el icono del micrófono de la parte inferior derecha. Eso sí, debes contar con un micrófono en tu PC y permitir al navegador que pueda usarlo para grabar la nota de voz.
Qué puedes hacer en WhatsApp
Vamos a ver una lista de cosas que puedes hacer en WhatsApp Web. Aparte de escribir mensajes, recibirlos y enviar y recibir fotos, vídeos, audio, contactos y demás, WhatsApp Web ofrece algunas opciones más genéricas que podrás hacer dentro de una conversación.
Y esto lo decimos porque no todo lo que puedes hacer en WhatsApp en iOS y Android lo podrás llevar a cabo en WhatsApp Web. Ahora bien, pulsando en el icono de los 3 puntos verticales de la parte superior derecha, aspectos que ya te sonarán del teléfono:
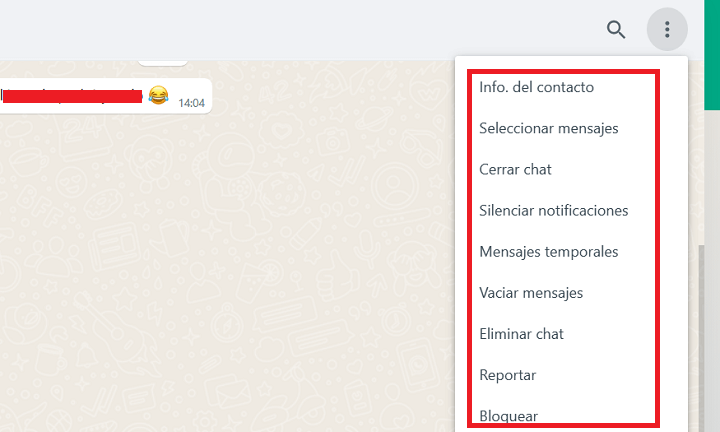
Info del contacto
La primera opción te permite obtener datos del contacto con el que estás chateando en ese momento. Podrás ver su foto de perfil, última hora de conexión si la tiene activada, los archivos que te ha enviado, la posibilidad de silenciarlo, los mensajes destacados, etc.
También podrás ver el número de teléfono y su estado, los grupos en común donde está contigo, la posibilidad de bloquearlo, reportar contacto o incluso eliminar chat.
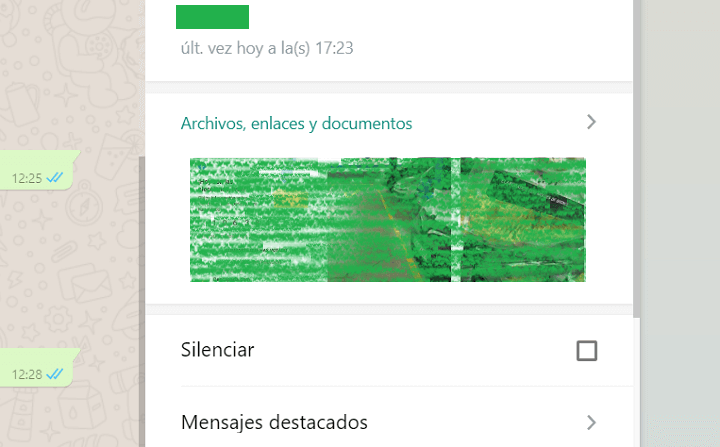
Seleccionar mensajes
Esta opción permite básicamente seleccionar varios mensajes del chat con esa persona por si quieres luego marcarlos como destacados para no perderlos, eliminarlos para ti y también para el contacto si no ha pasado el tiempo estipulado o incluso reenviarlos a otros contactos.
Estas tres posibilidades te aparecen justo debajo en forma de iconos.
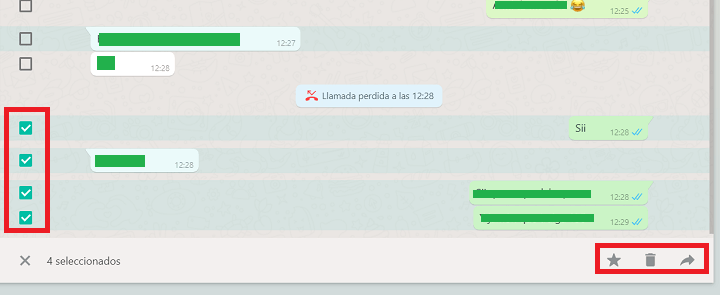
Cerrar chat
La opción “cerrar chat” simplemente cierra la conversación que actualmente tienes en primer plano.
Silenciar
La cuarta opción que verás al pulsar el botón de menú de los tres puntos en WhatsApp Web es la de silenciar el contacto. Cuando pinches, WhatsApp Web te dará a escoger si quieres silenciar a esa persona durante 8 horas, 1 semana o 1 año.
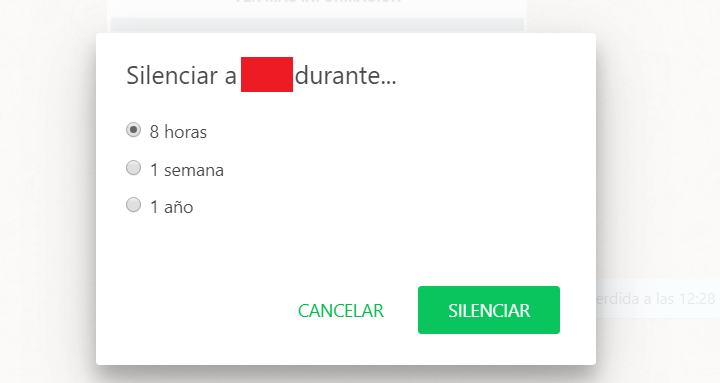
Mensajes temporales
Puedes configurar que los mensajes en una conversación concreta sean temporales, es decir, que se eliminen tras un período de tiempo.

Vaciar mensajes
Otra de las opciones es mediante la cual el usuario puede vaciar la conversación al completo, aunque puede mantener aquellos mensajes que has puesto como destacados. Lo que hace este parámetro es limpiar de mensajes el chat para ti.

Eliminar chat
Lo que hace este parámetro es quitar el chat de la pestaña de chats, pero no quita los mensajes de su interior. Ten en cuenta que vaciar un chat no es lo mismo que eliminar las conversaciones, diferencia que ya te explicamos no hace mucho tiempo.
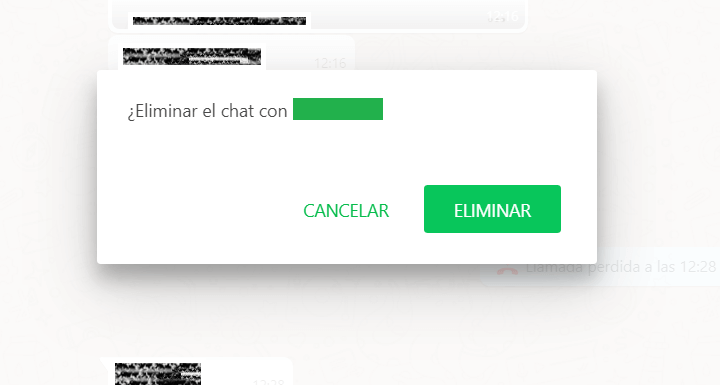
Reportar contacto
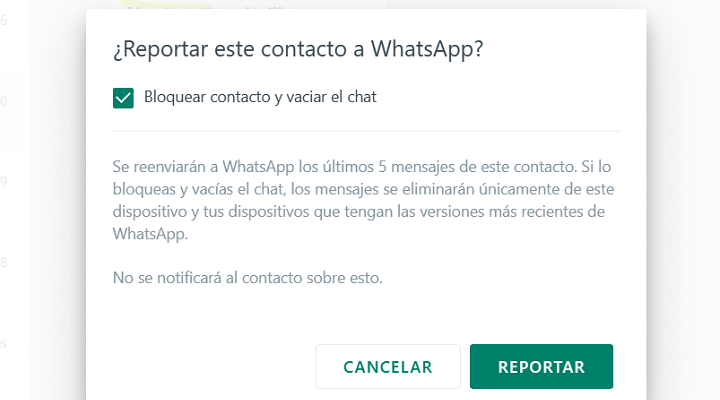
También podrás denunciar a un contacto a través de la opción “reportar”. Lo que se hace es recopilar los últimos 5 mensajes de esa persona y enviarlos a WhatsApp. Se bloqueará y vaciará el chat. Esta es una acción que solo conocerás tú, el contacto reportado no sabrá nada.
Bloquear chat
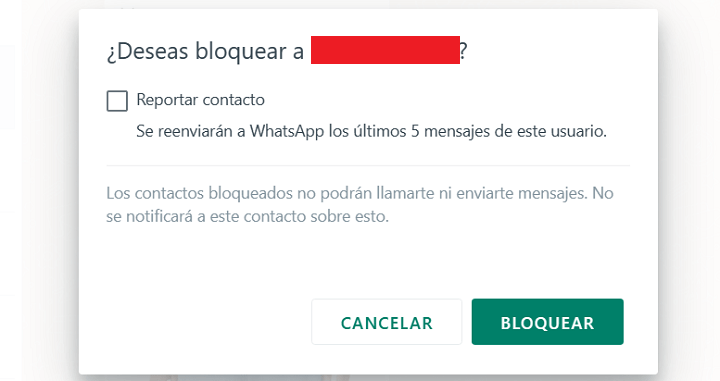
También puedes bloquear desde WhatsApp Web a uno o varios contactos utilizando esa opción concreta.
Responder, reaccionar, reenviar, destacar, reportar y eliminar mensajes
Todas las opciones anteriores son genéricas, pero luego hay algunas más específicas aplicables a los mensajes que recibes o envías en la conversación, que son las de responder, reaccionar, reenviar, fijar, destacar, reportar y eliminar mensajes.
Al pasar el ratón por encima, verás una flecha a la derecha y si pulsas se abren varias opciones que puedes ejecutar:
- Responder: lo que hace es citar ese mensaje concreto para responder.
- Reaccionar: te permite reaccionar al mensaje con alguno de los emojis disponibles.
- Reenviar: esta opción reenvía solo dicho mensaje a otro contacto de tu WhatsApp.
- Fijar: fijará el mensaje en la parte posterior de la conversación durante el tiempo que estipules.
- Destacar: destaca el mensaje y lo tendrás guardado para consulta posterior.
- Reportar: si crees que te han enviado un mensaje ofensivo, también puedes reportarlo a WhatsApp, pero sin que se entere dicho contacto que te lo ha enviado.
- Eliminar: puedes eliminar un mensaje que recibes, pero también alguno que envíes tú.
Escuchar audios y acelerarlos
También podrás escuchar audios y acelerarlos para oírlos más rápido.
Ver Estados de WhatsApp
Podrás ver los Estados de WhatsApp de las personas a través de la pestaña “Estados” y responder a ellos. Tan solo tienes que ir al icono con forma de círculo con rayas discontinuas. Al pulsarlo, accederás a la sección y podrás ir viendo todos los Estados disponibles.
Crear y acceder a las Comunidades de WhatsApp
También podrás crear tus propias Comunidades de WhatsApp y acceder a ellas directamente desde la pestaña específica para esta funcionalidad.
Filtrar chat no leídos
A través de un icono que aparece en la página principal, podrás filtrar para que solo te aparezcan aquellos chats que no has leído.
Acceder a la configuración de WhatsApp y realizar ajustes
Entre otras cosas, podrás cambiar el fondo de tus chats, ajustar las notificaciones, cambiar el tema de WhatsApp, solicitar un informe de tus datos de WhatsApp, ajustar las opciones de privacidad, etc.
Archivar chats y ver esos chats archivados
También en WhatsApp Web podrás archivar chats y tendrás acceso a la sección donde tienes almacenados los chats archivados.
Ver tus canales de WhatsApp, buscar nuevos o crearlos
También podrás hacer varias cosas con la funcionalidad de los canales de WhatsApp, en concreto es posible ver las actualizaciones que ponen los que sigues, buscar nuevos e incluso crear un canal de WhatsApp, además de otras gestiones (ver más información, reportarlos, dejar de seguirlos, etc.)
Modificar tu perfil
Pulsando en tu fotografía que aparece en la columna de la izquierda de WhatsApp Web podrás modificar tu perfil, en concreto, cambiar la foto o quitarla, cambiar el nombre con el que apareces en WhatsApp y cambiar el campo “info”.
Crear nuevos grupos
También puedes crear una conversación grupal con la gente que tú quieras.
Que no puedes hacer en WhatsApp Web
Ahora mismo son varias las cosas las que no puedes hacer en WhatsApp Web, veamos cuáles son:
Listas de difusión
En WhatsApp Web no existe una opción para crear listas de difusión, eso es algo que tienes que hacer en el móvil.
Enviar y buscar GIFs
WhatsApp Web no te permite ni enviar ni buscar GIFs, algo que si permite la app de WhatsApp.
Envío de ubicación
Esto es algo lógico, pero conviene destacar que en WhatsApp Web tampoco existe la opción de enviar una ubicación a un contacto.
Realizar llamadas o videollamadas
Ya lo explicamos en su momento, no es posible realizar llamadas o videollamadas mediante WhatsApp Web, aunque es una funcionalidad que no está descartada que llegue en un futuro. De momento, solo puedes hacerlo en WhatsApp Desktop.
Subir Estados de WhatsApp
No es posible tampoco subir Estados de WhatsApp, sin embargo, sí podrás ver los Estados que hayan subido tus contactos.
Cómo cerrar la sesión en WhatsApp Web
Actualmente, dispones de 2 formas para cerrar la sesión de WhatsApp Web. Lo que haces la llevar a cabo esta acción es cerrar la sesión en el navegador, por lo que si quieres volver a utilizar esta utilidad, tendrás que volver a conectar tu teléfono como ya te indicamos al principio, capturando el código QR. Se hace así:
- En WhatsApp Web, pulsa en el icono de los tres puntos que aparece justo encima de la columna de tus conversaciones. Ahora pulsa en "cerrar sesión".
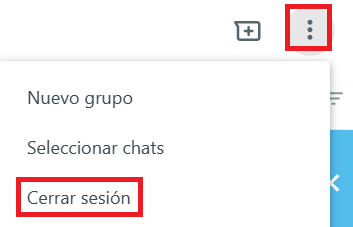
Si lo prefieres, también puedes cerrar una o varias sesiones abiertas de WhatsApp Web desde el móvil.
Cómo editar la configuración de WhatsApp Web
Como puedes hacer en WhatsApp, en WhatsApp Web puedes editar su configuración, aunque la edición de parámetros es más bien escasa. A la configuración se entra pulsando en el botón del engranaje que puedes ver en la parte inferior, justo encima de tu fotografía.
![]()
Está dividida en varias secciones, veamos todo lo que puedes hacer.
Sección Cuenta
A través de esta sección podrás solicitar informes de tu cuenta, así como activar las notificaciones de seguridad y obtener información para eliminar tu cuenta de WhatsApp.
Sección Privacidad
En este apartado podrás gestionar la privacidad de tu perfil, es decir, qué personas puedes ver tu hora de última vez de WhatsApp, la foto de perfil, la información e incluso activar/desactivar el doble check azul, así como activar los mensajes temporales de WhatsApp, ver contactos bloqueados y bloquear el acceso a WhatsApp Web con contraseña.
Sección Chats
Desde esta sección puedes cambiar el fondo de las conversaciones de WhatsApp, habilitar el modo oscuro de WhatsApp y realizar algunos ajustes adicionales de tu perfil, por ejemplo, activar el corrector ortográfico, activar la opción de la tecla Enter para enviar mensajes, etc.
Sección Notificaciones
Desde aquí podrás activar y desactivar las notificaciones de WhatsApp Web, así como las notificaciones de las reacciones a tus mensajes.
Sección Atajos del teclado
En esta sección no podrás hacer nada, sino que al abrirla verás una lista de todos los atajos que puedes usar en WhatsApp Web.
Sección Ayuda
Abre la ayuda de WhatsApp, desde donde puede acceder a visualizar la versión de WhatsApp Web, la sección de preguntas frecuentes y las condiciones y privacidad del servicio. También podrás contactar con WhatsApp y unirte a la beta de WhatsApp Web desde este apartado.
Cómo activar las notificaciones de WhatsApp Web
WhatsApp Web ofrece notificaciones, es decir, mientras tengas el navegador abierto y WhatsApp Web en una pestaña, podrás saber en todo momento cuando te llega un nuevo mensaje de alguna conversación en Windows 10 por si estás haciendo otra cosa.
Si no las tienes activas, puedes habilitar las notificaciones con estos pasos:
- Pulsa en el icono de los tres puntos y entra en configuración/notificaciones. Activa las 3 primeras casillas.
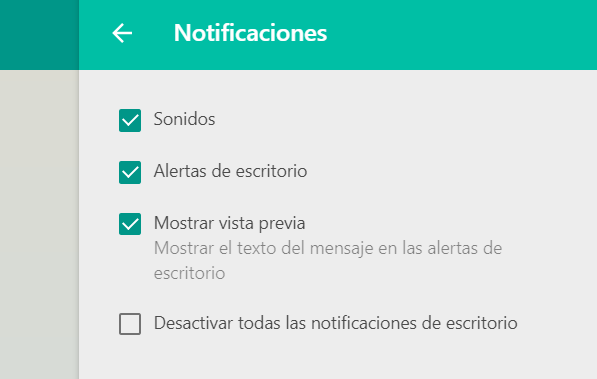
Comprueba también que las tienes habilitadas en el navegador, para eso dirígete a tu navegador y abre la pestaña de WhatsApp Web. Ahora pulsa en el icono del candado de la parte superior, justo donde a la izquierda de la URL. En el campo “notificaciones” pon permitir y listo.
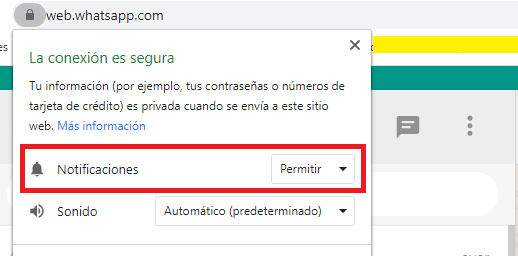
Cómo usar WhatsApp Web en un móvil Android/iPhone/iPad
Como ya te indicamos, sí es posible utilizar WhatsApp Web en un móvil Android, también en el iPad, aunque en estos últimos dispositivos tiene algo más sentido, estos son los pasos que tendrías que seguir:
- Acude al navegador de tu móvil o tablet, entra en la web de WhatsApp Web, a continuación, pulsa en el botón de los tres puntos para abrir los ajustes del navegador y pulsa en “vista escritorio” o similar para simular que queremos usar WhatsApp Web desde el escritorio.
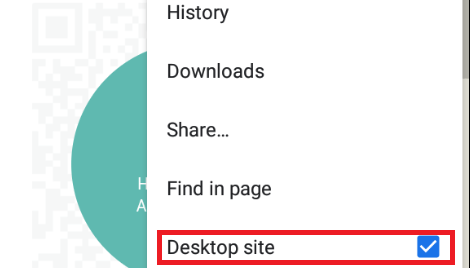
- Ahora verás que cambia y ya puedes capturar el código QR con tu móvil para que WhatsApp pueda abrir correctamente y chatear.
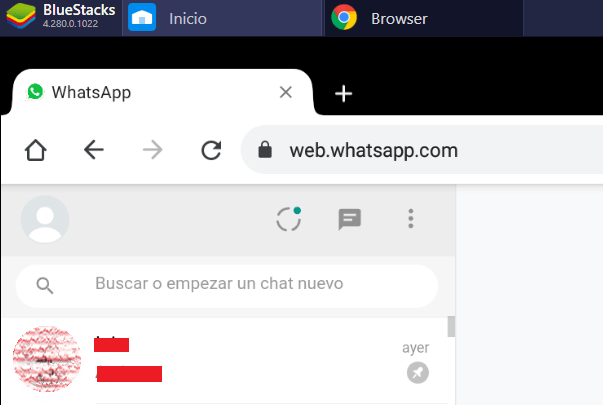
Trucos para WhatsApp Web
Para exprimir al máximo WhatsApp Web, puedes llevar a cabo estos trucos.
Evita cerrar WhatsApp Web
Para no estar abriendo siempre WhatsApp Web cada vez que cierres y abras el navegador, lo único que tienes hacer es fijar la pestaña en Google Chrome, así siempre lo tienes abierto, de manera que siempre que quieras chatear, solo tienes que acudir a la pestaña.
Ocultar conversaciones fácilmente
Puedes ocultar conversaciones de WhatsApp utilizando la opción archivar, de manera que dejan de estar visible a primera vista, pero estarán dentro de la carpeta "archivados" que puedes visitar en cualquier momento, desde donde podrás también desarchivar esos chats.
Crea un acceso directo en el escritorio de WhatsApp Web
¿Sabías que puedes hacer que al abrir tu navegador te abra directamente en WhatsApp Web? Para eso creamos un acceso directo en el escritorio arrastrando la URL de WhatsApp Web al escritorio, se creará la web y al pulsarla para abrirla, se abrirá en la aplicación web.
Impedir notificaciones de ciertos chats
Hay otro truco que puedes aprovechar, se trata de impedir recibir notificaciones de ciertas conversaciones. La clave está en archivar esos chats, al estar dentro de la carpeta de archivados, seguirás recibiendo mensajes, pero no te avisarán de cuándo los recibes.
Bloquea el acceso a WhatsApp Web
Para evitar miradas indiscretas, puedes bloquear el acceso a WhatsApp Web con una contraseña, es decir, implicará que debas escribir una clave cada vez que quieras entrar en WhatsApp Web. Para eso tienes que seguir estos pasos:
- Entra en WhatsApp Web y pulsa en el icono del engranaje para acceder a la configuración.
![]()
- Entra en "privacidad".
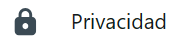
- Baja hasta el final y pulsa en "bloqueo de aplicación".

- Marca la casilla "bloqueo de aplicación".

- Por último, ingresa la nueva contraseña y pulsa en "ok" cuando la tengas lista.

Activa el modo oscuro en WhatsApp Web
WhatsApp Web ya tiene modo oscuro nativamente, así no hace falta recurrir a ningún tipo de herramienta de terceros para habilitar dicha posibilidad. Así podrás activar el modo oscuro en WhatsApp Web:
- Entra en WhatsApp Web, pulsa en el icono del engranaje que aparece en la parte inferior izquierda.
![]()
- Ahora accede a chats/tema.

- Por último, pulsa en “oscuro” e inmediatamente la interfaz se oscurecerá.
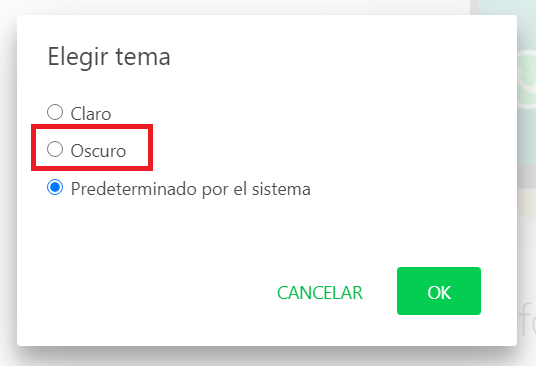
Envia emojis de forma rápida
Si quieres enviar emojis rápidamente, hay un truco muy sencillo, solo tienes que entrar en una conversación de WhatsApp y puedes buscar emojis rápidamente en una conversación poniendo los dos puntos (:) seguido de la palabra a buscar. Por ejemplo, si pones :corazón, te salen todos los emojis de corazón.
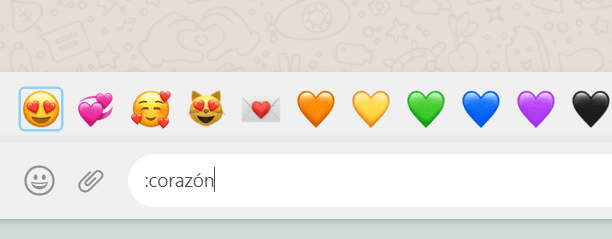
Pasar archivos del móvil al PC con WhatsApp Web
WhatsApp permite pasar archivos del móvil al PC fácilmente, cualquier archivo que recibas de alguien o que envíes a una persona, es posible descargarlo en el PC a través de WhatsApp Web, estos son los pasos que seguir:
- Abre una sesión de WhatsApp Web en tu ordenador como te indicamos al principio. A continuación, acude a la conversación en concreto de la que quieres descargar un archivo cualquiera (foto, vídeo, documento, etc.) y descárgalo pulsa sobre la flecha que aparece justo seleccionando la opción “descargar”.
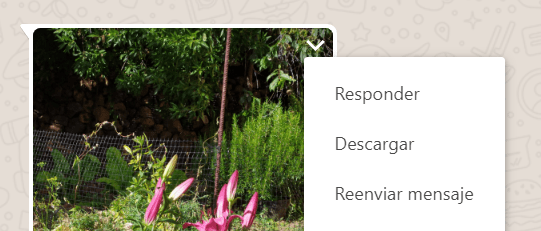
Diferencias entre WhatsApp y WhatsApp Web
Si vamos a comparar lo que ofrece WhatsApp contra WhatsApp Web, podemos encontramos que apenas hay diferencias entre ambos servicios porque casi ofrecen lo mismo, aunque sí que es cierto que hay cosas que sí puedes hacer en WhatsApp que no puedes hacer en WhatsApp Web como ya hemos indicado.
Vamos a mostrarte algunas diferencias notables entre ambas aplicaciones para que las conozcas y veas que detalles son distintos.
Ajustes de configuración, más completos en la app
Uno de los principales puntos a favor de WhatsApp para el móvil es que los ajustes de configuración son más completos que los que tiene WhatsApp Web, y eso es comprensible porque hay que tener en cuenta que la versión web es una extensión de la app.
Es así como hay cosas que puedes ajustar en la app de WhatsApp, pero no en WhatsApp Web, y es algo totalmente lógico por lo que comentamos, ya que WhatsApp no es un servicio independiente, sino que tiene dependencia de la app y funciona como complemento.
WhatsApp Web es más cómodo de usar
Si bien es cómodo utilizar WhatsApp en el móvil, es más fácil utilizar WhatsApp Web siempre y cuando tienes un ordenador cerca porque la comodidad de utilizar el teclado del PC no se puede comparar, escribes más rápido y además lees y recibes los mensajes en una pantalla más grande.
WhatsApp tiene más funcionalidades
Como principal ventaja de WhatsApp frente a WhatsApp Web hay que reseñar la gran cantidad de funcionalidades que ofrece la aplicación y que el servicio web no tiene. Por ejemplo, una de las grandes ausencias de WhatsApp Web son las llamadas y videollamadas, aunque no es lo único.
De todas formas, esto está en proceso de cambiar porque pronto las videollamadas llegarán a WhatsApp Web. En cierta medida es comprensible, pero lo más probable es que la versión web siga ampliando sus posibilidades en un futuro.
Preguntas y respuestas sobre WhatsApp Web
Probablemente, te haya surgido alguna duda o cuestión acerca de WhatsApp Web, así que a continuación te vamos a mostrar algunas de las más frecuentes:
¿Se puede usar conjuntamente con WhatsApp en el móvil?
La respuesta es sí, puedes estar chateando por el ordenador mediante WhatsApp Web y seguir la misma conversación por el móvil, así que sin problemas.
¿WhatsApp Web es gratuito?
Sí, WhatsApp Web es totalmente gratuito, lo puedes usar sin limitaciones.
¿En qué navegadores puedo utilizar WhatsApp Web?
Ahora mismo, la versión web de WhatsApp puedes usarla en Chrome, Firefox, Edge, Safari e incluso Opera, aunque puedes comprobar tú mismo si puedes abrir WhatsApp Web si dispones de un navegador diferente, solamente tienes que entrar en web.whatsapp.com.
¿Puedo usar WhatsApp en varios ordenadores?
Sí, puedes abrir tantas sesiones de WhatsApp Web como quieras, pero en distintos ordenadores o navegadores, únicamente tienes que capturar el código QR de la web en la que abres la nueva sesión y ya puedes chatear.
¿Qué diferencias hay entre WhatsApp Web y WhatsApp para escritorio?
Muy pocas, tanto WhatsApp Web como WhatsApp para escritorio son aplicaciones prácticamente idénticas, una de las diferencias es que una vez cierras el navegador donde está WhatsApp Web ya no podrás chatear por ahí, pero sí a través de la versión de escritorio.
¿Es posible saber en cuántas ubicaciones está abierto WhatsApp?
La respuesta es sí, en WhatsApp móvil podrás ver a qué hora, en qué localización y en que navegador tienes sesiones activas de WhatsApp Web, desde ahí podrás cerrarlas como ya mencionamos arriba.
¿Puedo usar WhatsApp Web en un tablet?
Sí, de hecho puedes intentar usar WhatsApp Wen en un tablet, solo abre el navegador que uses en tu tablet (siempre que sea compatible), abre web.whatsapp.com y captura el código QR para abrir una sesión y comenzar a chatear.
¿Funciona de manera independiente a la app móvil de WhatsApp?
Sí, es posible utilizar WhatsApp Web de manera independiente a la app móvil de WhatsApp. Esto quiere decir que tu móvil puede estar sin cobertura o apagado y WhatsApp Web seguirá funcionando sin problemas.
Qué hacer si no funciona WhatsApp Web
Es raro que WhatsApp Web no funcione, aunque eso no quiere decir que pueda fallar en algún momento, para cuando eso ocurra puedes hacer varias cosas como las que te vamos a mostrar a continuación.
Prueba tu conexión a Internet
Puede pasar que no tengas conexión a Internet, así que es algo que debes comprobar cuando notas que WhatsApp Web no funciona en tu ordenador, si tienes red, entonces debes seguir con las siguientes opciones.
Utiliza WhatsApp para escritorio
Las diferencias entre WhatsApp Web y de escritorio son más bien mínimas, así que una opción cuando WhatsApp Web no funciona es usar la app de escritorio de WhatsApp. Es una utilidad gratuita que puedes descargar fácilmente desde la web oficial de la aplicación.
Prueba en otro navegador
Es posible que WhatsApp Web pueda fallarte en tu actual navegador, así que para descartar problemas del servicio, sería bueno probarlo en otro navegador distinto para ver si así el fallo está en la plataforma o en tu navegador.
Esperar a que funcione de nuevo
Otra opción más sencilla es simplemente esperar a que WhatsApp Web vuelva a funcionar como siempre, es algo que no debería tardar en ocurrir una vez el servicio se cae.
Con esta completa y extensa guía de WhatsApp Web no deberías tener ningún problema para usar y sacarle el máximo partido a la aplicación de mensajería desde tu ordenador, que por cierto puedes ampliar mediante apps como Wa Web Plus para añadirle más funcionalidades.
Como saber si mi WhatsApp está abierto
- Ver Comentarios