La llegada de los escritorios virtuales a Windows 10 fue una función que no resultó muy útil para muchos, pero para otros sí, por ello, hoy te explicaremos cómo podrás activar y usar los escritorios virtuales en Windows 11 y ser mucho más productivo.
Lo primero de todo deberás saber qué son los escritorios virtuales. Los escritorios virtuales son un espacio que nos permite duplicar nuestro escritorio para poder trabajar de una forma más productiva. Cada escritorio se comporta de manera diferente y en cada uno de ellos podremos usar programas diferentes.
Lo mejor de todo es que los escritorios virtuales nos permitirán trabajar con diferentes programas sin tener que mezclar todo el contenido que estamos usando, pongamos un ejemplo, si tenemos abierto algunos programas de diseño e imágenes, pero en otra pestaña estamos escribiendo un texto o correo, pues bien, esto puede separarse en escritorios virtuales.
Activa y usa los escritorios virtuales en Windows 11
Para poder activar los escritorios virtuales en Windows 11 tendrás que pulsar el propio botón de la barra de Inicio. Una vez que veamos los diferentes escritorios, podremos crear nuevos escritorios en los que podremos añadir diferentes programas abiertos.

Para crear un escritorio virtual tan solo debemos pulsar la siguiente combinación de teclas, "Windows + CTRL + D". Automáticamente cuando hayamos creado un escritorio virtual iremos directamente a él. En este nuevo escritorio virtual podrás abrir otros programas diferentes a los que tenías antes en el otro escritorio.
Si tienes varios escritorios virtuales podrás navegador por ellos con las teclas "Windows + CTRL + flecha izquierda o flecha derecha". Ahora bien, en el caso de que necesites enviar el contenido de un escritorio a otro podrás hacerlo, pero tendrás que activar el "Task View" o visor de tareas que nos permitirá ver una miniatura de los escritorios virtuales que tenemos activados.
Para mover el contenido de un escritorio a otro tan solo tendrás que pulsar con el botón derecho del ratón y elegir la opción de "Mover" y tendrás que elegir el escritorio virtual al que quieres enviar el programa. Los escritorios virtuales son una de las mejores formas de tener controlado el contenido y separar, por ejemplo, las aplicaciones de ocio con las del trabajo.
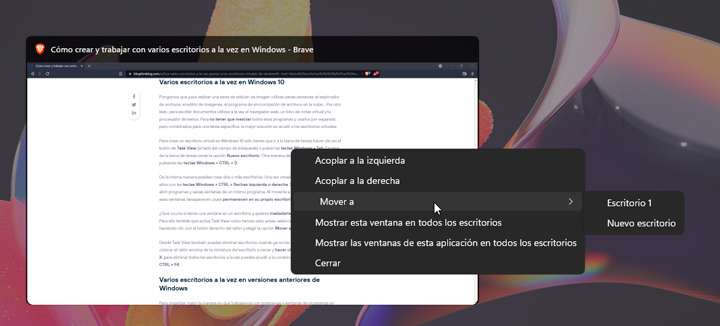
Cambia el fondo y elimina los escritorios virtuales
Cuando creas un escritorio virtual se hace una copia directa del escritorio que tenemos, pero para poder diferenciarlos, podemos cambiar el fondo de pantalla de cada uno de ellos y así tener claro cual es cada uno de los escritorios virtuales que hemos creado y la función de cada uno de ellos.
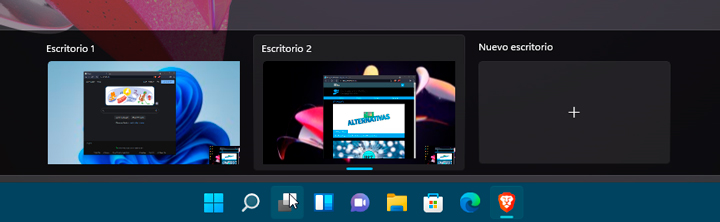
Los escritorios virtuales están activos una vez por sesión, es decir, en el caso de que reinicies el equipo o lo apagues, los perderás por lo que tendrás que guardar el contenido de todos ellos antes de hacer alguna de estas operaciones. Para cerrar los escritorios virtuales tendrás que pulsar sobre el icono "X" cuando muestras la miniatura de cada escritorio, pero también podrás cerrar todos a la vez pulsando "Windows + CTRL + F4".
Son muchas las utilidades que nos ofrecen los escritorios virtuales y, aunque no sean una función muy utilizada son una de las mejores formas de tener más control sobre todos programas que usamos.
Con estos trucos podrás manejar como un experto los escritorios virtuales en Windows 11 y de esta forma controlar todo el contenido con el que trabajas en tu ordenador. Tras ver cómo activar y usar los escritorios virtuales tan solo queda comenzar a usarlos.
- Ver Comentarios



