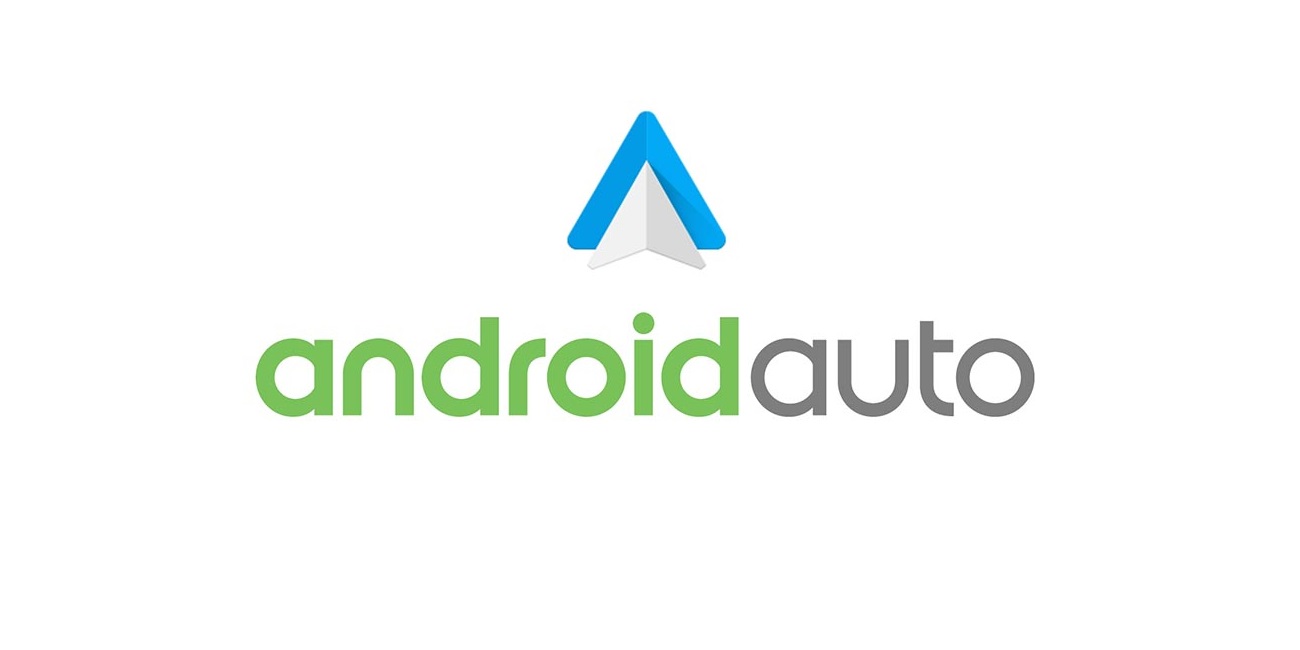Android Auto se ha convertido en una de las plataformas de navegación para el coche más utilizadas, hoy te traemos la guía completa Android Auto la cual tiene mucho que ofrecer en nuestro coche.
Conducir es un hábito casi rutinario para algunos, por ello, es posible que nos interese conocer Android Auto. Se trata de una de las plataformas más utilizadas, aunque es posible que no conozcas todo aquello que esta app ofrece, ya porque el coche del que disponemos no es compatible o bien porque no sabemos todo aquello que podemos hacer a través de Android Auto.
Antes de comenzar a ver las diferentes funciones con las que cuenta Android Auto, deberemos de conocer que si disponemos de un coche compatible con Android Auto y nuestro smartphone cuenta con Android 10, no tendremos que descargar ningún tipo de aplicación.
Web: Coches compatibles con Android Auto
Esto es debido a que con la llegada de Android 10, al realizar una conexión por cable o inalámbrica, al detectar nuestro dispositivo que nuestro coche es compatible con Android Auto, este se nos iniciará de forma automática.
Aun así, si disponemos de Android 10 y no disponemos de un coche compatible con Android Auto podremos descargar la app desde la Play Store llamada “Android Auto para pantallas de teléfonos”. Al iniciarla deberemos concederle una serie de permisos para tener acceso a las llamadas recientes, el tiempo, los navegadores…
La interfaz de Android Auto, un gran aliado
Android Auto es una aplicación muy útil sobre todo debido a la interfaz que ofrece, la cual resulta simple e intuitiva pero sin dejar de lado la integración de algunas funciones como el asistente de Google, accesos directos a llamadas, música o navegadores.
Cuando abrimos Android Auto, nos encontramos con cuatro botones en la parte inferior:
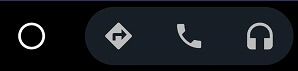
- Icono redondo: A través de él podremos salir de la aplicación Android Auto.
- Icono de indicaciones: Cuando lo pulsemos, nos darán a elegir qué navegador deseamos utilizar si hay más de uno disponible en nuestro dispositivo, cuando seleccionemos uno, este quedará predefinido para que al pulsar se nos abra directamente.
- Teléfono: Accederemos a las llamadas recientes y al pulsar sobre alguna de ellas se realizará la llamada.
- Auriculares: Como ya podremos imaginar, al pulsar este icono seleccionaremos uno de los servicios de música que dispongamos en nuestro dispositivo. Al igual que ocurre en el icono de indicaciones, al pulsar sobre uno de ellos, este se queda de forma predefinida para que así tengamos que tocar el móvil lo menos posible cuando nos encontramos conduciendo.
En la parte superior, se nos mostrarán diferentes notificaciones, las cuales podremos ver en grande y rellamar al pulsar encima. Android Auto cuenta con su propia interfaz para llamadas de tal forma que cuando realizamos la llamada, el teléfono se nos pone automáticamente en altavoz.
En cuanto a aplicaciones de mensajería se refiere, podremos contestar a través de la voz haciendo uso de Google Assistant, silenciar la notificación o incluso responder con “Voy conduciendo” que nos aparece de forma predefinida en Android Auto.
En la parte superior derecha, en forma de icono de micrófono se encuentra el asistente de Google, el cual podremos despertar a través de “OK Google” o bien pulsando en el botón.
Como vemos, se trata de una aplicación pensada para verla desde lejos, con una interfaz sencilla y sin complicaciones para que si nos encontramos conduciendo nos distraigamos lo menos posible, aunque nunca es recomendable el uso de este tipo de servicios cuando nos encontremos conduciendo.
También resulta muy fácil conocer alguna información sobre qué conexiones tenemos activas como el WiFi o el Bluetooth.
Las aplicaciones, parte fundamental de Android Auto
Tanto si disponemos un coche compatible con Android Auto tanto como no, el hacer uso de varias aplicaciones sin necesidad de tener que salir de la aplicación Android Auto sin duda, es una de las ventajas más destacables con las que cuenta el servicio.
Estas aplicaciones, las cuales son casi un imprescindible para Android Auto las podemos descargar realizando los siguientes pasos:
- Abrimos Android Auto.
- Pulsamos sobre las tres barras situadas en la parte superior izquierda.
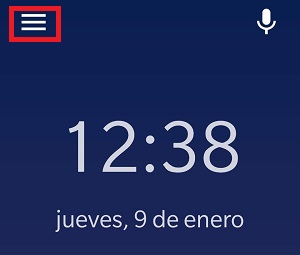
- Entraremos en el apartado “Aplicaciones para Android Auto”.
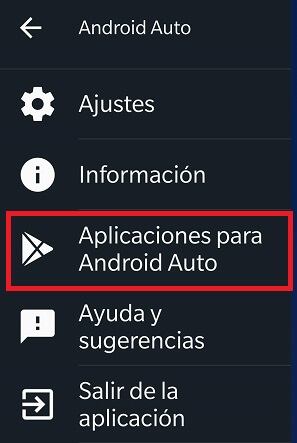
- Este mismo proceso es posible realizarlo directamente a través de la “Play Store” aunque en ocasiones resulta algo más lioso.
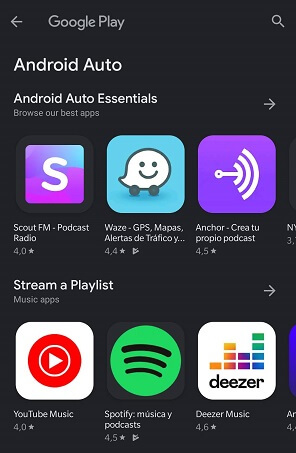
El catálogo con el que cuenta Android Auto es realmente extenso, aunque debemos comentar que son aplicaciones las cuales son compatibles con el sistema, pero sin necesidad de tener que descargar una aplicación para Android Auto y otra para poder hacer uso de ella en nuestro móvil, sino que si ya disponemos de una app compatible, esta es compatible con Android Auto.
Es cierto que pese a haber muchas aplicaciones, la mayoría de ellas pertenecen a unas pocas categorías como navegación, audiolibros o podcasts, apps de mensajería, servicios de música en streaming…
Estas apps se introducen dentro del marco de Android Auto, por lo que siempre tendremos acceso a los botones situados en la parte inferior. Para abrir una app con Android Auto realizaremos los siguientes pasos:
Cuando salimos de Android Auto, en la barra de notificaciones persiste una notificación en la que se muestra el botón “salir”. No pulsaremos dicho botón y mientras se encuentre dicha notificación activa quiere decir que nos encontramos dentro de Android Auto.
- Saldremos de Android Auto.
- Nos cercionamos de que la notificación de Android Auto sigue activa.
- Abrimos una app compatible con Android Auto y a continuación, se nos mostrará en la parte inferior los diferentes botones de acceso directo de Android Auto.
La pantalla ¿encendida o apagada?
Android Auto es totalmente personalizable a nivel de ajustes, por lo que si queremos que la pantalla esté encendida constantemente como suele ser común y así visualizar el contenido de la pantalla en cualquier momento, o bien únicamente cuando se está realizando la carga de nuestro smartphone.
Otra opción es que Android Auto obedezca a los ajustes del teléfono en el que pasados un tiempo definido en los ajustes de nuestro móvil se apague la pantalla.
Para poder realizar estos cambios seguiremos los siguientes pasos:
- Abrimos Android Auto.
- Pulsamos en la parte superior izquierda.
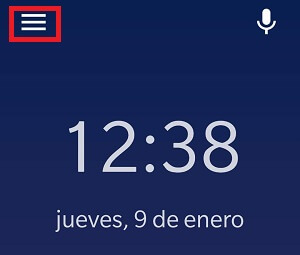
- Seleccionamos “Ajustes”.
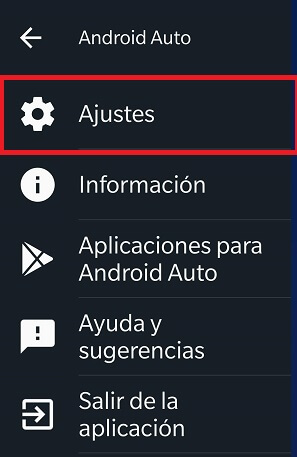
- En el apartado “Ajustes de pantalla de teléfono”.
- Seleccionamos la opción de “Pantalla siempre encendida” en el que se nos darán las tres opciones comentadas anteriormente.

Las notificaciones, causa de muchos despistes al volante
Debemos de ser muy cautos con la configuración de las notificaciones en Android Auto, ya que nos pueden ocasionar distracciones que pueden acabar en desastre. Para que esto no ocurra, podemos configurar las notificaciones de las aplicaciones que nosotros decidamos, así como personalizar la respuesta rápida que por defecto es “Voy conduciendo”.
La mayoría de nosotros utilizamos un montón de aplicaciones en nuestro día a día y es probable que en cuanto nos vibre el móvil acudamos rápidamente a él para conocer cuál ha sido el motivo de la vibración o bien consultarlas a través de nuestro reloj inteligente.
Para que las notificaciones no sean un peligro al volante, podremos gestionarlas y permitir que nos aparezcan en Android Auto aquellas que consideremos más importantes. Para ello, seguiremos los siguientes pasos:
- Abrimos Android Auto.
- Pulsamos en la parte superior izquierda.
- Seleccionamos “Ajustes”.
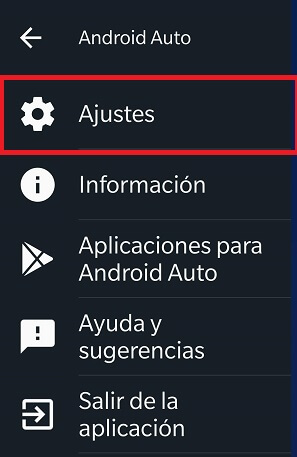
- Descenderemos hasta el apartado “Notificaciones”.
- En el primer apartado, podremos cambiar el texto predefinido,de por sí viene predefinido “Voy conduciendo”, esto es la respuesta que le daremos a un mensaje de WhatsApp entrante u otra notificación similar.
- Para poder cambiarlo y contestar aquello que deseemos debemos de pulsar en "respuesta automática" y decidir que queremos contestar de forma predefinida cuando nos encontramos al volante.
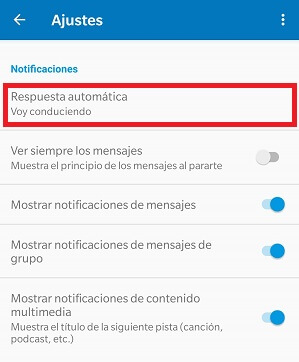
- Cuando hayamos terminado de introducir el texto, pulsaremos en el botón “Aceptar”.
Gestiona tus coches
Es posible que dispongamos de más de un coche compatible con Android Auto debido a la gran diversidad de modelos que existen, a continuación te mostraremos cómo hacer para que estos coches se conecten automáticamente a nuestro móvil a través de Bluetooth y gestionar aquellos que ya no utilizamos.
En primer lugar veamos cómo hacer para que cuando nuestro móvil detecte que estamos en el coche inicie Android Auto:
- Abrimos Android Auto.
- Pulsamos en la parte superior izquierda.
- Seleccionamos “Ajustes”.
- Descenderemos hasta el apartado “Ajustes de pantalla de teléfono”.
- Pulsamos “Inicio automático”, y a continuación, se nos mostrará una lista con todos los dispositivos con los que tenemos emparejados nuestro teléfono, para así poder pulsar sobre el o los vehículos que cuentan con Android Auto.
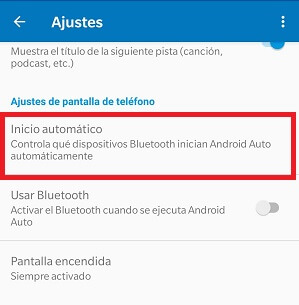
De este modo, al abrirse directamente esta aplicación, resulta más fácil y rápido la conexión en Android Auto, sin necesidad de ni tan siquiera abrir la app de Android Auto.
En el apartado de coches conectados, si nos fallase por cualquier circunstancia Android Auto en nuestro vehículo, tenemos la posibilidad de ver con los coches en los que hay problemas de conexión. También nos aparecerán aquellos coches conectados correctamente. Si pulsamos en la parte superior derecha, podremos olvidar todos los coches de un plumazo.
Conoce el precio de las gasolineras más cercanas
Aunque no se trata de una función de Android Auto como tal, consultar el precio de las gasolineras de nuestro alrededor es posible a través de Waze. Siempre es más recomendable conocer apps específicas para conocer dónde es el diésel o la gasolina más baratos.
- Para poder realizar el proceso, es necesario tener descarga Waze, ya que es a través de este navegador con el que conoceremos los precios de la gasolina.
- Pulsamos en el icono de las flechas, si tenemos a Waze como navegador predefinido, o por el contrario, vamos hasta el menú principal y abrimos la app.

- Una vez está Waze dentro de la interfaz de Android Auto, pulsaremos en el icono de lupa situado en la parte inferior izquierda y pulsamos en el icono de gasolineras.
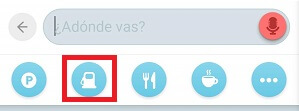
- Después, se nos mostrarán los diferentes precios de las gasolineras que se encuentran a nuestro alrededor. Esto resulta muy útil cuando nos encontramos de viaje, o simplemente para poder consultar los precios de nuestras gasolineras de alrededor para decidir cuál de ellas es mejor para nuestro bolsillo parar.
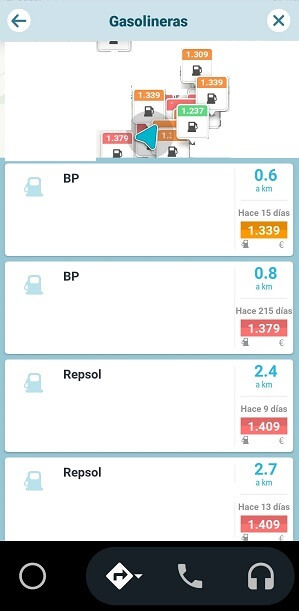
Como hemos comentado, siempre son más de fiar las aplicaciones específicas para cada tipo de combustible como puede ser el diésel o la gasolina, por lo que es conveniente tenerlas a mano en nuestro móvil, ya que por lo general no es esta la única función que podemos hacer con ellas ofreciendo unos precios fiables.
Tras esta guía, es muy posible que nos haya cambiado la percepción de Android Auto, ya que sirve para mucho más que para mostrarnos una interfaz más sencilla y a fin de cuentas, más grande. Sino que como hemos visto podemos hacer mucho más que eso, desde utilizar aplicaciones, hasta realizar consultas al asistente de Google o incluso llamar a contactos.
Debemos tener en cuenta, que Android Auto está pensado para que en parado podamos realizar distintas acciones de forma rápida y continuar la marcha, no para que consultemos nuestro teléfono móvil en marcha mientras conducimos ya que, las consecuencias podrían ser terribles.
¿Qué te ha parecido la guía de Android Auto? ¿Crees que te será de utilidad?
- Ver Comentarios