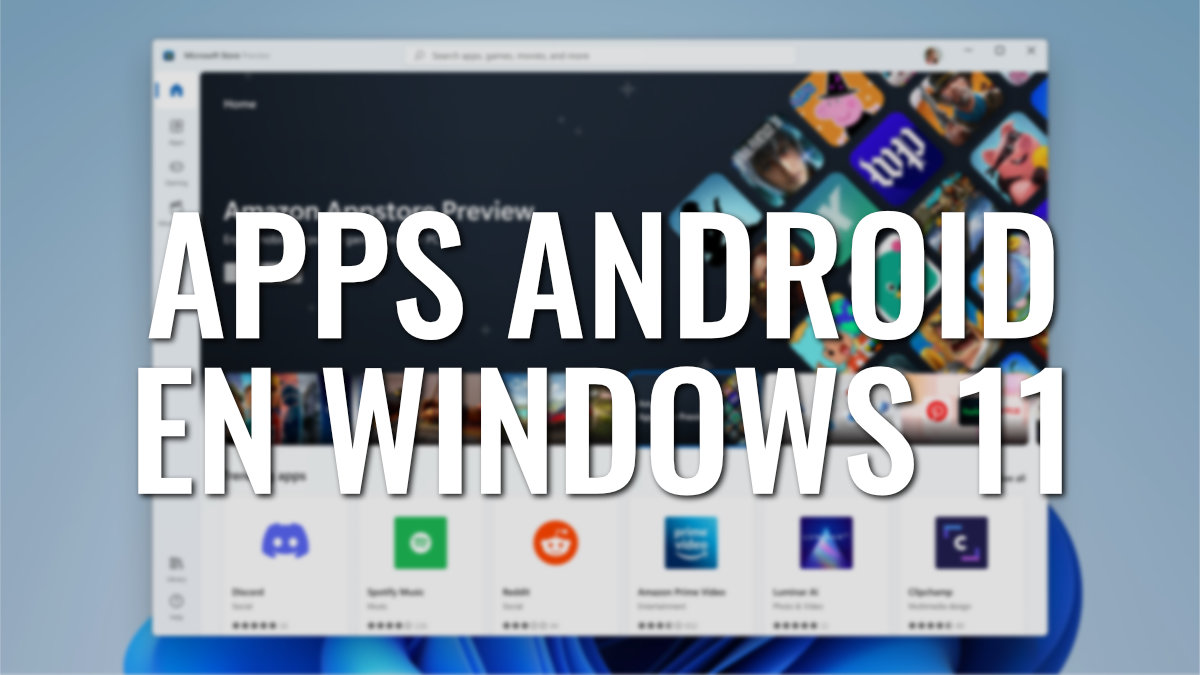Vamos a aprender a instalar apps de Android en Windows 11 de manera muy sencilla, pues el sistema operativo ya las soporta de manera oficial. A través de la tienda Amazon Appstore tenemos una pequeña selección de apps Android en ordenadores con Windows 11.
Las aplicaciones de Android no funcionan en Windows 10 y anteriores, por suerte se puede instalar Windows 11 incluso en ordenadores no compatibles, evitando unos requisitos inflados de manera artificial.
⌚️ ¡Huawei Watch GT 6 Pro, elegante, completo y con descuentazo!
Disfruta de este smartwatch premium con pantalla AMOLED, diseño de lujo, batería de hasta 14 días y funciones avanzadas de salud y deporte. 💪
🎁 Además, consigue un descuento exclusivo usando el código HUAWEIGT6PRO al comprarlo en la tienda oficial.
👉 Descubre todos los detalles, características y cómo aprovechar la oferta.
🔗 Ver la oferta del Huawei Watch GT 6 Pro
🟡 Ofrecido por Huawei Mobile
La Amazon Appstore para Windows 11 funciona en Estados Unidos, España y buena parte de Europa, poco a poco llegará a más países, incluyendo Latinoamérica. Por ahora, las apps Android en Windows 11 están en pruebas y solo se pueden instalar algunas aplicaciones, que irán aumentando en el futuro próximo.
Por desgracia, el catálogo es menor que en otras plataformas de la Amazon Appstore (tablets Fire, reproductores Fire TV o Android), y en Windows por ahora se centra en los juegos, no hay demasiadas apps de otras categorías.
Estos son los pasos que debemos seguir:
- Primero hay que descarga gratis la tienda Amazon Appstore, pues las apps Android no se van instalarán directamente desde la Microsoft Store:
- Descarga Amazon Appstore para Windows 11
- Tras pulsar en "Instalar" se abrirá un asistente que nos indica que necesitamos el Subsistema de Windows para Android de Microsoft, así que pulsaremos en "Descarga":
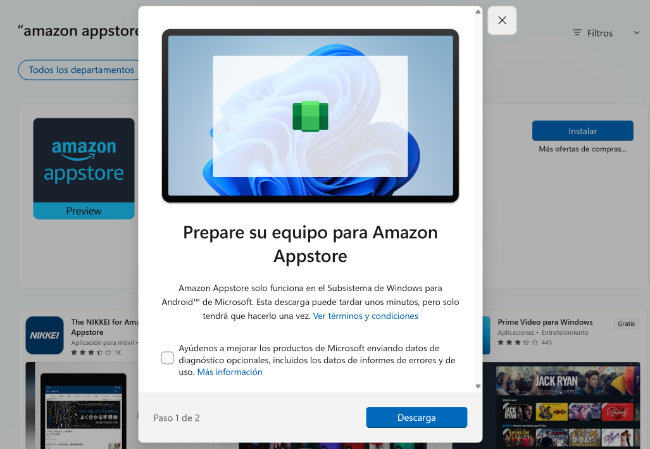
- Debemos pulsar "Sí" cuando nos pregunte si permitimos que la aplicación haga cambios en el dispositivo, luego la descarga tardará unos minutos. Una vez lista, iremos a "Abrir Amazon Appstore" para probarla.
- Veremos una ventana que indica "Iniciando Subsistema de Windows para Android", si es la primera vez que lo usamos, es posible que en este punto nos pida reiniciar el ordenador:
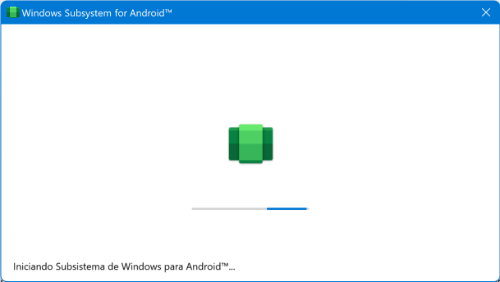
- A continuación hay que iniciar sesión con una cuenta Amazon (o crear una nueva) para instalar las apps de Android:
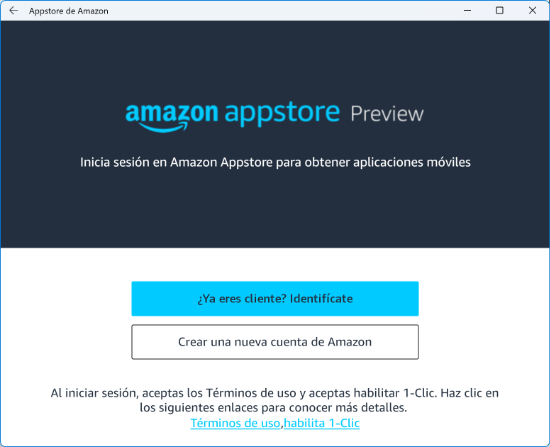
- Ahora tenemos una selección de apps para instalar en Windows (no todas las que la Amazon Appstore ofrece en otras plataformas), con énfasis en los juegos:
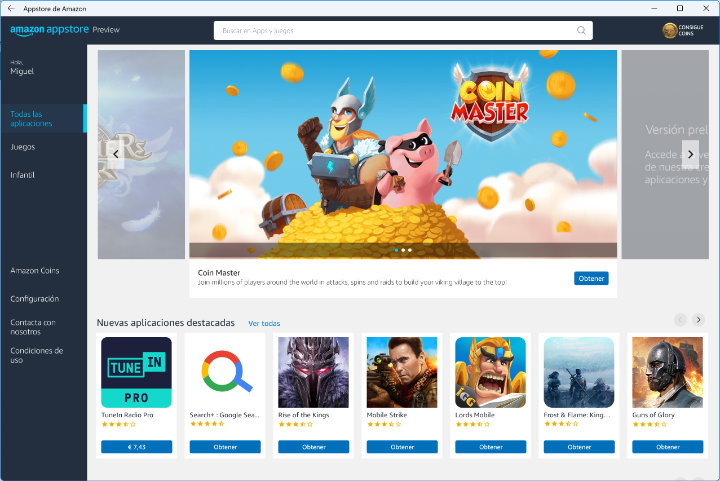
- A partir de ahora, solo hay que pulsar en "Obtener" para instalar las apps que nos interesen (también hay algunas de pago), además hay un buscador y un menú lateral con categorías:
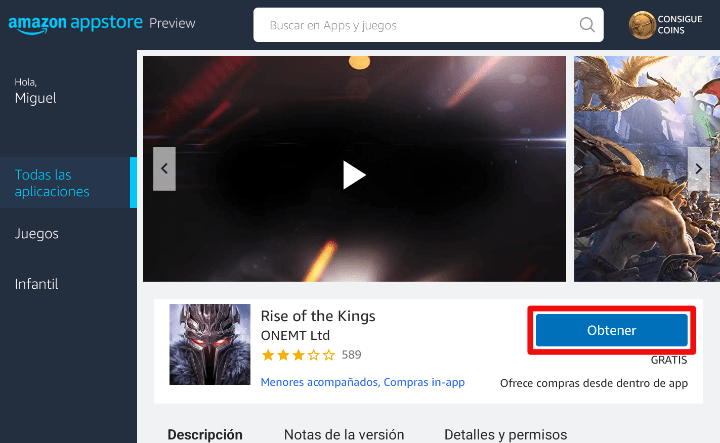
- Las aplicaciones se abren en una ventana propia, en general se pueden controlar con un ratón, solo nos costarán un poco más aquellas basadas en gestos táctiles como deslizar:
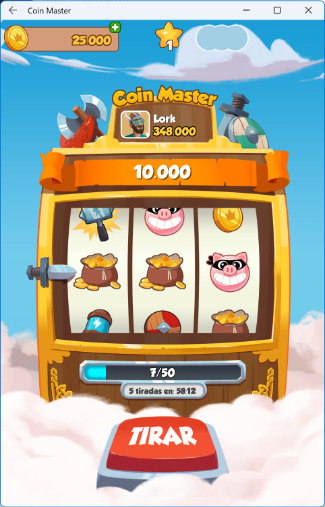
- Las aplicaciones se instalan igual que los programas nativos de Windows 11, aparecen en la sección de "Todos los programas" del menú Inicio, y también se desinstalan a través del sistema operativo:
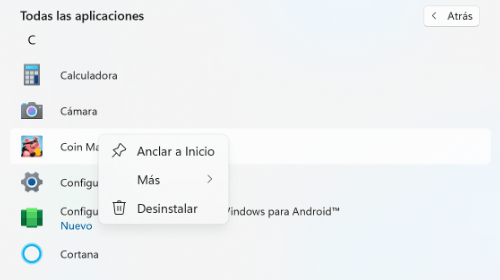
Las apps de Android suelen suponer un esfuerzo extra al procesador, pues está ejecutando Android en segundo plano. Si el equipo no es muy potente, quizá notemos ralentizaciones o que el ventilador comienza a girar muy rápido.
Si la aplicación que necesitamos no está en la Appstore, hay otras formas de ejecutar Android en Windows con herramientas de terceros, o incluso instalar Google Play Store en Windows si somos usuarios avanzados.
Desde luego, la posibilidad de instalar apps Android en Windows 11 es muy interesante, si bien tendremos que esperar a que el catálogo aumente, y también a que se pulan los pequeños fallos que pueden aparecer al estar en pruebas.
- Ver Comentarios