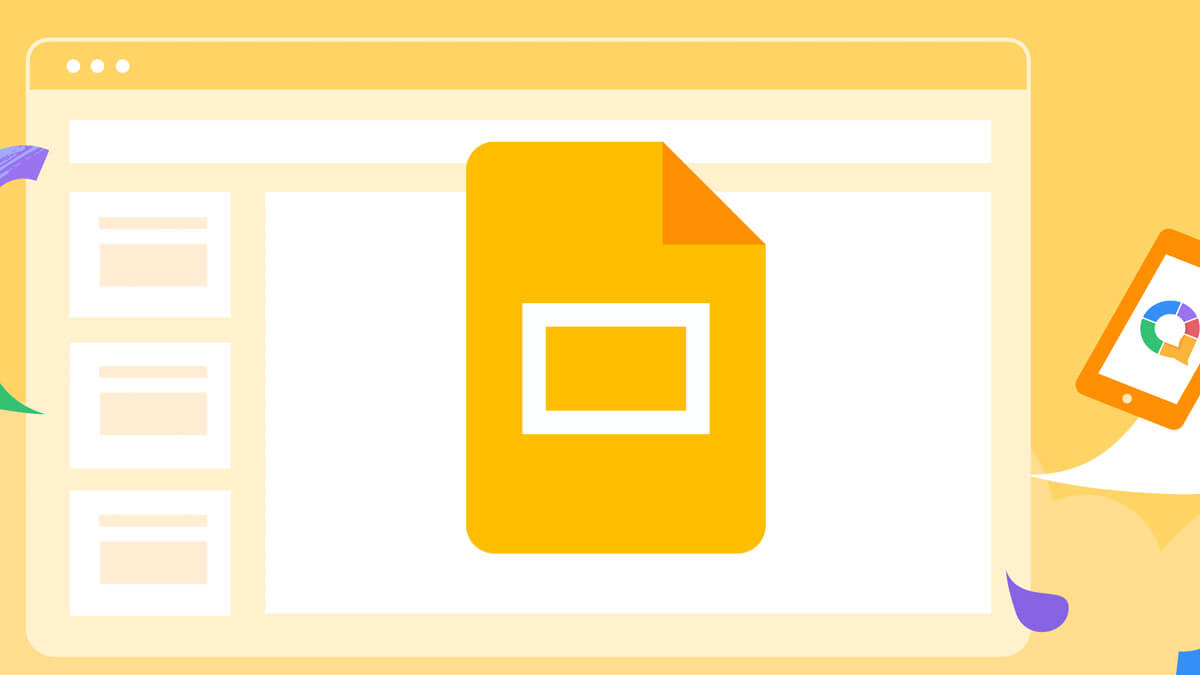Si estás buscando cómo utilizar las presentaciones de Google, entonces estás en el lugar correcto, porque te explicamos de una manera sencilla cómo puedes sacar todo el provecho a esta herramienta con la que puedes crear contenido para tu trabajo, para la escuela y quedar como todo un profesional, pero lo mejor es que todo lo puedes hacer online.
Probablemente en alguna ocasión hayamos tenido que realizar alguna presentación. Aunque existen varias herramientas para hacer presentaciones, muchos usuarios optan por hacer uso de PowerPoint, ignorando que la alternativa de Google es igual de robusta y altamente disponible.
Cómo usar Google Docs sin conexión
Antes de comenzar a ver cómo funcionan las Presentaciones de Google, debemos aclarar de qué se trata de una herramienta totalmente gratuita. Tanto en la versión web como en la versión para el ordenador de forma local.
Ahora que ya conocemos qué son las presentaciones de Google, es posible que nos preguntemos cómo funcionan.
Cómo crear una presentación con presentaciones de Google
- Para crear una presentación de Google, bastará con acceder a Presentaciones de Google y pulsar sobre una en blanco o bien elegir alguna de los cientos de plantillas que existen.

- Cuando ya hemos creado una nueva presentación, deberemos entrar en el interior de la plantilla y eliminar los datos que vienen de por sí en el interior de las plantillas para sustituirlos por nuestra propia información.
Interfaz de las presentaciones de Google

La interfaz de las presentaciones de Google es realmente similar a PowerPoint o incluso a otras herramientas del estilo Word. En este caso, necesitaremos conexión a Internet constante.
Aunque se nos permite descargar el proyecto y nos ofrecen la posibilidad de descargarnos el software de las Presentaciones de Google para el ordenador, necesitaremos una conexión a Internet estable para poder trabajar con las Presentaciones de Google.
La interfaz con la que cuenta Presentaciones de Google es realmente limpia. Si por algún casual vemos que el acceso a las herramientas se ha minimizado, es posible que se deba a la flecha situada en la parte superior derecha, y pulsándola de nuevo, vuelve todo a la normalidad.
En la parte superior encontramos multitud de apartados a través de los que podremos añadir elementos o personalizar nuestra presentación. Si vemos que las opciones con las que cuenta las Presentaciones de Google no son suficientes, siempre podemos acudir al apartado “Complementos” y descargarnos más desde la “G Suite Store”.
Es una interfaz muy intuitiva a la par que completa, aunque a continuación te mostraremos cómo añadir algunos elementos a nuestras presentaciones.
Añadir vídeo, audio y fotografías a las presentaciones
Como hemos comentado, las Presentaciones de Google suelen utilizarse en su versión web, por lo que es posible que nos preguntemos cómo podemos añadir vídeos, audios, fotografías… a nuestras presentaciones.
- En primer lugar, debemos de acudir al apartado “Insertar”.
- A continuación, debemos de elegir qué elemento subir. En el caso de subir una fotografía o un vídeo podremos subirlo desde nuestro ordenador o bien seleccionarlo desde Google Drive e incluso YouTube.
- Para seleccionar un vídeo o una fotografía desde Google Drive, debemos de pulsar sobre el icono “Drive” o si queremos subir nosotros el archivo, podremos pulsar sobre “Subir desde el ordenador”. Cabe destacar que hay otros servicios de Google integrados en este servicio como, por ejemplo, Google Fotos.
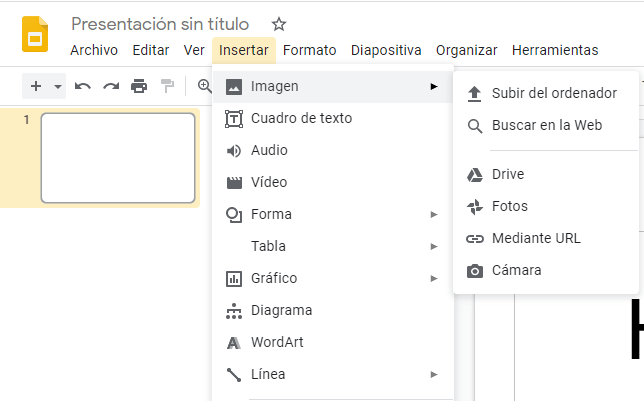
- También podremos copiar la URL de una fotografía o vídeo e introducirla directamente en nuestra presentación a través del apartado “Insertar”, seleccionando el tipo de archivo que queremos adjuntar y pulsando sobre URL.
- Cabe destacar que aparte de lo anterior, en el apartado “Insertar” podremos añadir otros elementos como cuadros de texto, tablas, gráficos…
Debemos de tener en cuenta que si introducimos un vídeo o una fotografía que no hemos subido ni adjuntado desde nuestra cuenta de Google, deberemos de descargárnoslo, sí queremos hacer uso de la presentación sin necesidad de poseer una conexión a Internet.
Borrar fondo de imágenes con inteligencia artificial
Google ha ido renovando las funcionalidades de sus herramientas, una de ella es en Presentaciones, que ahora cuenta con una característica de inteligencia artificial que permite eliminar los fondos a las imágenes.
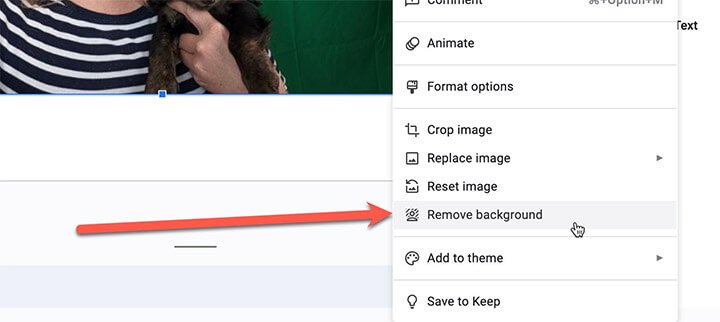
Es una herramienta de gran utilidad para poder ofrecer una manera más estilizada de añadir fotos y mejorar la calidad del contenido que se añade a cada presentación.
Hay dos maneras de hacerlo. En primer lugar, verás en el menú contextual, que se despliega en el botón derecho del ratón, sobre la imagen. El nuevo botón es "Borrar fondo" que lo veremos debajo de recortar y reemplazar la imagen.
Verás que la IA tiene la capacidad de identificar a la persona en la foto, pudiendo borrar por completo lo que está detrás y dejar la silueta únicamente.
También puedes encontrar la función en el menú de "Formato" que se ubica en la parte superior de la pantalla dentro de Presentaciones.
Lamentablemente, es una función que por ahora solo está disponible para los usuarios mediante Workspace Labs de los clientes empresariales, según la usuaria de X @Alicekeeler.
Cambiar apariencia
Si hemos optado por un diseño en blanco al iniciar la presentación de Google, no te preocupes debido a que podrás elegir otros temas sin necesidad de modificar la información que hayas introducido en el interior de la presentación.
Para poder cambiar la apariencia de nuestra presentación, bastará con acudir al apartado “Temas” en la parte derecha de la pantalla y elegir qué diseño nos gusta más.
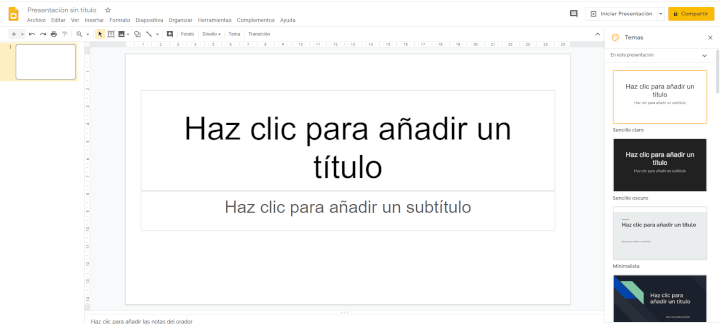
Por otro lado, si preferimos cambiar la ubicación del texto en el interior de la diapositiva, siempre podemos acudir al apartado “Diseño” y seleccionar en qué parte de la diapositiva preferimos el texto.
Transición entre diapositivas
- Cuando ya tengamos casi finalizada nuestra presentación, es posible que nos guste añadir transiciones para así obtener un apartado más profesional. Para añadir transiciones en Google Presentaciones, debemos de acudir al apartado “Diapositiva” y pulsar sobre “Transición”.
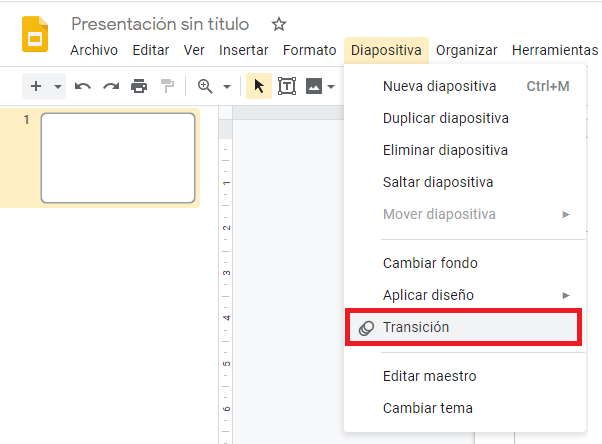
- A continuación, en la parte derecha de las diapositivas, nos aparecerá la transición que se encuentre en ese momento aplicado a la diapositiva y una serie de animaciones disponibles para así poder elegir diferentes transiciones en cada apartado.
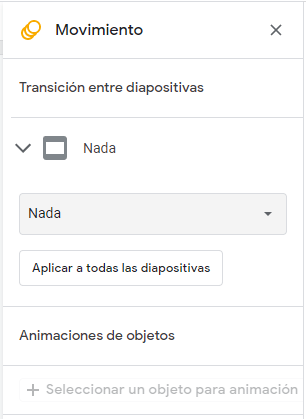
Cómo animar un objeto en una presentación
Además de animar cada lámina, para crear transiciones entre ellas, también puedes animar objetos en concreto dentro de cada presentación y para ello solo necesitas seguir los siguientes pasos:
- Selecciona el objeto que deseas animar dentro de la lámina de Presentación.
- Luego, deberás ir hasta el menú de "Movimiento" que se despliega del lado derecho de la pantalla.
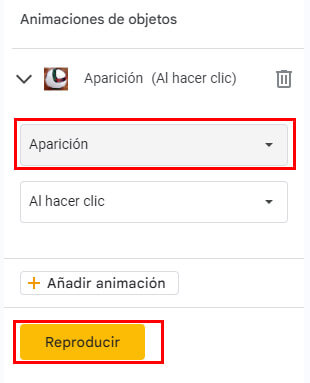
- Seguidamente, verás que aparece a mitad del menú la opción de "Animación de objetos" y debes elegir en el menú desplegable el objeto que quieres animar.
- Luego selecciona el tipo de animación que deseas y tendrás que elegir entre las tres alternativas para que se ejecute, que puede ser: "al hacer clic", "después de la anterior" y "con la anterior".
- Para comprobar que funciona como esperas, presiona sobre el botón amarillo inferior que dice "Reproducir".
De esta manera tus objetos también tendrán algún tipo de animación mientras vas cambiando de lámina.
Cómo compartir una presentación
Recordemos que, de por sí, las presentaciones se guardarán de forma automática cada cierto tiempo, aunque siempre podemos acudir al apartado “Archivo” donde podremos guardar e incluso descargar la presentación.
Para compartir una presentación, simplemente debemos acudir a la parte superior derecha y pulsar sobre el botón “Compartir”. A partir de ahí, podremos elegir el o los destinatarios y darles el permiso que deseemos a cada uno de ellos.
Crear un PDF con tu presentación de Google
Una vez que has terminado el trabajo, seguramente te interesa saber cómo lo puedes descargar directamente a tu ordenador como un PDF, especialmente porque te interesa que nada de su contenido sea modificado y es una manera mucho más fácil de poder compartir una presentación.
La verdad es que no tiene ninguna ciencia, solamente necesitas seguir los siguientes pasos y lo podrás conseguir en unos pocos segundos:
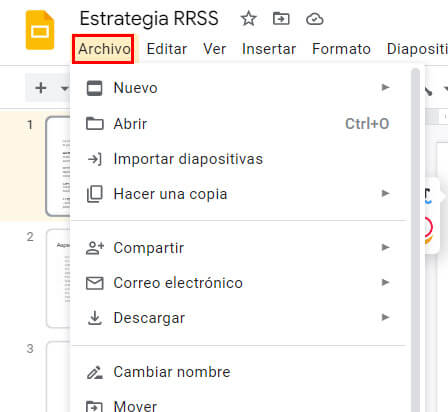
- En primer lugar, debes presionar sobre el menú Archivo, ubicado en la parte superior izquierda, tal como te señalamos antes.
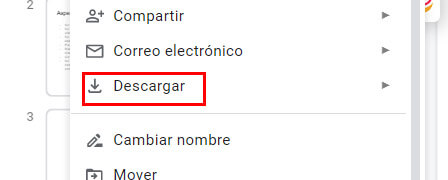
- Seguidamente, debes avanzar hasta la mitad de ese menú, allí conseguirás la opción Descargar, que debes desplegar para encontrar lo que buscas.
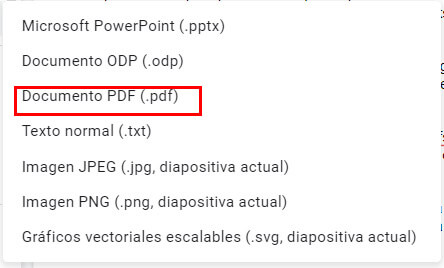
- Una vez allí, debes elegir la opción Documento PDF que se encuentra de tercera alternativa entre las opciones disponibles.
- Cuando presionas esta opción, verás que comienza la descarga automáticamente y en ese momento se almacena la presentación directamente en tu ordenador o en tu móvil, luego de ello, que ya se encuentra en archivo local, está lista para que la puedas utilizar o compartir.
Para qué sirven las presentaciones de Google
La verdad es que herramientas para presentaciones hay muchas, desde el muy conocido PowerPoint, que es la app de Microsoft Office, pasando por otras también conocidas como Prezi, hasta llegar a las presentaciones de Google; por lo que te diremos cuáles son las ventajas de esta herramienta y en qué puede serte útil en tu día a día.
- Colaboración: Aunque en otras plataformas puedes compartir proyectos, lo cierto es que las presentaciones de Google te permite colaborar en tiempo real, por ejemplo, si estás elaborando unas láminas para un proyecto de la oficina, entre varios compañeros pueden ir añadiendo ideas al mismo tiempo y todos pueden ver el desarrollo.
- Alta disponibilidad: Las presentaciones de Google no se te quedarán en casa, en la memoria extraíble y tampoco dejarán de funcionar porque el disco en el que está almacenada no funciona. Siempre podrás ingresar en el archivo desde el Google Drive en el que lo creaste y si lo añades a una carpeta compartida, otras personas también pueden hacerlo.
- Evita problemas de compatibilidad: al tener un medio de edición y reproducción propio, las presentaciones de Google no tendrán problemas de compatibilidad. No importa qué ordenador utilizas, tampoco importa la versión del sistema operativo, una vez que ingresas al documento, lo puedes editar y reproducir sin problemas.
- Importar presentaciones de PowerPoint: Una de las ventajas que también ofrece presentaciones de Google es que puedes subir a Google Drive y luego editar o reproducir presentaciones realizadas en PowerPoint. Aunque algunos elementos no son compatibles, es una herramienta para cambios de último momento.
- Integración con YouTube: Si alguna vez has sufrido para añadir un video a una presentación de PowerPoint, entonces agradecerás usar las presentaciones de Google. Al tener integración directa con los demás productos de la empresa, será tan fácil como añadir un enlace y asignarle un lugar en la lámina.
Ahora ya sabes todo lo que debes hacer para utilizar las presentaciones de Google como todo un profesional.
- Ver Comentarios