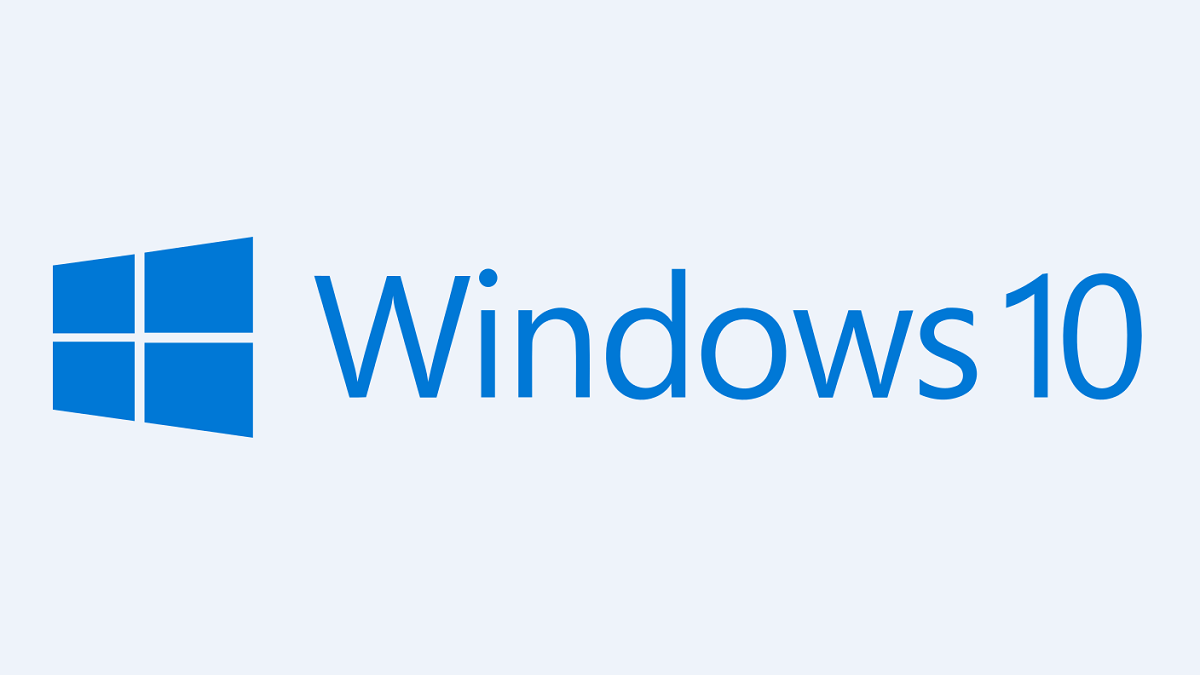Las actualizaciones de Windows pueden provocar a veces algunos problemas de los que no llegamos a ser conscientes hasta que los vemos, en este caso hablamos de la incapacidad de escribir cuando abrimos el menú de Windows 10 o queremos escribir algo en las aplicaciones que son nativas de Windows 10 como, por ejemplo, la aplicación "Configuración".
Este tipo de errores pueden suceder cuando actualizamos nuestro equipo o, por ejemplo, hemos editado alguna vez el registro de Windows. El error en el que nos centramos es que no podemos escribir en el menú de Inicio de Windows 10 ni en aplicaciones nativas del sistema operativo, todo ello culpa de una aplicación del sistema que no se inicia en el arranque.
El que no podamos escribir en el menú de Inicio de Windows 10 ni en sus aplicaciones viene dado a que no se inicia el programa "ctfmon.exe", por lo que el equipo no reconocerá que estás escribiendo en los lugares comentados antes.
Este archivo está relacionado con el reconocimiento de escritura, de voz y de entrada de texto mediante teclado, se ejecuta en segundo plano cuando usamos alguna aplicación de la suite de Office. Es cierto que a veces se puede utilizar para camuflar algún que otro virus, pero si se encuentra en la carpeta "system32" de Windows no tenemos nada que temer. A continuación, te contamos cómo solucionar este error.
Añadir "ctfmon.exe" al inicio de Windows
Una de las formas más sencillas que tendremos de solucionar este problema será añadir el programa a la lista de archivos ejecutables en el inicio del sistema para que se quede ejecutado en segundo plano. Sigue estos pasos para esta solución:
- Lo primero será localizar la carpeta "C:\Windows\system32" en esta carpeta verás el programa "ctfmon.exe".

- Este programa deberás copiarlo y pegarlo en la ruta:
C:\Users\Javier\AppData\Roaming\Microsoft\Windows\Start Menu\Programs\Startup

- Una vez pegado dentro, esta aplicación se iniciará automáticamente en segundo plano cuando encendamos nuestro ordenador y así podremos escribir en el menú de Inicio de Windows 10 y apps nativas.
Crear un acceso directo al escritorio y ejecutarlo manualmente
Otra posibilidad que tenemos, aunque puede ser algo más laboriosa, sería ejecutar de manera manual dicho archivo, lo más lógico sería creando un acceso directo al escritorio de este archivo, para ello sigue estos pasos:
- Localiza el archivo en la misma ruta que mencionamos antes.
- Ahora pulsa con el botón derecho del ratón sobre el programa "ctfmon.exe".
- En el menú contextual que nos aparecer seleccionaremos "Enviar a" seguido de "Escritorio (crear acceso directo)".
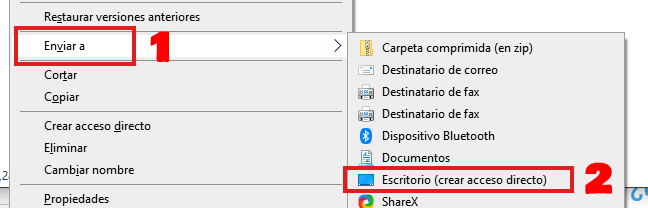
- El siguiente paso será ejecutar ese programa cada vez que inicies Windows 10 para que el problema quede solucionado.
No aparece la ruta de destino ¿qué hago?
Muchas veces Windows oculta carpetas o directorios por seguridad para que no borremos por accidente alguna carpeta del sistema, por ello la siguiente carpeta:
C:\Users\Javier\AppData\Roaming\Microsoft\Windows\Start Menu\Programs\Startup"
Está oculta y para poder verla tendremos que seguir estos pasos:
- Accede a la ruta "C:\Users\tu usuario" (en función de tu nombre de usuario en Windows), aquí dentro tendrás que buscar en la barra superior de la ventana la opción "Vista".

- Ahora tendrás que activar esta casilla "Elementos ocultos", de esta forma podrás ver todas las carpetas ocultas del sistema y así poder acceder a la ruta de destino para pegar el archivo "ctfmon.exe".

Ahora que ya conocemos cómo podemos solucionar la imposibilidad de escribir en el menú de Inicio de Windows 10 y sus aplicaciones, podremos estar más tranquilos y buscar todo tipo de aplicaciones y contenido en nuestro ordenador.
- Ver Comentarios