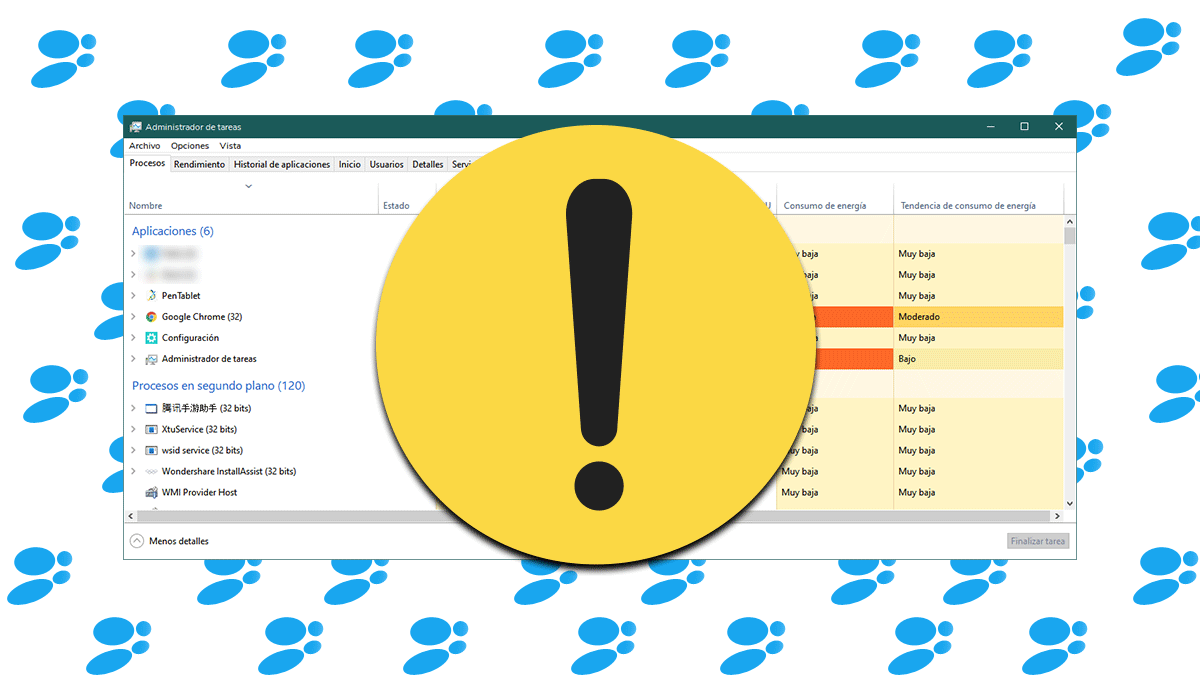Seguro que más de una vez has tenido que recurrir al Administrador de tareas de Windows para forzar el cierre de alguna aplicación que no responde, o para ver qué aplicación o servicio está consumiendo la memoria RAM de tu equipo, pero ¿Qué sucede si lo que no funciona es el Administrador de tareas? Veamos cómo solucionarlo.
El Administrador de tareas de Windows es una de las mejores herramientas que posee el sistema operativo de Microsoft, pues es una útil herramienta que nos permite ver el estado de nuestro equipo o ver las aplicaciones y servicios que se están ejecutando en ese momento.
🎁 ¡Oferta del vivo V60 Lite 5G a precio genial!
Un gama media completísimo con pantalla AMOLED 6,77" a 120 Hz, batería de 6.500 mAh con carga rápida de 90 W, cámara de 50 MP e IP65.
👉 Descubre el precio y disponibilidad ahora.
🟡 Ofrecido por vivo
Puede que alguna vez te hayas encontrado con el Administrador de tareas pausado o que no responde, entonces nos encontramos con el problema de cómo poner solución a tal desacierto, a continuación te contaremos qué hacer.
Lo primero de todo ¿Qué es el Administrador de tareas de Windows?
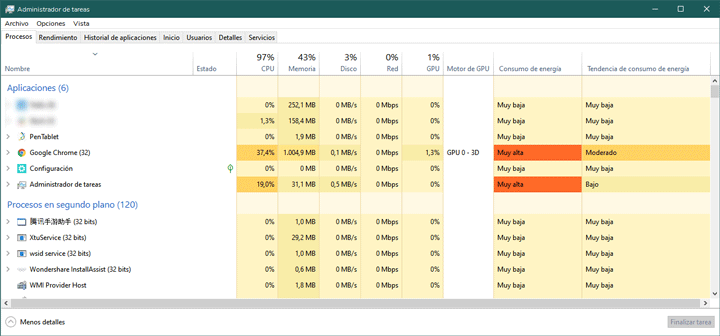
El Administrador de tareas de Windows es una herramienta capaz de monitorizar todos los componentes del sistema, es decir, podemos reconocer que sucede en todo momento en nuestro ordenador y ver si el funcionamiento del mismo es como debería ser.
En él podemos ver varias pestañas, cada una de ellas nos indica algo diferente, veamos cuáles son:
- Procesos: esta es la pestaña principal del Administrador de tareas, en esta pestaña podemos ver todas las aplicaciones y procesos que tenemos activos en nuestro equipo y además podemos ver el consumo de cada una de ellas.
- Rendimiento: esta es la pestaña que se centra en ver todos los componentes principales de nuestro equipo, podemos ver la velocidad de la CPU en tiempo real, podemos ver el consumo y velocidad del disco duro y el uso de red que existe en cada adaptador de red.
- Historial de aplicaciones: en esta pestaña podemos ver el uso que se ha dado desde una fecha concreta a las aplicaciones de nuestro equipo.
- Inicio: esta es una de las pestañas que ha sido agregada al Administrador de tareas en Windows 10, en esta pestaña podemos ver todas las aplicaciones que se ejecutan cuando encendemos el ordenador de manera automática.
- Usuarios: podemos ver los usuarios activos en nuestro equipo.
- Detalles: en esta pestaña podremos ver de una forma más detallada cada aplicación abierta.
- Servicios: esta pestaña muestra todos los procesos que posee nuestro equipo, cuales están en ejecución y cuales están parados.
El Administrador de tareas no actualiza la información de monitorización
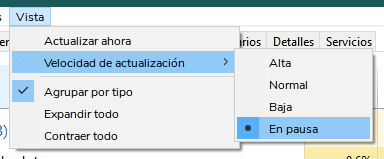
La principal característica de esta herramienta es que está constantemente actualizándose, es por ello que si vemos que los datos no se actualizan o están fijos debemos pensar que tenemos algún problema con el Administrador de tareas.
Una opción que puede estar causando esto es porque la velocidad de actualización de los valores del Administrador de tareas esté seleccionada en Baja o En pausa y por lo tanto, podemos llegar a pensar que no funciona.
Para cambiar y comprobar el modo de frecuencia de la actualización del Administrador de tareas debemos seguir estos pasos:
- Una vez abierto el Administrador de tareas tendremos que pulsar en "Vista", situado en la barra superior.
- Ahora debemos desplegar la opción "Velocidad de actualización".
- Ahora veremos una nueva ventana emergente con las diferentes frecuencias: alta, normal, baja o en pausa. Nosotros te recomendamos que la pongas en "Normal".
Habilitar el Administrador de tareas con el registro de Windows
El Administrador de tareas puede haberse bloqueado o deshabilitado en alguna de las muchas actualizaciones de Windows, por lo que a veces podemos encontrarnos con la sorpresa de que al intentar abrirlo no somos capaces o nuestro sistema no quiere abrirlo.
Para poder habilitar el Administrador de tareas podremos hacerlo de varias formas una de ellas y más rápida, usando el Registro de Windows, veamos cómo podemos hacerlo:
- Pulsaremos la combinación de teclas "Win + R" y se abrirá la ventana ejecutar.
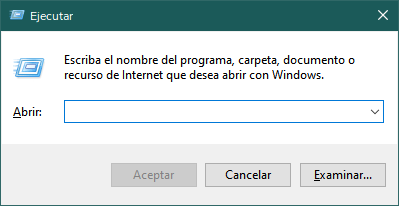
- Escribiremos "regedit" y pulsamos la tecla enter.
- Ahora tendremos que ir a la siguiente ruta:
"HKEY_CURRENT_USER\SOFTWARE\Microsoft\Windows\CurrentVersion\Policies\System"
- Editamos el valor "DisableTaskMgr" y su valor lo cambiamos a 0.
- El último paso será salir del registro y reiniciar nuestro ordenador.
Habilitar Administrador de tareas con el editor de directivas de grupo local
Este paso podrá solamente hacerlo aquellos usuarios que posean una versión de Windows 10 Pro, ya que necesitamos abrir el Editor de directivas de grupo local, veamos cómo hacerlo:
- Pulsaremos "Win + R" para abrir la ventana ejecutar.
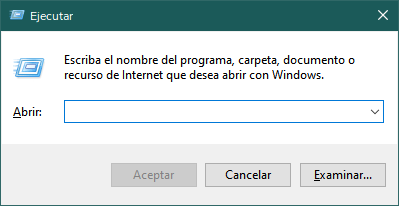
- Escribimos "gpedit.msc" y pulsamos enter.
- Desplegamos la siguiente ruta de carpetas:
"Configuración de usuarios, Plantillas administrativas, Sistema, Opciones de Ctrl+Alt+Supr ".
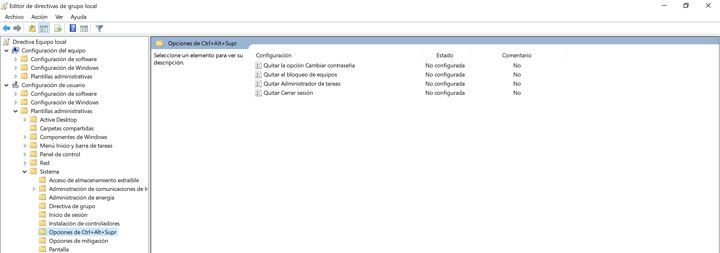
- Hacemos doble clic sobre "Quitar administrador de tareas".
- Tendremos que marcar la ventana como habilitada.
Ahora ya podemos abrir el Administrador de tareas cuando pulsemos la combinación de teclas Ctrl+Alt+Supr.
Actualizar Windows 10
Windows 10 es un sistema que se actualiza constantemente, normalmente lo hace de manera automática, pero a veces hemos podido pausar la actualización del equipo y esto ha provocado un fallo en el Administrador de tareas, por lo que debemos tener actualizado el equipo siempre.
Para comprobar si tenemos actualizaciones en el sistema deberemos seguir estos pasos:
- Pulsaremos en "Inicio".
- Ahora pulsamos en "Configuración".
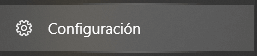
- Pulsaremos el botón "Actualización y seguridad".
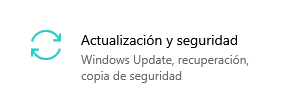
- En esta ventana veremos si nuestro sistema está o no actualizado.
Verificar los archivos del sistema
Puede que, en alguna de las actualizaciones del sistema operativo se haya corrompido algún archivo del sistema que esté impidiendo la ejecución del Administrador de tareas, por lo que deberemos hacer un análisis de archivos del sistema para verificar su integridad:
- Debemos abrir un Símbolo del sistema como Administrador.
- Ahora ejecutaremos el comando "sfc /scannow".

Si el análisis encuentra algún archivo dañado lo arreglará y tendremos que volver a probar si podemos ejecutar el Administrador de tareas.
Estas son todas las posibles soluciones para que nuestro Administrador de tareas de Windows vuelva a funcionar, pues es una herramienta realmente útil para el día a día cuando trabajamos o jugamos en nuestro equipo.
- Ver Comentarios