Es fácil crear un USB de arranque con Windows 10 para instalar o reinstalar este sistema operativo cuando lo necesites. No basta con poner una imagen ISO en la memoria USB, tienes que usar alguna utilidad que te permita que ese USB sea booteable para arrancar desde él.
Necesitarás, por tanto, un pendrive con suficiente espacio (al menos 8 GB) y la imagen ISO de Windows 10. Es posible descargar de manera legal la ISO de Windows 10 desde los servidores de Microsoft, otra cosa es activar Windows con una licencia una vez que ya lo tengas instalado.
🎁 ¡Oferta del vivo V60 Lite 5G a precio genial!
Un gama media completísimo con pantalla AMOLED 6,77" a 120 Hz, batería de 6.500 mAh con carga rápida de 90 W, cámara de 50 MP e IP65.
👉 Descubre el precio y disponibilidad ahora.
🟡 Ofrecido por vivo
Si solo lo vas a probar durante un tiempo, puedes utilizar claves genéricas para activar Windows, si no fuese así, llegará un momento en que tendrás que introducir una licencia de Windows 10 que hayas comprado porque la clave genérica es temporal y en algún momento caducarán.
También deberás además configurar previamente la BIOS para que inicie desde el USB y no desde el disco duro, aunque Windows 10 facilita mucho este proceso con una opción llamada “inicio avanzado”. Esta opción está accesible en configuración/recuperación y solamente tienes que pulsar en “reiniciar ahora” para que puedas iniciar desde el USB.
Te vamos a mostrar dos formas de crear ese USB autoarrancable o booteable con Windows 10, que luego podrás utilizar para instalar el sistema operativo. Podrás hacerlo mediante una utilidad llamada Rufus, o también haciendo uso de una herramienta oficial del propio Microsoft llamada MediaTool.
A través de la utilidad MediaTool
Una forma rápida y eficaz de crear una memoria USB con Windows 10 y que sea autoarrancable es con la utilidad gratuita MediaTool. No solo puedes obtener la ISO de Windows 10 con esta herramienta, sino que también te permite crear ese USB que estamos buscando.
Por tanto, lo primero que tienes que hacer es descargar MediaTool en tu PC con Windows 10 o Windows 11, da igual la versión de Windows que el PC desde el cual vas crear este pendrive booteable. Esta utilidad brinda la posibilidad de crear una imagen ISO de Windows 10 de 32 o 64 bits y su posterior instalación en una memoria USB que tengas vacía de contenido.
- Descarga utilidad de instalación de Windows 10
Una vez instalada, sigue estos pasos:
- Abre la herramienta, espera unos segundos, acepta los términos y pulsa en la opción “crear medios de instalación”.
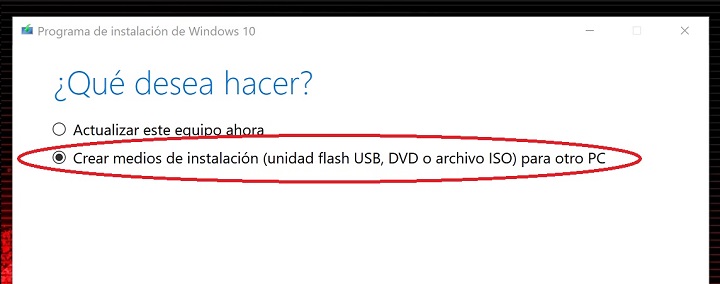
- A continuación, pulsa en la casilla “usar las opciones recomendadas para este equipo” y luego en “siguiente”, así la ISO tendrá la versión de Windows 10 adecuada para tu PC.
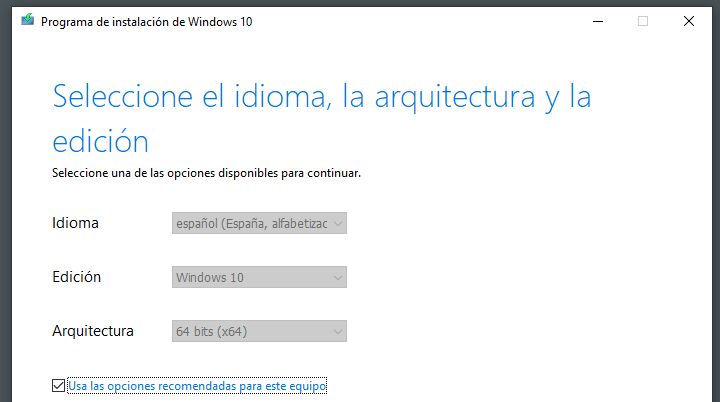
- Ahora deja la opción “unidad flash USB” marcada, enchufa el USB en tu ordenador y haz clic en “siguiente”. Es mejor esta opción que la otra porque lo que hace la segunda opción es crear la ISO y luego tendrás que grabar tú por tu cuenta en USB o DVD, para lo cual puedes usar la utilidad Rufus u otras.
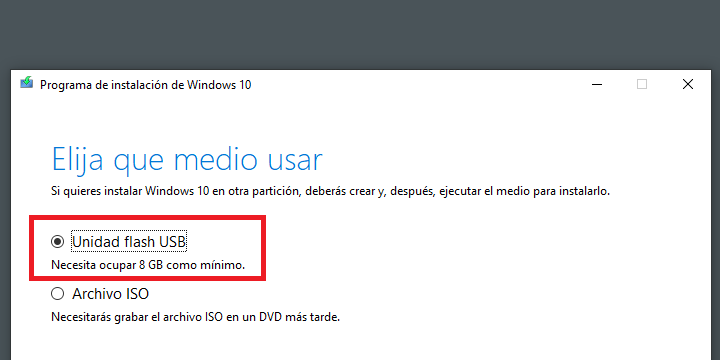
- Elige ahora el USB en el que vas a instalar la ISO de Windows 10 y por último en “siguiente” otra vez.
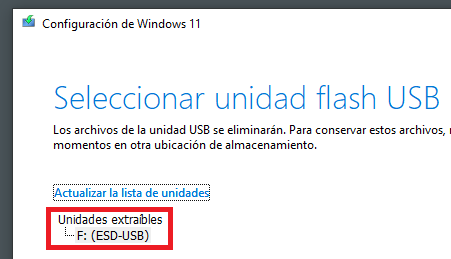
- Ahora solo queda esperar a que termine el proceso, dura en torno a 5-10 minutos, por lo que debes tener paciencia. Cuando finalice tendrás un USB arrancable para poder instalar Windows 10.
- Por último, sin desenchufar el USB, vete hasta la ruta configuración/recuperación, entra en "inicio avanzado y ahora pulsa en el botón de “reiniciar ahora” de ese apartado, con lo que tu PC se reiniciará e iniciará desde el USB que acabas de crear.
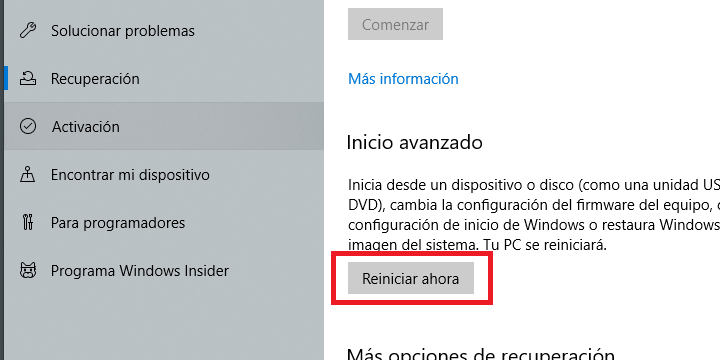
Si todo ha ido bien, tu PC detectará el USB con Windows 10 y comenzará el proceso de instalación del sistema operativo, en pocos minutos tendrás una instalación limpia si así lo has decidido.
Con Rufus
Con Rufus también puedes crear un USB booteable con Windows 10, pero también con otros sistemas operativos. Es una utilidad con la que incluso podrías crear tu propio USB booteable con un Windows 11 personalizable en caso de que contases con un PC no compatible, pues no todos los ordenadores cumplen con los requisitos mínimos para instalar Windows 11.
Teniendo claro lo que puedes llegar a hacer con Rufus, lo primero que tendrás que hacer es descargar Rufus gratis en tu PC:
- Descarga Rufus para Windows
A continuación, descarga la ISO de Windows 10, es legal y gratuita, la descarga puede demorarse varios minutos en función de la velocidad de fibra que tengas contratada, así que deberás tenerlo en cuenta. Una vez la tengas descargada, abre Rufus y sigue estos pasos:
- Elige el pendrive donde vas a instalar Windows 10 desde el apartado “dispositivo”.
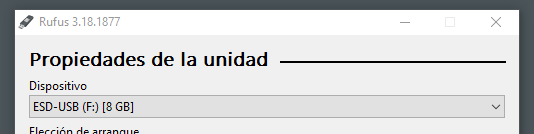
- En la sección “elección de arranque”, pulsa en la opción “selecciona” que aparece a la derecha y agrega la ISO que acabas de descargar.

- Introduce el pendrive en el que vas a grabar la ISO y crear el USB booteable. Luego, pulsa en la opción “empezar” y comenzará el procedimiento, que también durará unos minutos.
Y ya está, también con este método tendrás tu USB booteable con Windows 10 listo en pocos minutos, aunque quizá la primera opción sea la más interesante porque elimina el paso de descargar la ISO, algo que sí tienes que hacer si escoges el segundo método al utilizar Rufus.
- Ver Comentarios




