Los accidentes pasan. Si alguna vez te has preguntado cómo recuperar archivos borrados en Windows, en este tutorial vamos a facilitarte las opciones que tienes para tratar de volver a recuperar ese archivo que ahora necesitas.
Si no encuentras un archivo en tu ordenador o lo has modificado o borrado accidentalmente, puedes restaurarlo desde una copia de seguridad (si utilizas la copia de seguridad de Windows) o puedes intentar restaurarlo desde una versión anterior.
Las versiones anteriores son copias de archivos y carpetas que Windows guarda automáticamente como parte de un punto de restauración. Las versiones anteriores se denominan a veces copias sombra.
Pero, antes de realizar una restauración hay ciertos pasos que puedes intentar dar para volver a poder encontrar tu archivo, por fortuna, Windows tiene bastantes opciones en este sentido, y nunca está de más revisar todas, de la más sencilla a la más complicada.
Tabla de contenidos
Primer paso, comprobar que no está en la papelera de reciclaje
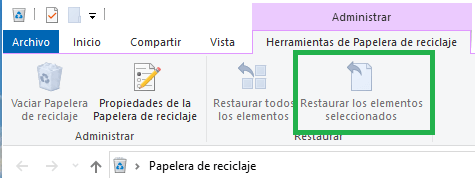
En muchas ocasiones hemos eliminado un archivo, pero no hemos vaciado la papelera de reciclaje. Revisar y restaurarla es una de las primeras cosas que puedes intentar para comprobar que tu archivo sigue allí.
Restaurar los archivos eliminados en tu papelera de reciclaje es sencillo, tan solo tendrás que seguir esta ruta:
Papelera de reciclaje -> Busca el archivo
Restaura con la opción: “Deshacer eliminar”
Ctrl+Z te servirá para revertir el borrado de un archivo desde la ventana del explorador de archivos si aún no has apagado tu PC. En caso de que acabes de borrar un archivo y no hayas cerrado la sesión, reiniciado ni apagado tu PC.
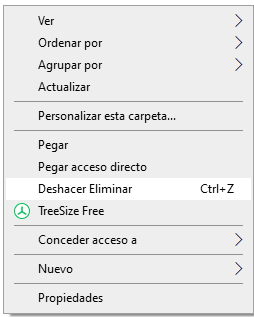
También puedes clicar botón derecho en la carpeta que contenía el archivo y seleccionar la opción "Deshacer eliminar". Si no es demasiado tarde, esta es una forma sencilla que te permitirá recuperar tu archivo sin mayor problema.
Revisa OneDrive
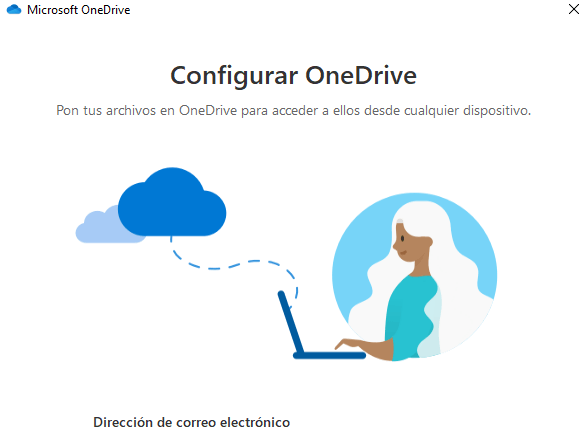
Existe la posibilidad de que exista un backup de tu archivo en la copia de seguridad de One Drive. Si tienes activa esta opción es posible que allí encuentres el archivo que creías haber perdido, tan solo tienes que seguir esta ruta:
Configuración -> Copia de seguridad -> Abrir One Drive -> Busca el archivo
Historial de archivos
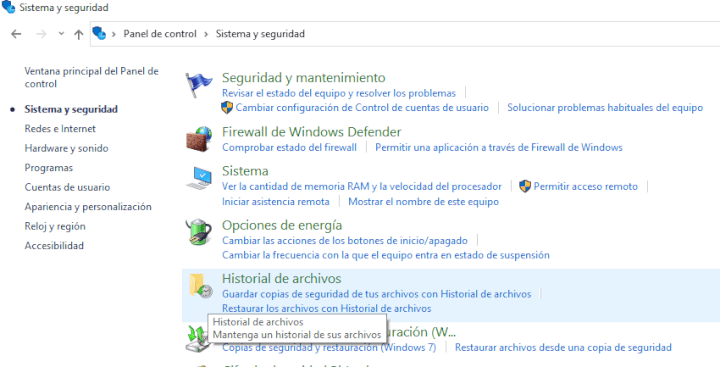
Aunque esta opción no suele venir activada en Windows, si la activaste en algún momento puede que ahora te permita salvar ese archivo que no encuentras por ningún sitio. Para tratar de restaurar un archivo mediante este método sigue esta ruta:
Panel de control -> Sistema y seguridad -> Historial de archivos
Restaurar archivos desde una copia de seguridad
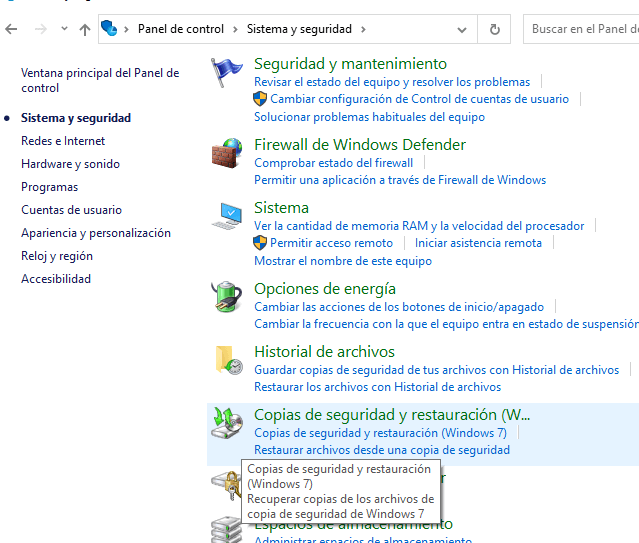
Windows realiza frecuentemente copias de seguridad, e incluso tú puedes hacer una manualmente, este es un proceso útil cuando actualizas tu sistema operativo o realizas algún cambio en él que pueda hacerte perder los archivos de tu versión actual.
Para restaurar un archivo a partir de una copia de seguridad, asegúrate de que el soporte o unidad en el que está guardada la copia de seguridad está disponible y, a continuación, sigue estos pasos:
Inicio -> Panel de control -> Sistema y mantenimiento -> Copia de seguridad y restauración -> Restaurar mis archivos -> Sigue los pasos del asistente
Restaura archivos y carpetas borrados o a un estado anterior
Otra de las opciones disponibles es tratar de restaurar los propios archivos o las carpetas que los contenían. Debes buscar dentro de tu disco duro y llegar a la ruta donde estaba la carpeta. Para ello debes seguir la siguiente ruta:
Inicio -> Equipo -> Carpeta que contenía el archivo -> Botón derecho -> Restaurar versiones anteriores
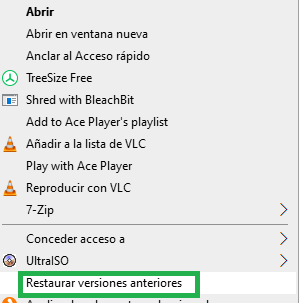
Verás una lista de las versiones anteriores disponibles del archivo o carpeta. La lista incluirá los archivos guardados en una copia de seguridad (si estás utilizando Copias de seguridad de Windows para hacer copias de seguridad de tus archivos), así como los puntos de restauración, si ambos tipos están disponibles.
Ten en cuenta que para restaurar una versión anterior de un archivo o carpeta que está incluido en una biblioteca, tendrás que hacer clic con el botón derecho en el archivo o carpeta en la ubicación donde está guardado, en lugar de en la biblioteca.
Por ejemplo, para restaurar una versión anterior de una imagen incluida en la biblioteca Imágenes, pero guardada en la carpeta Mis imágenes, haz clic con el botón derecho del ratón en la carpeta Mis imágenes y, a continuación, selecciona Restaurar versiones anteriores.
Antes de restaurar una versión anterior de un archivo o carpeta, selecciona la versión anterior y, a continuación, haz clic en "Abrir" para verla y asegurarte de que es la versión que deseas.
Recuerda que no puedes abrir ni copiar versiones anteriores de archivos creados por la copia de seguridad de Windows, pero puedes restaurarlos. Para restaurar una versión anterior, selecciona la versión anterior y, a continuación, selecciona "Restaurar".
El archivo o carpeta sustituirá a la versión actual de tu ordenador, y la sustitución no puede deshacerse, por eso es necesario que estés seguro de que quieres restaurarla.
Si el botón "Restaurar" no está disponible, no podrás restaurar una versión anterior del archivo o carpeta a su ubicación original. Es posible que puedas abrirlo o guardarlo en una ubicación diferente.
Versiones anteriores de archivos
Haz doble clic en una versión anterior de la carpeta que contenga el archivo o carpeta que quieras restaurar. Por ejemplo, si un archivo se ha borrado hoy, elige una versión de la carpeta de ayer, que debería contener el archivo.
Arrastra el archivo o carpeta que quieras restaurar a otra ubicación, como el escritorio u otra carpeta. La versión del archivo o carpeta se guardará en la ubicación que hayas seleccionado.
Ten en cuenta que, si no recuerdas el nombre exacto del archivo o carpeta o su ubicación, puedes buscarlo escribiendo parte del nombre en el cuadro de búsqueda de la biblioteca "Documentos".
Windows File Recovery
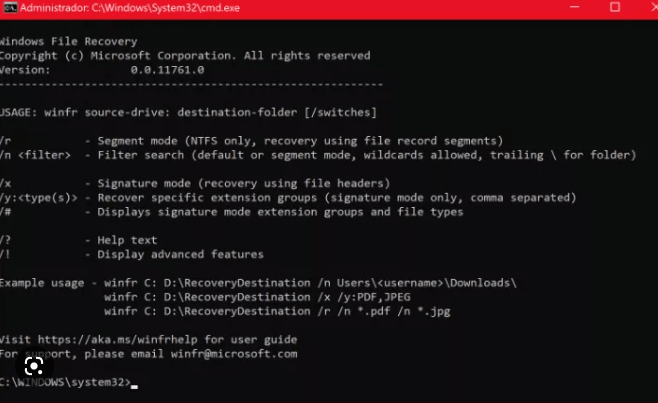
Existen aplicaciones que buscan en el PC y recuperan la gran mayoría de archivos que han estado en el disco duro, incluso si los has borrado definitivamente vaciando la papelera de reciclaje y no tienes copias de seguridad del mismo.
Windows File Recovery es una de ellas. Esta aplicación está disponible gratis en la Microsoft Store e intentará recuperar archivos perdidos que se hayan eliminado de tu dispositivo de almacenamiento local (incluidas unidades internas, unidades externas y dispositivos USB) y que no se puedan restaurar desde la papelera de reciclaje.
La forma de ejecución de Windows File Recovery es algo complicada para algunos usuarios, ya que se ejecuta desde el símbolo de sistema y requerirá del uso de comandos para funcionar.
Este programa funciona con cualquier archivo, sean fotos, vídeo, música o documentos Sin embargo, no admite la recuperación en almacenamiento en la nube ni en archivos compartidos en red.
- Descarga Windows File Recovery
Finalmente, y como consejo si quieres aumentar las posibilidades de recuperar un archivo, minimiza o evita el empleo del ordenador, todas las tareas a las que sometas a tu PC pueden ser contraproducentes para recuperar tu archivo.
En el sistema de archivos de Windows, el espacio utilizado por un archivo eliminado se marca como espacio libre, lo que significa que los datos del archivo aún pueden existir y recuperarse. Pero cualquier uso de tu ordenador puede crear archivos, que pueden sobrescribir este espacio libre en cualquier momento.
Cómo escribir con tu voz en Windows 11
- Ver Comentarios



