Desde que apareció el sistema operativo Windows, creado por Microsoft, se convirtió en el más usado del mundo. Y por eso es tan importante saber qué versión tienes instalada en tu equipo, dato que puedes conocer si sigues los pasos que te mostramos en este rápido tutorial.
Otra tarea fundamental (sobre todo si eres gamer) que deberías saber hacer es cómo cambiar los DNS de Windows 10 y 11, una tarea que es mucho más sencilla de lo que parece y que puedes efectuar en nada de tiempo si sigues los pasos del tutorial correspondiente.
Situándonos de nuevo en el tema de cómo consultar rápidamente la versión de Windows que estamos usando en nuestro equipo, debes saber que existen dos maneras de hacerlo, que son las siguientes.
A través de un comando directo
- La forma más rápida y directa de consultar la versión exacta de Windows que tienes instalada en tu PC es utilizando un comando directo, para lo cual lo primero que debes hacer es pulsar a la vez la tecla Windows de tu teclado + la letra "R".
- Cuando lo hagas, verás que aparece una pequeña pantalla pop-up en la esquina inferior izquierda de tu monitor con la etiqueta "Ejecutar" así como una barra de búsqueda. Bien, pues en dicha barra debes introducir la palabra "winver" y luego pulsar la tecla "Enter" o el recuadro aceptar para validar la acción.
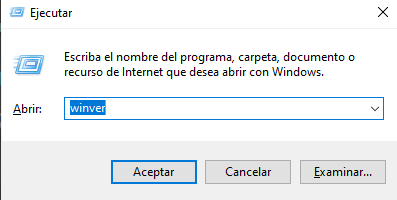
- En un instante (el proceso es prácticamente inmediato) verás cómo se mostrará en la pantalla de tu monitor todos los detalles de la versión de Windows que están usando, incluyendo su número de compilación.
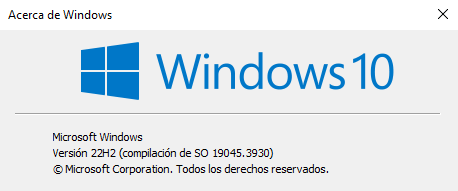
A través de la configuración del sistema
- El segundo método del que os hablábamos antes es igual de efectivo, sencillo de realizar y rápido. Un proceso en el que lo primero que tienes que hacer es pinchar con el cursor en el icono de Windows que se muestra en la esquina inferior izquierda de la pantalla (o, también, pulsando la tecla Windows en el teclado).
- Al hacerlo, verás cómo se despliega un menú en el que se mostrarán numerosas opciones y apartados. Dirígete a la Configuración, que es el icono que tiene forma de tuerca.

- Tras pinchar en dicha opción, irás a parar a una pantalla a modo de menú gigantesco en el que aparecerán una amplia cantidad de secciones. Céntrate en la denominada Sistema, la cual localizarás rápidamente porque es la primera que se muestra en la parte superior izquierda del menú principal.
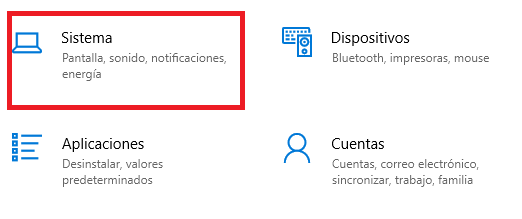
- Tras esto, verás cómo irás a parar a otra interfaz diferente formada por una pantalla principal y una columna situada en la parte izquierda. Bien, pues en esta misma columna localiza el apartado llamado "Acerca de", que podrás encontrar en la parte inferior de la misma, la última de todas las opciones que allí aparecerán.
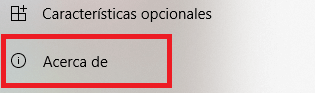
- Bien, pues en cuanto lo hagas, podrás conocer la última versión de Windows que tengas instalada en tu equipo con todo lujo de detalles, dado que se muestran las especificaciones de Windows al completo, es decir, la edición, versión, la fecha de instalación, etc.
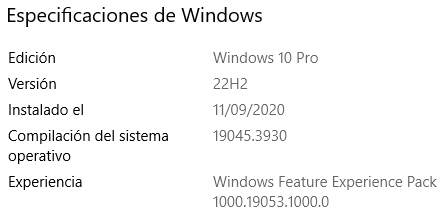
- Y, ya que estás, que sepas que en esa misma pantalla en la que te encuentras también puedes consultar si tu sistema operativo es de 32 o 64 bits. Basta con que te fijes en la parte superior del menú en el que te encuentras y te fijes en la opción "Tipo de sistema" para que consultes la información pertinente.
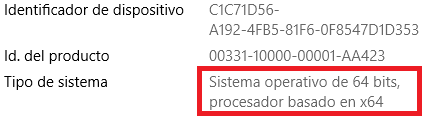
Cualquiera de los dos métodos que te acabamos de mostrar son perfectamente válidos para que puedas consultar en un momento cuál es la última versión de Windows que tienes instalada en tu ordenador. Elijas el que elijas, no te llevará más de un minuto averiguarlo.
Cómo quitar la contraseña de inicio de Windows 10
- Ver Comentarios



