Windows Repair es un programa que permite solucionar errores de Windows de una forma bastante llamativa. Su objetivo es solucionar una gran variedad de errores que cualquier usuario de Windows puede encontrar en su experiencia diaria con su equipo.
En un momento en el que tenemos Windows 10 con la actualización Creators Update, Windows Repair es un programa que es capaz de solucionar errores tanto de programas como algunos de Windows más complejos.
Hay que dejar bien claro que Windores Repair se ofrece en una versión gratuita y otra pro. También tenemos la opción de acceder a la versión "portable" (que no necesita instalarla en el PC y podemos lanzarla directamente), y otra que si pasa por el proceso de instalación normal al que estamos acostumbrados.
Iniciamos el PC en Modo Seguro
Con este programa podréis solucionar problemas como son errores del registro, permisos de archivos, del navegador Internet Explorer, conexión a Internet, actualizaciones de Windows o aquellos relacionados con el firewall de Windows entre otros muchos más.
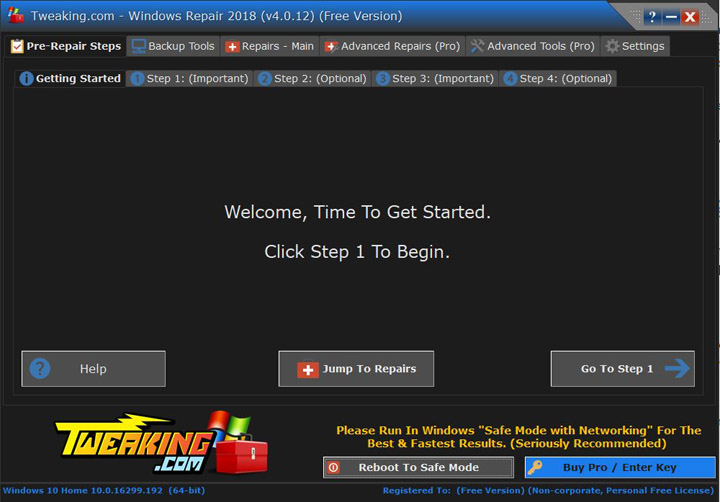
También podemos reparar el archivo Hosts, reparar iconos, la caché de DNS, eliminar archivos temporales y solucionar los problemas que estén vinculados con el proxy. Es una forma "rápida" de intentar dar con la solución en nuestro sistema, aunque no será la cura milagrosa que quizás estemos buscando.
Antes de iniciar en modo seguro, descargamos Windows Repair:
Vamos a lanzarlo desde el modo seguro. Para ello reiniciamos el equipo y cuando se muestre la pantalla de inicio de sesión, pulsamos mayúscula mientras seleccionamos Inicio/apagado. Cuando se reinicie, tendremos que seleccionar solucionar problemas> opciones avanzadas> configuración de inicio> reiniciar.
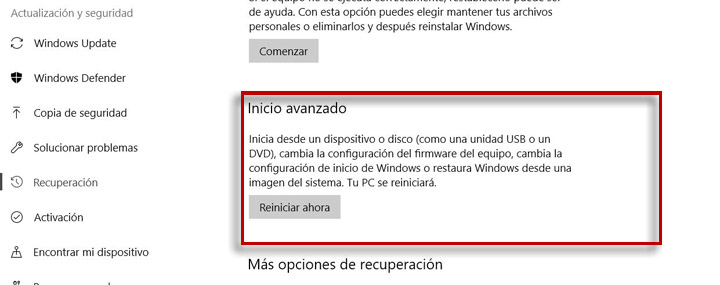
En la pantalla que encontraremos al reiniciar el PC, seleccionamos 4 o F4 para iniciarlo en Modo seguro. Estos pasos son para Windows 10, en Windows 7 podéis pulsar F4 pasada la primera pantalla de la info de la BIOS cuando iniciamos el PC.
Esto lo hacemos para que no existan conflictos con programas de terceros que pueden complicar las soluciones que ofrezca Windows Repair. Y también tenemos otra forma de iniciar en modo seguro desde el sistema iniciado, aunque es bastante similar a la solución dada para así evitar conflictos con programas de terceros.
Solución: "Tu organización administra algunas opciones de configuración" en Windows
Cómo solucionar errores de Windows con Windows Repair
- Lo primero es lanzar el programa con los permisos de administración con clic derecho.
- Estaremos ante su interfaz que nos mostrará una serie de opciones en las pestañas situadas en la parte superior.
- Nos interesan las tres primeras, ya que las avanzadas son las que vienen en el paquete pro.
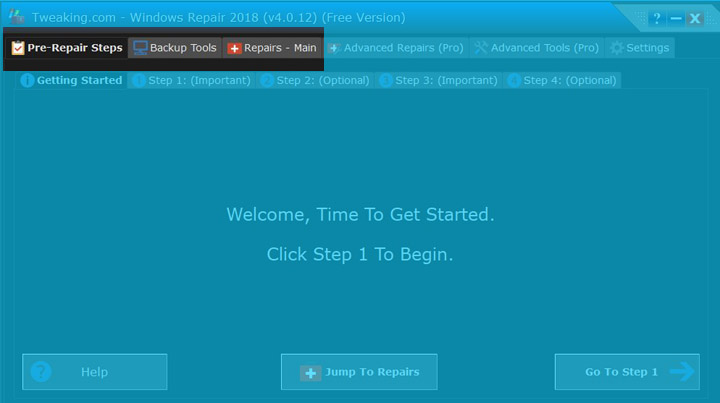
- Hacemos clic sobre pre-repair steps y nos ofrecerá una serie de consejos antes de "meter mano" al PC con este programa y solucionar errores.
- El primero es reiniciar el ordenador. A veces esta simple acción puede corregir algunos problemas ocasionales.
- El segundo es realizar un pre-scan, que consiste en escanear tres partes del sistema que podrían interferir con las correcciones que vaya a realizar Windows Repair posteriormente para solucionar errores. Es opcional y para nada obligatorio, aunque sí que es recomendable para comprobar nuestro PC.
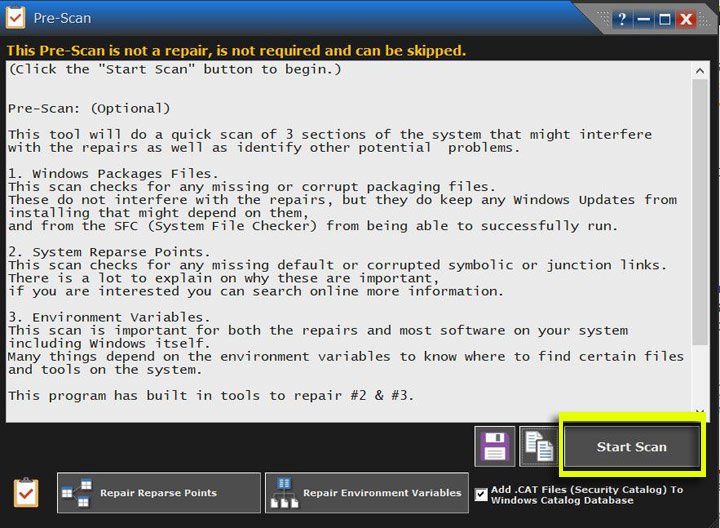
- El tercero de los pasos es realizar una comprobación del sistema de ficheros desde "Check". Realizará una comprobación del sistema de archivos; algo que podemos hacer manualmente con alguno de los comandos de Símbolo de sistema.
- El cuarto es otra comprobación del sistema de archivos y que nos puede llevar un poco de tiempo.
Finalmente nos llevará a Backup Tools para realizar un backup o copia del registro de Windows. Pulsamos sobre "Backup" y lo guardaremos. Podremos restaurarlo en todo momento desde esta misma ventana si estuviéramos en la necesidad.
Reparando los errores de Windows
Ahora es el momento para la pestaña Repairs-Main y luego "Open Repair" que nos lleva ante la parte fundamental de este programa.
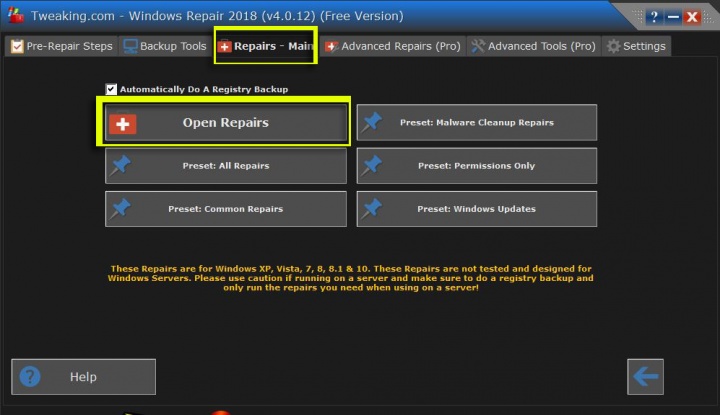
Tenemos la opción de elegir un preset de ante mano: "All repairs", para reparar todo; "Common repairs", las reparaciones más comunes; "Malware Cleanup Repair", centradas en eliminar lo que haya retocado un malware; "Permisions Only", para resetear los permisos de registro y más; y "Windows Updates", que trata de encontrar soluciones para todos los errores relacionados con actualizaciones de Windows.
Aparte de los presets, podemos abrir la propia app Open Repair e ir seleccionando uno a uno, aunque esto implica que tengamos algún conocimiento de lo que estamos haciendo. Si sabemos que el problema está relacionado con alguno de los presets, simplemente nos centramos en el que nos convenga.
- Aplicamos el preset "All repairs".
- Veremos en la parte lateral izquierda cada una de las reparaciones para nuestro sistema, en este caso sería Windows 10 Home 64-bit.
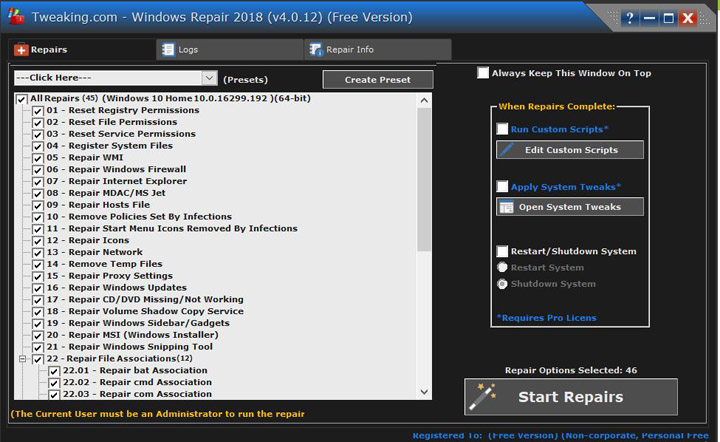
- Ya solamente queda hacer clic sobre "Start Repairs" para que Windows Repair empiece a aplicar esas reparaciones.
Una vez realizadas, podemos acceder a la información de la reparación desde "Repair Info" y ver "Logs" para encontrar los detalles.
Windows Repair, tal como hemos dicho, es una solución rápida que, con unas sencillas configuraciones, nos podrá evitar llevar el ordenador al servicio de reparaciones de la marca, o que tengamos que estar "combatiendo" con esos mensajes que a veces salen cuando apagamos el sistema; siempre puedes valerte de estos trucos en Windows 10.
Una forma excelente de solucionar problemas en Windows con Windows Repair y que podemos acceder a ella de forma gratuita. De esos programas que parecen más bien mágicos y que están hechos a conciencia. Ahora solamente queda que te sirva de verdad y no tengas que ir buscando ayuda en más sitios.
- Ver Comentarios



