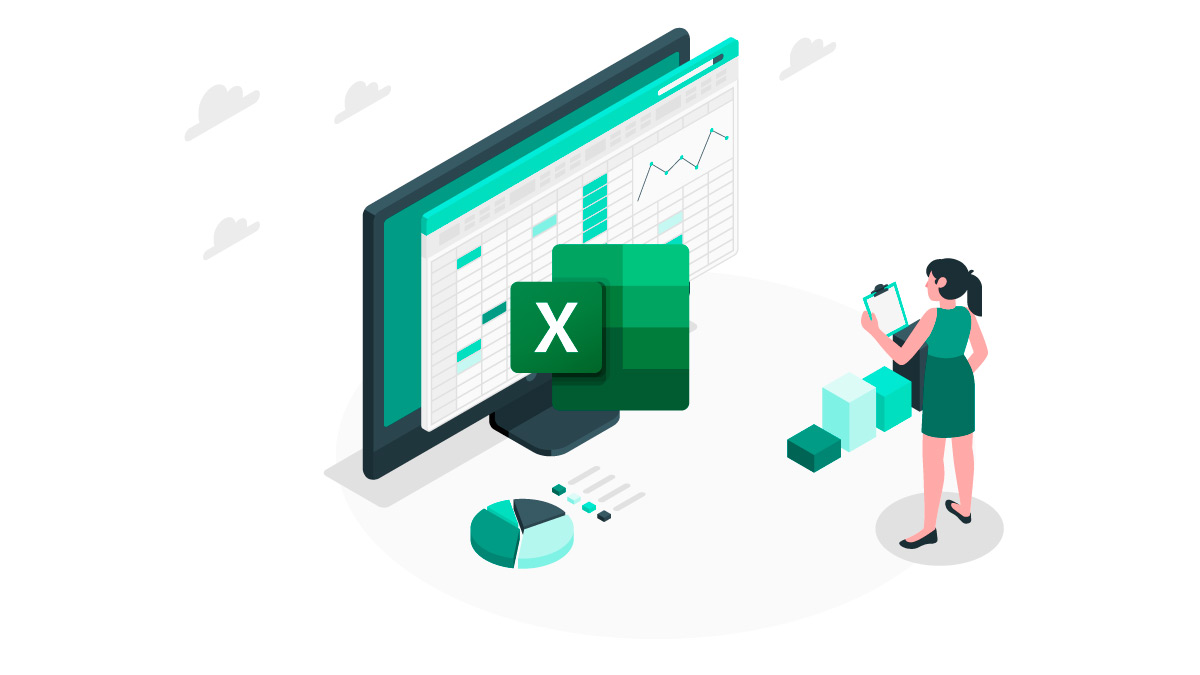Si has utilizado alguna vez Microsoft Excel debes saber que es una de las herramientas más potentes de la suite ofimática de los de Redmond. En este artículo, que mostraremos cómo podrás hacer una de las funciones más complejas, pero a la vez tan sencillas que podrás usar en Excel, nos referimos a las tablas dinámicas. Aquí te mostramos cómo hacerlas.
Antes de ponerlos a explicarte cómo podemos hacer una tabla dinámica en Excel, te vamos a contar qué es una tabla dinámica. Una tabla dinámica es una hoja de Excel en la que podemos ver un conjunto de datos empaquetado de diferentes formas de visualización. Es la mejor forma de consultar datos cuando tenemos muchas columnas demasiado largas.
En una tabla dinámica podemos consultar todo tipo de tendencias sobre los datos que tenemos en nuestras tablas o incluso en una base de datos donde tenemos miles de datos entre los que podríamos malgastar mucho tiempo para realizar algunas consultas. Este es uno de los muchos trucos que podemos usar en Excel, pues este programa permite hacer de todo.
Cómo crear una tabla dinámica en Excel
Una tabla dinámica cuenta con varias partes, pero debemos tener muy claro qué partes son y así conocer por completo cómo funcionan estos tres factores que conforman una tabla dinámica. Aquí tienes las partes de una tabla dinámica de Excel:
- Filtros de informe: este campo será el más complejo, pero a la vez el más útil, en esta parte de las tablas podrás ver y filtrar el tipo de contenido que queremos ver al realizar las búsquedas.
- Etiquetas de fila y columna: esto son los nombres de los datos que se mostrarán en una fila o columna cuando añadamos los datos.
- Valores: estas celdas son las celdas en las que se podrán mostrar la totalidad de los datos consultados.
Pasemos ahora a ver cómo crear una tabla dinámica de Excel.
- Lo primero de todo será tener una tabla con todos los datos que queremos, en nuestro caso usaremos una plantilla de ventas entre las que se pueden ver varios tipos de categorías. Algo que sí debes saber es que las tablas dinámicas son muy útiles cuando tenemos tablas muy grandes o con gran cantidad de datos adicionales. Puedes descargar esta mista tabla más abajo.

- El siguiente paso será ir a la pestaña "Insertar", situado en la barra de herramientas superior.
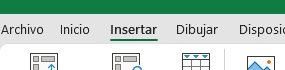
- Seguidamente, pulsaremos en "Tabla dinámica".
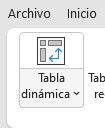
- En la ventana que aparece tendremos que empezar a seleccionar el rango completo de nuestra tabla:
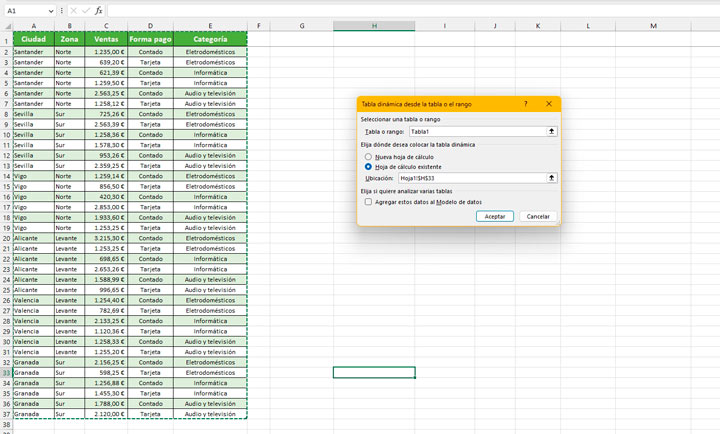
- En la misma ventana tendremos que elegir dónde queremos colocar la nueva tabla dinámica, podremos hacerlo en la misma hoja o en una hoja de cálculo, nuestra opción será hacer la tabla en la misma hoja de cálculo para que podamos ver los cambios y datos que analizamos.
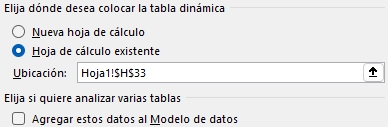
- Ahora aparecerá una cuadro como este donde tendremos que empezar a seleccionar los datos que queremos obtener y mostrar en la tabla dinámica, ya que funciona a través de filtros:
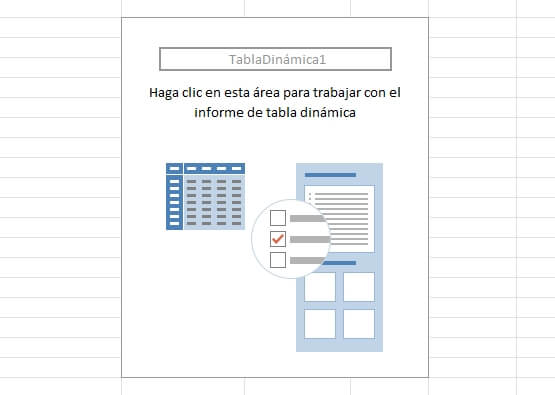
- Al pulsar dentro de la tabla dinámica, nos aparecerá a la derecha de nuestra pantalla las opciones para configurar la tabla y elegir los filtros que queremos aplicar:
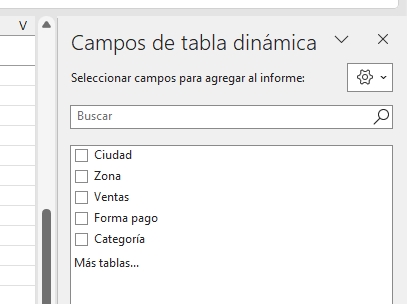
- En la misma ventana, podremos ver los tipos de elementos que tienen una tabla dinámica, son los mismos que te hemos explicado más arriba. En cada uno de ellos tendremos que arrastrar desde la parte superior lo que queramos añadir.
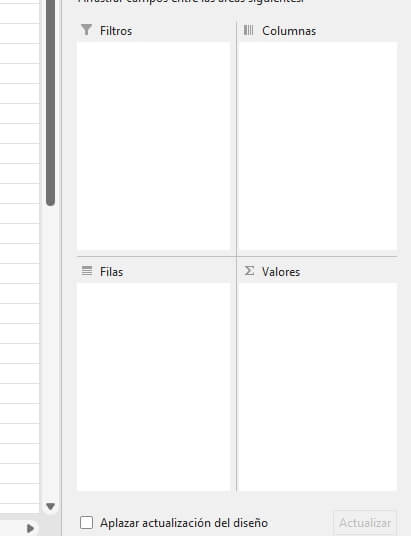
- En los campos filas y columnas tendremos que arrastrar los datos que queramos que de muestra como filas o columnas, en nuestro caso elegiremos "Ciudad" al campo de la tabla "Filas":
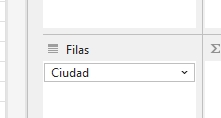
- Ahora moveremos la etiqueta "Categoría" a columnas y por último "Ventas" la moveríamos a valores, tendría que quedar algo como lo que tenemos nosotros:
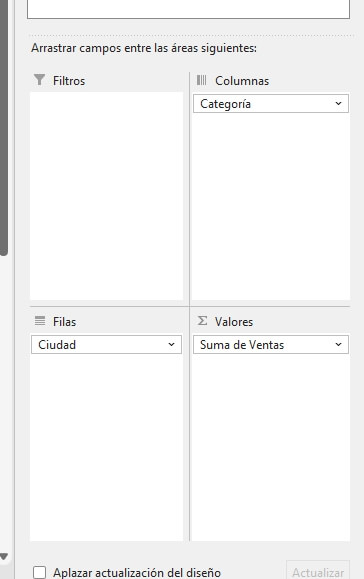
- Para que puedas ver cómo va quedando la tabla dinámica te dejamos aquí una captura de la misma:
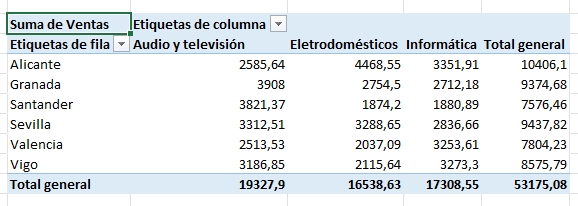
- En la tabla podrás ir viendo un desglose de cada uno de los datos que tenemos en nuestra tabla original, lo mejor de las tablas dinámicas es que cualquier valor que vaya cambiando en la tabla original, como es el caso de las ventas, se irá añadiendo siempre a tabla dinámica. Para actualizar la tabla tendremos que pulsar sobre ella con el botón derecho y pulsar en "Actualizar".

- Si añadimos "Forma de pago" a la sección de filtros, podremos elegir si queremos ver los datos de ventas totales realizados al contando o con tarjeta. Con tan solo arrastrarlo podremos ver que la tabla ha cambiado y podremos elegir qué forma de pago queremos ver.
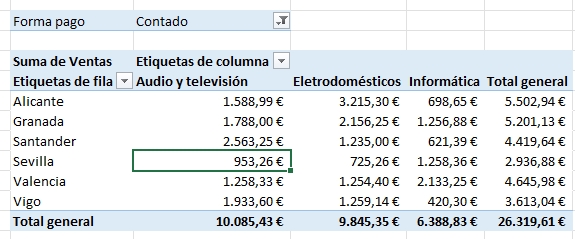
- En el que caso de que quisiéramos ver las zonas de venta, podremos arrastrar "Zonas" a la sección, filas, pero dependiendo de la posición en la que la dejemos nos mostrará de una forma u otra la tabla, aquí tienes los dos ejemplos:
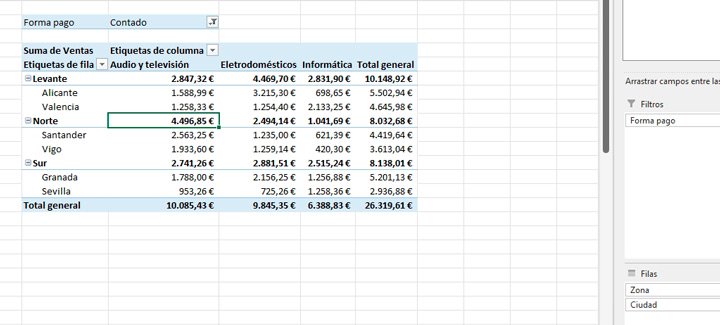
Aquí podemos ver cómo se distribuyen las ciudades por zonas.
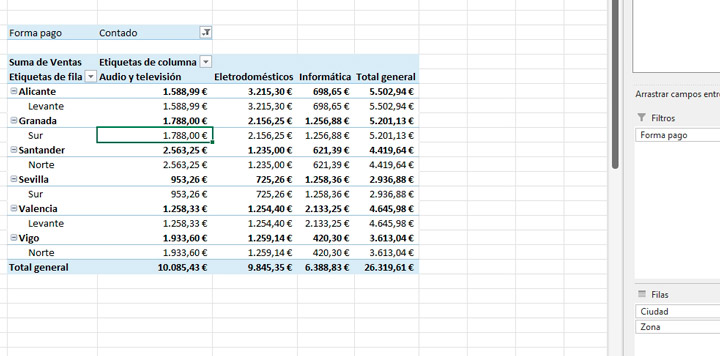
En cambio, aquí vemos cómo se clasifican las ciudades y la zona en la que están ubicadas.
Ahora que ya sabemos cómo podemos hacer una tabla dinámica en Excel, seguro que podrás hacer las tuyas propias. Lo mejor de todo es que a estas tablas también se les puede añadir un formato y cambiarlas por completo, al igual que los datos que aparecen en ellas. Es la mejor forma de filtrar y conocer datos completos sin necesidad de fórmulas.
10 fórmulas que debes saber para dominar Excel
- Ver Comentarios