A veces necesitamos enviar un mensaje de WhatsApp teniendo las manos ocupadas, y gracias a Google Assistant podemos hacerlo solo con la voz, lo que nos solucionará el problema.
El proceso resulta bastante sencillo y rápido, pero Assistant no es todo lo inteligente que nos gustaría, y no nos entenderá a no ser que hagamos la petición de forma muy concreta. Así que vamos a explicar paso a paso los comandos exactos que debemos usar para lograrlo.
Muchos smartphones Android ya traen instalado Google Assistant, también conocido como Asistente de Google en español. Quizá antes debamos ir a los ajustes y activar Google Assistant para usarlo, o en aquellos que no lo incluyan por defecto, bajarlo sin coste desde este enlace:
- Descarga Google Assistant para Android
- Hemos de invocar el asistente, por ejemplo, usando el comando de voz "Ok Google" desde cualquier pantalla. Esto es lo que debemos decir:
"Ok Google, envía un mensaje de WhatsApp"
- También es posible acceder a la app de Google Assistant, mediante el icono que indica "Asistente", o bien mantener pulsado el botón de inicio en la barra virtual de Android, que tiene forma de círculo:
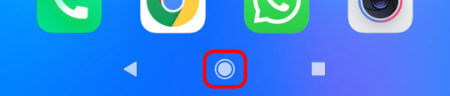
- Google Assistant indicará que nos está escuchando por medio de 4 puntos en movimiento. Cuando no lo haga, mostrará un micrófono de colores en la parte inferior de la pantalla, que hay que pulsar para comenzar a hablar.
- Una vez dada orden de "Envía un mensaje de WhatsApp" nos preguntará a quién se lo queremos mandar, así que contestaremos de viva voz con el nombre de esa persona, tal y como lo tengamos guardado en la agenda:
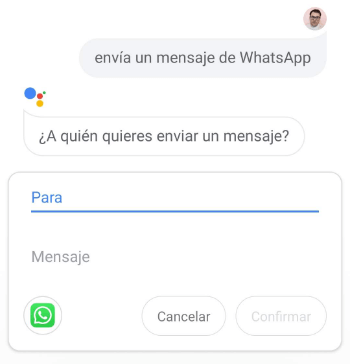
- Ahora nos preguntará "¿Cuál es el mensaje?" para que le dictemos lo que queremos escribir:
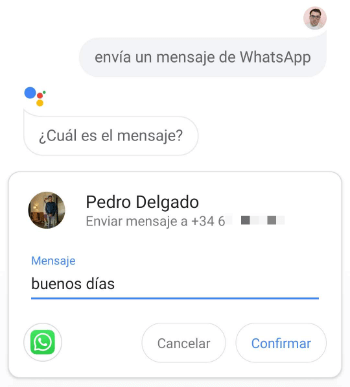
- Si deseamos usar signos de puntuación (comas, puntos, interrogaciones) debemos dictarlos también. Por ejemplo, si buscamos este resultado:
"Voy a llegar tarde, Pedro, me podrías esperar?".
- Lo que debemos dictar a Assistant sería lo siguiente:
"Voy a llegar tarde coma Pedro coma me podrías esperar interrogación".
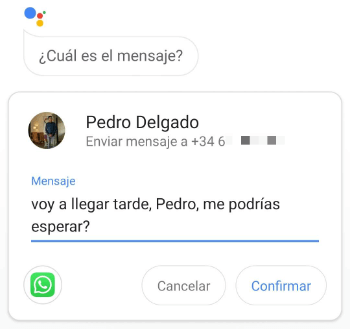
- En general, es mejor no abusar de la puntuación, pues Google Assistant se podría confundir, y además sufre bastantes carencias, pues no admite signos de admiración ni de apertura de interrogación, al menos por ahora.
- Una vez dictado el mensaje, Assistant nos lo leerá y pedirá que confirmemos si lo queremos mandar. Diremos "Enviarlo" si todo está correcto, "Cambiarlo" en caso de que el texto no esté bien, o "Cancelar" para abortar el envío.
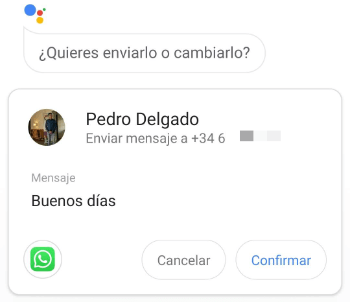
Con esto el termina proceso, el mensaje se habrá enviado mediante WhatsApp con normalidad, y aparecerá registrado en la conversación con esa persona. Por desgracia, el sistema no funciona en los grupos de WhatsApp, solo con aquellos contactos guardados en la agenda.
¿Y si quiero leer mis mensajes?
Aparte de enviarlos, otro truco muy cómodo es pedir a Assistant que nos lea los mensajes que hemos recibido. Antes seguiremos unos pasos para configurar el acceso a las notificaciones, que son sencillos:
- Para iniciar la configuración, damos la orden a Google Assistant con este comando:
"Ok Google, lee mis mensajes".
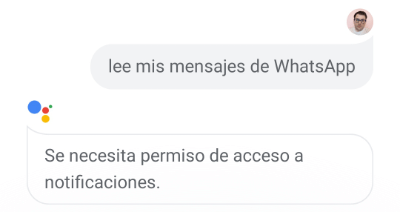
- Nos aparece una pantalla que indica "Permite que el Asistente te lea las notificaciones", hemos de pulsar en "Aceptar":
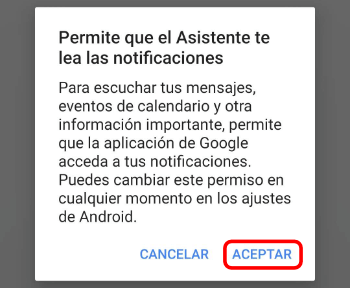
- Veremos el menú de "Acceso a notificaciones", tenemos que marcar "Google" entre las opciones que salgan:
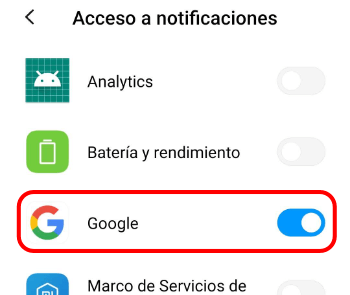
- Ahora confirmamos pulsando en el botón de "Permitir":
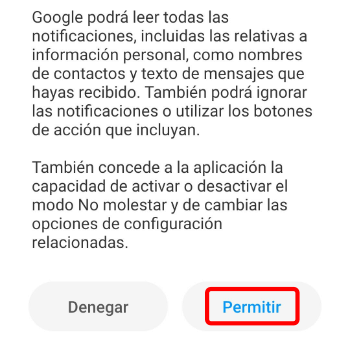
- Ya ha terminado la configuración, volvemos a decir "Ok Google, lee mis mensajes" (sin mencionar a WhatsApp en el comando) y ahora sí nos los indicará:
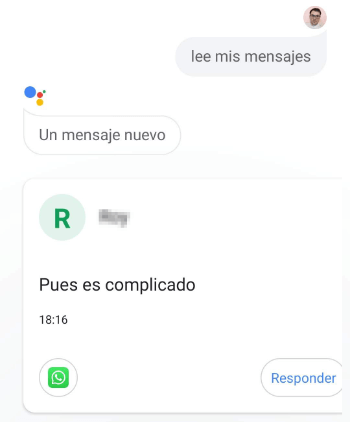
- Nos preguntará si queremos responder el mensaje, si le decimos "Sí" podremos dictarlo de la misma forma que hemos visto en el apartado de enviar. En caso de que tuviéramos más mensajes pendientes, nos los leerá a continuación.
La lectura de mensajes funciona peor que el envío, y a veces sencillamente no lo lograremos. Es un problema que afecta hace tiempo a bastantes usuarios, sin que Google se decida a solucionarlo. En nuestras pruebas, sin ir más lejos, Assistant nos leyó los mensajes en un móvil de Huawei, pero no lo conseguimos en otro de Xiaomi.
En general, la interacción con WhatsApp desde Google Assistant no es muy natural, y falla si no usamos los comandos exactos, aparte que su forma de leer los emojis no es nada clara.
Nos puede servir en ciertas circunstancias, pero no lo recomendamos si vamos conduciendo, porque sus equivocaciones podrían distraernos de la carretera.
Si practicamos y nos acostumbramos, acabará siendo cómodo enviar los WhatsApp desde Assistant, pero en un primer momento cuesta un poco aprender a usarlo. Eso sí, el asistente ofrece muchas funciones, como la posibilidad de desbloquear el móvil con Google Assistant, que hacen que valga la pena el esfuerzo.
¿Qué opinas de este sistema para enviar mensajes de WhatsApp con la voz? ¿Lo ves útil para el día a día?
- Ver Comentarios




