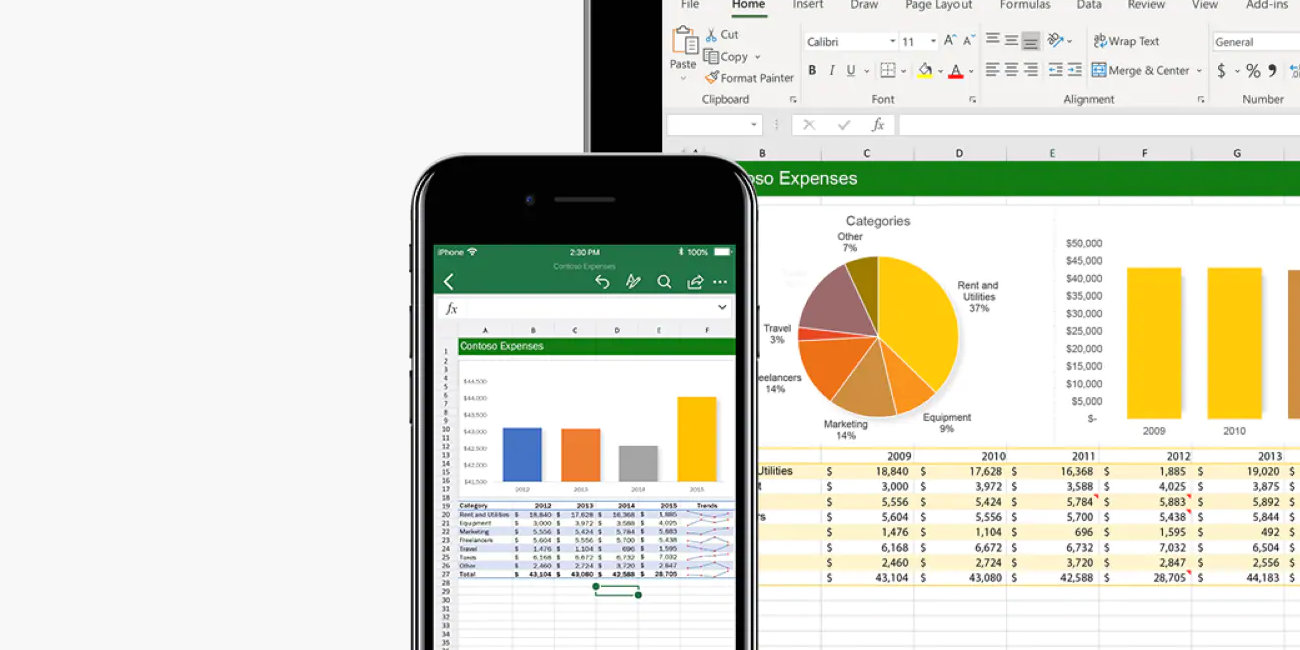A veces hablar de inteligencia artificial hace pensar en un futuro lejano, pero incluso la ofimática y las hojas de cálculo se benefician de sus avances. Ahora veremos cómo insertar datos desde una imagen o foto utilizando la app de Excel para dispositivos con iOS o Android.
La idea es sencilla y potente: con solo sacar una foto a una tabla, horario o a datos en varias columnas, Excel es capaz de reconocer la información, y trasladarla a una hoja de cálculo, incluso si está escrita a mano.
Esto funciona en Android y iOS, pues en móviles y tablets es donde más fácil resultará obtener la imagen, usando la cámara trasera integrada.
En el futuro llegará a Word la IA para ayudarnos a escribir mejor, pero la posibilidad de insertar datos a partir de una imagen ya es una realidad. Veamos cómo usarla:
- Abre un nuevo documento de Excel, pulsando el icono con una hoja con un símbolo "+", situado arriba a la derecha:

- Elige crear un "Libro en blanco", que es la primera opción que sale:
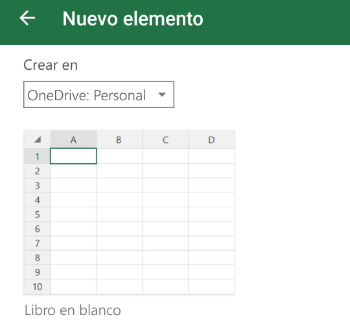
- Ahora busca el icono de "Insertar datos desde imagen", con forma de tabla acompañada de una cámara de fotos. En el caso de un móvil, estará en la parte inferior de la pantalla, mientras que en una tablet lo encontraremos en la zona superior:
![]()
- Se abrirá la cámara, marcando en un recuadro los datos que reconozca en la imagen, así que debemos procurar que seleccione bien, moviendo el móvil si es necesario.
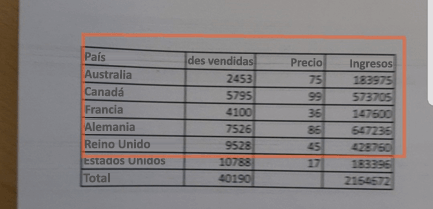
- En caso de que los datos a insertar no se hayan seleccionado por completo, podemos ajustar el tamaño de la foto de forma manual.
- Hay que revisar los datos, y el propio Excel nos señalará aquellos que le resulten dudosos tras analizar la imagen:
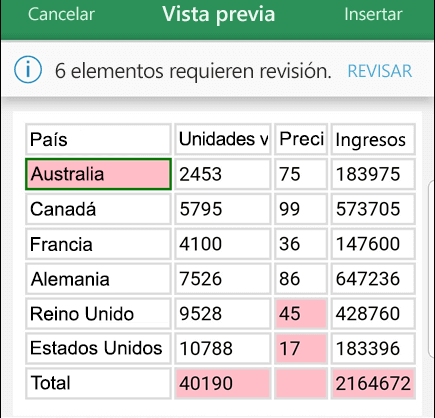
- Después de corregir los errores y pulsar en "Insertar" (arriba a la derecha) tendremos la tabla con los datos de la imagen:
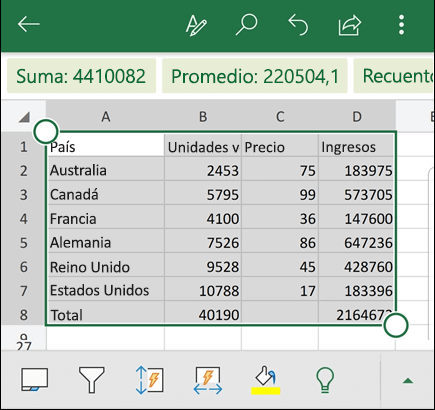
En el mercado existen alternativas a Office gratuitas, que incluyen sus funciones básicas, pero son estos detalles más avanzados los que marcan la diferencia y justifican pagar por la suite ofimática.
Sabiendo cómo insertar los datos desde una imagen, te evitas mucho tiempo de trabajo en Excel y, al ser una función para Android y iOS, no resultará complicado digitalizar tablas, horarios o recetas de cocina.
¿Qué opinas de este sistema? ¿Vas a usar tu dispositivo Android o iOS para insertar información en Excel usando la cámara?
- Ver Comentarios