Cuando el teclado Gboard no funciona, es momento de poner en marcha una serie de medidas para que vuelva a funcionar y puedas escribir con normalidad en tu móvil. No es algo habitual, pero en algún momento te puedes encontrar en una situación así y debes solucionarla.
Es muy probable que hayas oído hablar en algún momento del teclado Gboard. Se trata del teclado oficial de Google para móviles, que puede sustituir al actual de tu móvil Android o del iPhone. Es decir, que puedes cambiar el teclado del móvil por el de Gboard si así lo quieres.
Ofrece algunas ventajas, por ejemplo, tienes acceso directo al buscador Google, buscador de GIFs, escritura deslizando tu dedo por las teclas, etc. Gboard también te permite escanear textos de imágenes y está disponible en múltiples idiomas, incluido el español, y es gratuito.
Por sus funcionalidades, es una buena alternativa de teclado, pero en algún momento puede fallar y vamos a ver qué puedes hacer.
Habilita Gboard y elígelo como teclado principal
Cuando instalas Gboard, lo primero que te indica la app es que lo actives para usarlo, si no lo haces no funcionará. No se trata de un error en sí, pero sí que es importante que tengas habilitado su uso para que sea tu teclado principal frente al resto de opciones disponibles.
Así lo que tienes que hacer es verificar que Gboard está habilitado y que lo tienes activado como teclado principal, lo haces de la siguiente forma si tienes un móvil Android, recuerda que la ruta puede variar en función del teléfono que tengas.
- Entra en ajustes/Idiomas e introducción de texto/teclado virtual/administrar teclados.
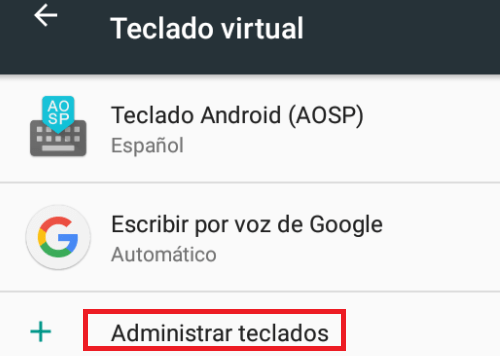
- Por último, habilita “Gboard”.

Si tienes un iPhone, el teclado Gboard se activa así:
- Accede a ajustes/Gboard. Ahora entra en “teclados”.
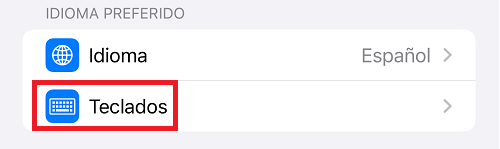
- Por último, habilita las casillas “Gboard” y “permitir acceso total”.
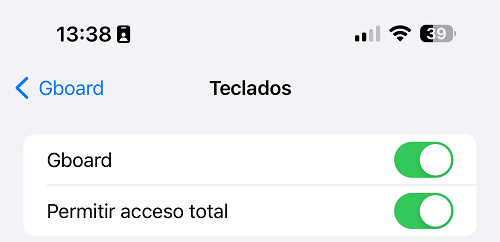
Comprueba los permisos
Una de las primeras cosas que debes comprobar son los permisos de Gboard, tanto en tu móvil Android como en el iPhone. Es importante que estén configurados correctamente para que la app de teclado no ofrezca problemas, lo lógico sería que siempre estuviesen bien.
Pero no siempre es así, pueden cambiar en algún momento por algún error, una actualización no correcta, etc. Fuese lo que fuese, es recomendable fijarse en esto y corregirlo. Dependiendo de si tienes un iPhone o Android, la ruta para mirar los permisos de Gboard es diferente.
En un móvil Android, sigue estos pasos:
Para comprobar los permisos de Gboard en Android, sigue estos pasos:
- Accede a ajustes/aplicaciones/Gboard. Luego entra en “permisos”.

- Activa todos los permisos para que funcione correctamente.
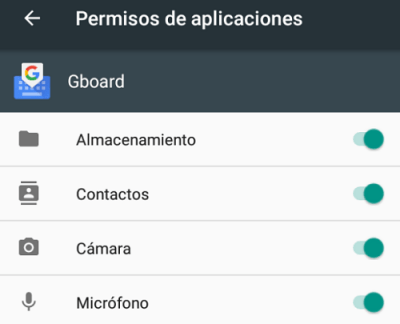
En el iPhone, comprueba los permisos de Gboard así:
- Entra en ajustes/Gboard/teclados. Habilita la casilla “permitir acceso total” que te indicamos antes.

Borra datos y caché
Como solución sencilla, antes de pasar a otras, puedes borrar los datos y la caché de la aplicación Gboard, así se elimina información innecesaria que podría estar haciendo que el teclado falle y no te funcione bien. Esto solo lo puedes hacer si tienes un móvil Android. Para eso sigue estos pasos:
- Dirígete a ajustes/notificaciones y ahí entra en Gboard. Ahora accede a “almacenamiento”.

- Por último, pulsa en los botones de “borrar caché” y luego en “borrar datos”, primero uno y después el otro. Con esto se deberían solucionar los problemas, pero si no fuese así, sigue probando con más posibles soluciones.
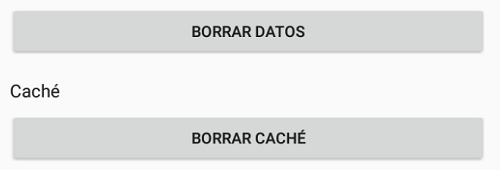
Reinstala el teclado
Como solución, también sería conveniente que procedieras a reinstalar el teclado Gboard. En ocasiones puede ser la solución perfecta para que teclado vuelva a funcionar bien si hasta el momento te daba muchos problemas para escribir, se congelaba por momentos, etc.
Ya sabes cómo hacerlo si tienes un iPhone o un teléfono Android, solo tienes que desinstalar la app Gboard del dispositivo y luego a volver a instalarla mediante la tienda de apps correspondiente a tu móvil, App Store en caso del iPhone y Google Play Store en tu Android.
Actualiza la app Gboard
También es importante que, si tienes tu teclado Gboard como teclado principal lo mantengas con la última versión disponible, es decir, que te recomendamos actualizar la app Gboard para que pueda estar perfectamente actualizado, solo así te aseguras de siempre funcione bien.
Al no tenerlo actualizado no solo te pierdes posibles novedades que puedan incluir en nuevas versiones, sino que puede volverse inseguro y comenzar a dar errores si pasa mucho tiempo así, en cada actualización llegan mejoras y correcciones de errores y seguridad que conviene tener.
Usa otro teclado
Si haciendo todo lo anterior, el teclado Gboard sigue sin funcionarte correctamente, lo ideal sería probar nuevos teclados, aunque antes de eso convendría que utilizases el que trae tu teléfono, en este caso solo tienes que desinstalar Gboard y se habilita por defecto el original.
Pero puedes acceder a las tiendas de apps para instalar otras alternativas a Gboard, una muy buena opción es el teclado Swiftkey de Microsoft, aunque algunas otras opciones variadas en Android y en el iPhone, que puedes ir probando. Nosotros te recomendamos ese, pero puedes instalar el que tú quieras y te guste más.
- Descarga Swiftkey para Android
- Descarga Swiftkey para iOS
Con estas soluciones que te hemos dado el teclado Gboard debería volver a funcionar perfectamente como hacía antes, recuerda mantener actualizada la app y tener habilitado el teclado, así como los permisos correspondientes, pero si nada te funciona, considera utilizar algún teclado diferente como el que te recomendamos.
Cómo cambiar el teclado de WhatsApp
- Ver Comentarios



