Las pequeñas actualizaciones de Windows 10 siempre llegan cuando menos te lo esperas. Normalmente tardan poco y son poco dramáticas. Todo lo contrario si es una gran actualización. Hoy os enseñamos cómo bloquear y aplazar la llegada de nuevas grandes versiones.
Antes de comenzar explicándoos cómo bloquear una gran actualización, tenemos que señalar que las actualizaciones y nuevas versiones proporcionan más seguridad a nuestro ordenador y que tener versiones atrasadas puede traducirse en ser más vulnerables
Windows 10 en particular, y cualquier versión de Windows en general, es uno de los sistemas operativos más atacados pero también uno de los más seguros. Tener la última versión instalada puede ahorrarnos muchos quebraderos de cabeza cibernéticos.
Las grandes actualizaciones de Windows 10, según la política de la compañía actual, se producen dos veces al año. La primera en marzo o abril y la segunda entre octubre y noviembre. El resto de actualizaciones son pequeñas y tienen relación con parches de seguridad.
Bloquear una gran actualización con Windows 10 Pro y Windows 10 Home
El segundo método es menos ortodoxo pero te servirá tanto si tienes una licencia con Windows 10 Pro o Windows 10 Home. Básicamente deberás establecer tu conexión WiFi como una conexión de datos medidos.

Esto ocurre, por ejemplo, si estamos compartiendo internet desde nuestro smartphone, Windows detecta que es un conexión de datos y no actualizará ni el sistema operativo ni aplicaciones de la tienda.
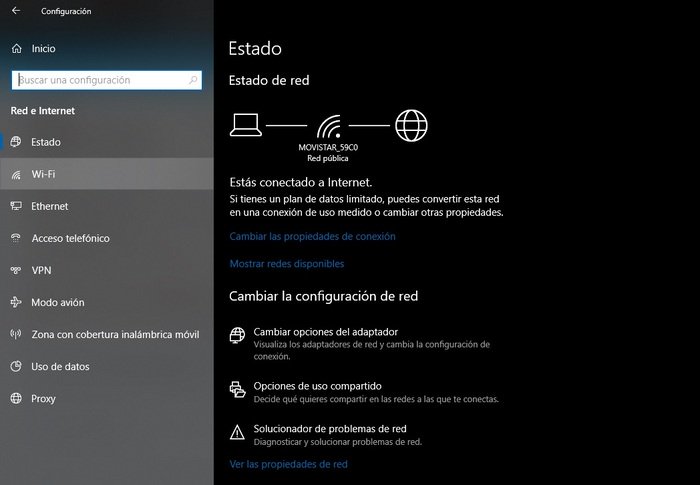
El método consiste en bloquear una actualización forzando a que Windows 10 reconozca a nuestra conexión WiFi como una de datos medidos. Para ello deberás ir a Configuración, Red e Internet y a WiFi.
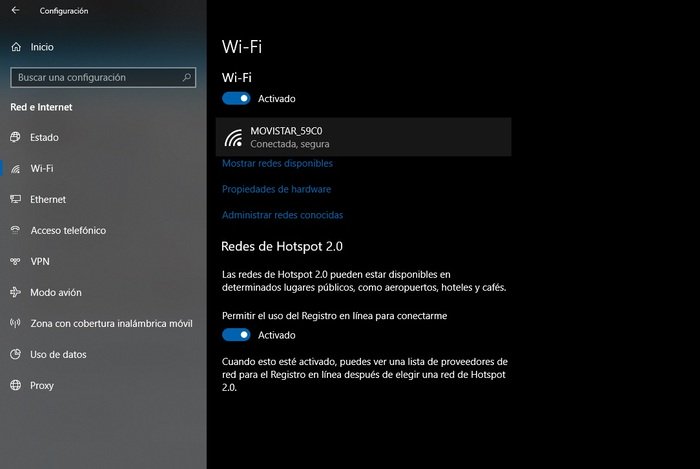
Haz click en el nombre de tu conexión WiFi y activa la opción de Conexión de uso medido. De igual modo funciona si estás conectado mediante un cable de red.

Recuerda que si cambias de conexión, es posible que Windows 10 comience a descargar el paquete de actualización. Cada vez que cambies de conexión deberás repetir el mismo proceso para que siga deteniendo la gran actualización.
Bloquear una gran actualización con Windows 10 Pro
Este primer método solo está disponible si eres un usuario que cuenta con una licencia de Windows 10 Pro activada en el equipo. Si posees una con Windows 10 Home no te servirá.
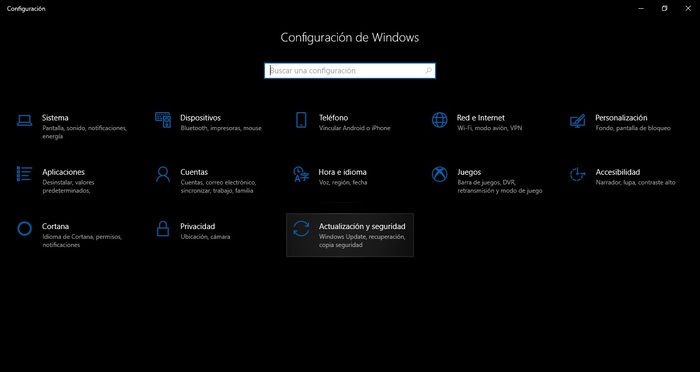
Lo primero que debes hacer es entrar en Configuración, Actualización y seguridad y a continuación Windows Update.
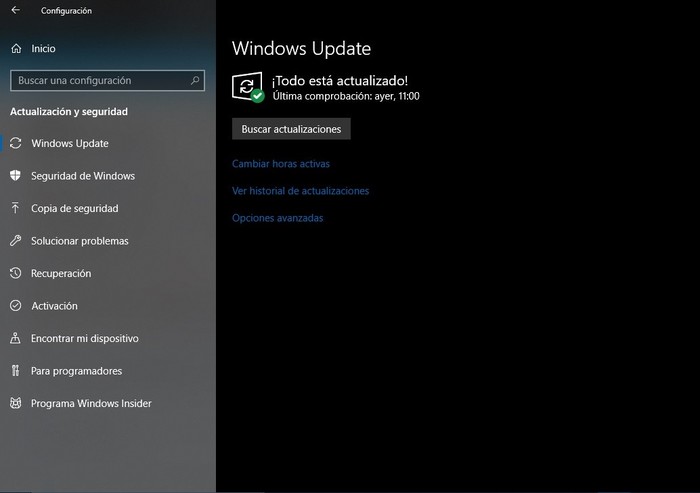
Lo primero que nos encontramos es un botón para Pausar actualizaciones. Activándolo podemos bloquear cualquier actualización más o menos un mes y se reactivará automáticamente pasado la fecha indicada por el propio sistema operativo.
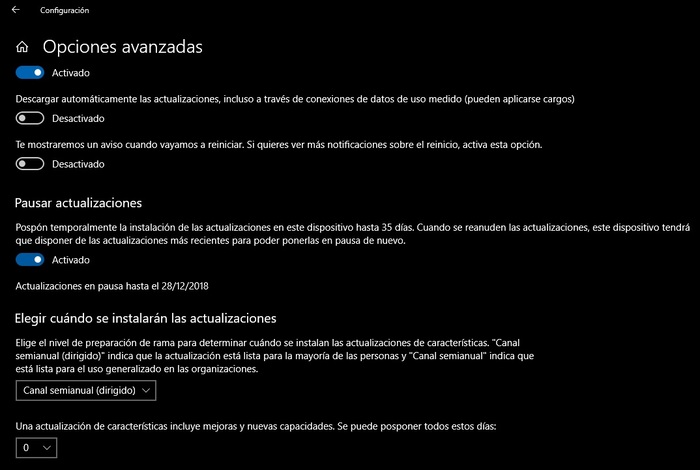
Si tenemos Windows 10 Pro aparecerá Opciones avanzadas. Entra y verás que podemos Elegir cuándo se instalarán las actualizaciones. Ahí tenemos un desplegable que será Canal semianual y Canal semianual (dirigido).
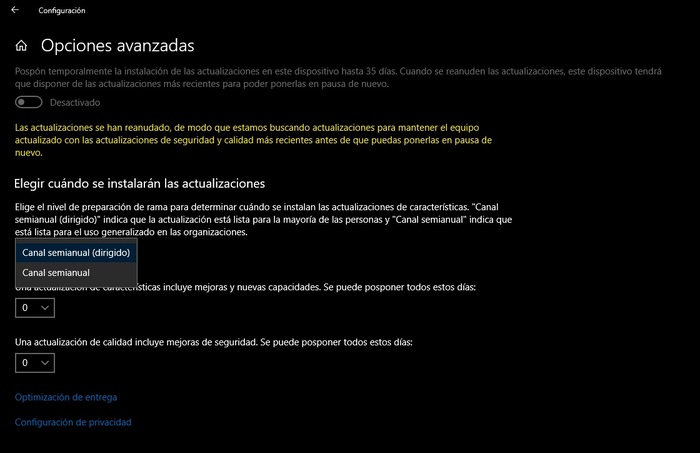
En el Canal semianual (dirigido) las actualizaciones nos llegarán cuando estén listas para el amplio parque de dispositivos con Windows 10 compatibles. En el Canal semianual nos llegará cuando la actualización esté lista para el uso generalizado en las organizaciones lo que nos dará un tiempo extra si pasamos del Dirigido al normal.
Pero si bajamos un poco más nos encontramos con el santo grial de posponer y bloquear una gran actualización en Windows 10. La primera opción nos permite aplazar, es decir, bloquear durante 365 días una gran actualización.
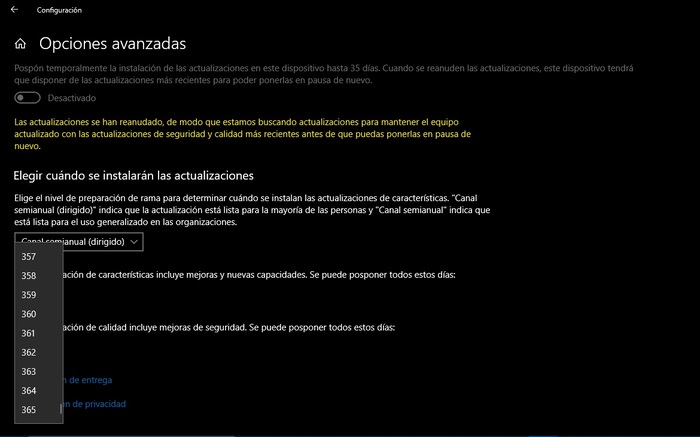
El mismo procedimiento si lo que queremos es aplazar una actualización de seguridad como las antes mencionadas. Pero esta vez solo nos dejará posponerla 30 días.

Estos dos son los métodos más sencillos para bloquear una gran actualización en Windows 10. De nuevo recordamos que con las actualizaciones vienen muchos parches de seguridad que son aprovechados por los malhechores y nos pueden dar algún que otro disgusto.
- Ver Comentarios


