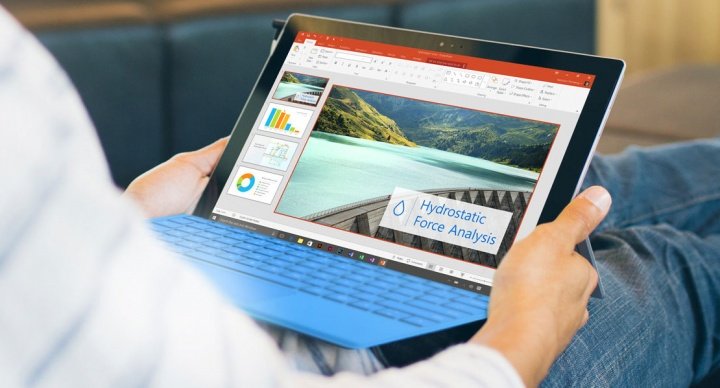Tienes una Surface y resulta que te hace falta capturar la pantalla, pero no sabes qué métodos existen. Si bien no son distintos a los que se usan en ordenadores normales hoy te enseñaremos cómo hacer una captura en Surface.
Captura la pantalla rápidamente
Quizás el método más rápido en Surface para capturar la pantalla es bloquear la tecla del logo de Windows de la Surface y posteriormente pulsar en el botón de bajar volumen. La captura que resulte quedará guardada en la librería de imágenes del tablet.

Herramienta Recortes
Si bien existen combinaciones de teclas de las que te hablaremos luego, Windows ha creado una aplicación que desde Windows 7 se ha convertido en una de mis imprescindibles, tanto es así que la tenga anclada a la barra de tareas.
Se trata de la herramienta “Recortes”, una utilidad que te permitirá básicamente hacer capturas determinadas zonas de la pantalla o la pantalla completa. En Windows 10 por ejemplo se ha mejorado todavía más y ha añadido una opción de ”intervalo” para captura con una cuenta atrás.
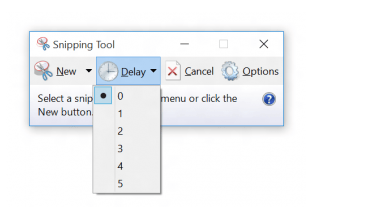 Recortes tiene varias opciones para capturar lo que se ve en tu pantalla, recorte de ventana, recorte libre, recorte rectangular y recorte de pantalla completa. Luego puedes guardar la imagen generada donde tu quieras.
Recortes tiene varias opciones para capturar lo que se ve en tu pantalla, recorte de ventana, recorte libre, recorte rectangular y recorte de pantalla completa. Luego puedes guardar la imagen generada donde tu quieras.
Captura con el Surface-Pen
Por si no lo sabías podrás hacer una captura de pantalla con el Surface-Pen. Tan solo tienes que hacer doble clic con el botón de arriba del Surface-Pen y automáticamente se guardará una captura de pantalla de tu ecritorio en tu carpeta de OneDrive.

Tecla ALT + Print Screen
Esta tecla es conocida por todos puesto que la pulsación de dos teclas concretas podrás hacer una captura de la ventana activa que estás utilizando en ese momento.

En este caso si pulsas ALT + PRTSCN se guardará una captura en OneDrive si lo tienes configurado así, sino puedes abrir Paint y pegar la captura ahí para luego guardarla.
Tecla Print Screen
Si tan solo pulsas la tecla Print Screen solamente se guardará una captura de pantalla completa que luego podrás abrir en Paint y guardarla y editarla como quieras.
Tecla Windows + Print Screen
Otra combinación mucho más cómoda y rápida que las anteriores es pulsar las teclas WINDOWS + Print Screen. De esta manera se capturará toda la pantalla y la imagen resultante se guardará en la carpeta Imágenes de tu ordenador.
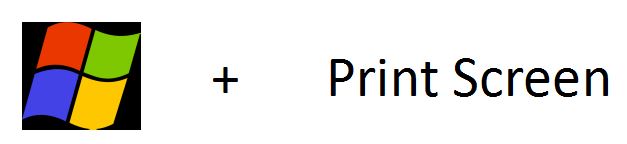
Cómo hacer una captura de pantalla en Windows 10 y 11
- Ver Comentarios