Aprender a usar la Asistencia rápida en Windows nos permite quitarnos de encima otros programas de solera como son Teamviewer. Con esta palabra rápidamente os haréis una idea de qué tipo de uso podemos darle a Asistencia Rápida en Windows para ayudar a otros en problemas o que nos ayuden a nosotros.
Con la actualización de aniversario de Windows 10, de esas actualizaciones periódicas del sistema, llegó una app llamada Quick Assist o Asistencia rápida. Su función es conectar a dos personas para que compartan un equipo mediante conexión remota; sí esa conexión remota que también nos ofrece Escritorio Remoto de Chrome, aunque con otros objetivos.
Que una persona pueda tener control sobre el PC de otro significa que puede ayudarla a corregir problemas o encontrar que le sucede para que tenga una excesiva pérdida de rendimiento de su sistema. Es de esos programas que en casos de emergencia, mientras tengamos al PC y una conexión, nos permitirá ahorrarnos el paso por el servicio técnico si tenemos un amigo o familiar que sepa de PCs.
Las peculiaridades de Asistencia rápida de Windows

Antes de pasar a mostrar cómo usar la Asistencia rápida de Windows, hay que contar algunas de sus particularidades. Al revés que otras apps para el control remoto, en el momento que se comparta el escritorio de un ordenador, en todo momento ambos usuarios verán el escritorio del que está siendo controlado.
Por lo que una persona en modo remoto podrá mostrar cómo usar un programa en concreto o ayudarle a corregir un problema que no se sabe como solucionar. Pero hay que tomar en cuenta otros detalles.
- Uno es que Asistencia Rápida funciona en todas las versiones de Windows 10, aunque no está disponible para versiones anteriores. Si estuviéramos en ese caso, deberemos abrir la herramienta Windows Remote Assistance al buscar "Invite a alguien a conectarse a su PC para que lo ayude u ofrezca ayuda a otra...".
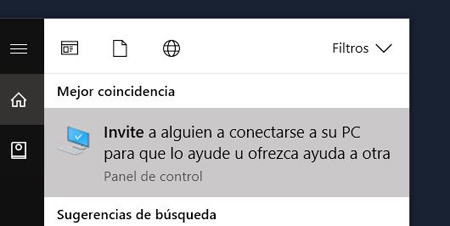
- Aquel que vaya a recibir ayuda en su PC con Windows 10 deberá de estar en él para otorgar el permiso a conectarse al mismo. Aparte de que será más cómodo para el que se encuentra de forma remota para cualquier cosa que le hiciera falta.
- El que ofrezca asistencia necesita tener una cuenta de Microsoft Online. Desde Asistencia Rápida podremos configurar una si no la tuviéramos.
- Asistencia rápida depende de una buena conexión a Internet para que funcione perfectamente. Si no la tuviéramos podríamos esperar unos segundos cada vez que cerramos una ventana o cualquier acción en el ordenador al que estamos conectados.
- Asistencia rápida no hace stream del sonido, por lo que permaneceremos "sordos" ante los beeps de sonido que pueda dar el ordenador al que estamos conectados.
Conéctate en modo remoto con Asistencia rápida
Con los dos usuarios con Windows 10, podremos comenzar a establecer la conexión con Asistencia rápida.
- Lanzamos la app Asistencia rápida desde el mismo buscador al teclear su nombre. Hacemos clic en el programa y aparecerá su ventana.
- En la ventana de Asistencia rápida, pulsamos sobre la opción "Proporcionar asistencia".
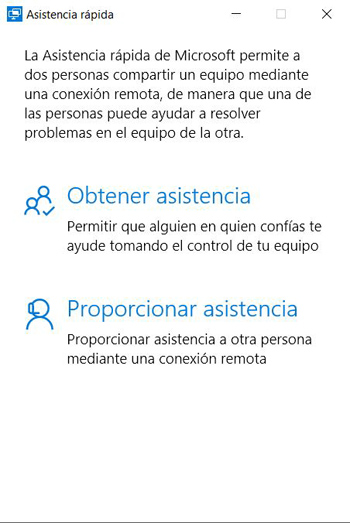
- Iniciamos sesión con la cuenta de Microsoft Online.
- Si tuviéramos iniciada sesión con algunas de las cuentas vinculadas con Microsoft, como puede ser la de Skype, encontraremos la opción "Siguiente" para entrar con esa cuenta.
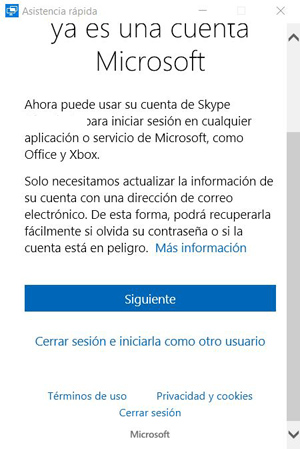
- Se genera un código de 6 cifras que tendremos que proporcionar a la persona que va a recibir asistencia. Un código que a los diez minutos caduca.
- La otra persona en su PC tendrá que lanzar Asistencia rápida para usar "Recibir asistencia" e introducir el código que le hemos proporcionado.
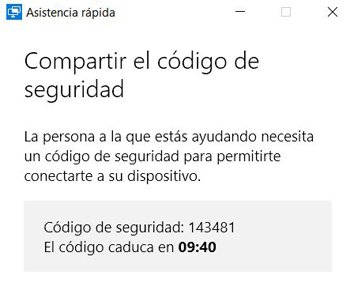
- Lo siguiente es permitir los permisos de "compartir la pantalla" y ya estaremos ante la pantalla del otro.
Podremos identificar la pantalla del otro con el marco en amarillo. Al igual que el que reciba soporte se dará cuenta que su escritorio tiene un marco amarillo y el puntero del ratón se mueve.
Las herramientas que tenemos a mano
En la parte superior, para el que está otorgando su ayuda, encontrará una serie de herramientas que nos permiten desde realizar una anotación, cambiar al tamaño actual, reinicia y abrir el administrador de tareas.
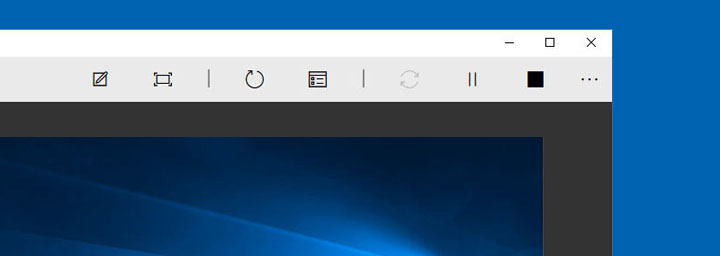
La herramienta de anotar nos permite dibujar en la pantalla del otro ordenador. En todo momento podremos borrar la anotación desde el icono de salir. Mientras que cambiar a tamaño actual mostrará la pantalla del otro ordenador en su resolución nativa, lo que consigue que tengamos que desplazarnos por aquellas áreas que aparecen escondidas.
El botón de reiniciar sirve para reiniciar el PC y éste vuelva a conectarse de forma automática a Asistencia rápida sin la necesidad de que tengamos que proporcionar otro código de seguridad o el usuario que recibe la asistencia tenga que estar dando permisos desde su parte.
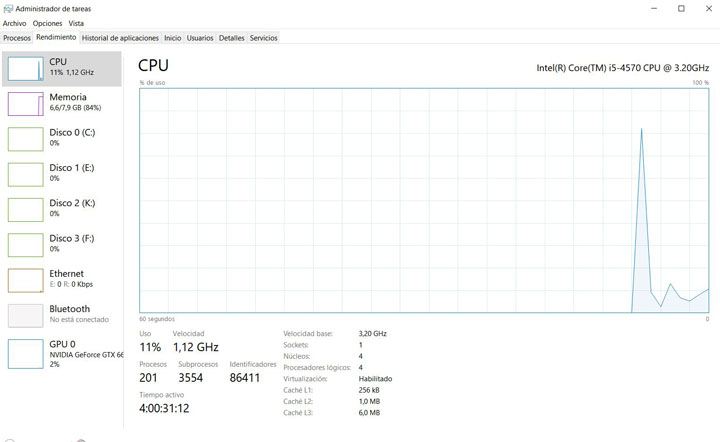
La otra herramienta sirve para lanzar el administrador de tareas que nos permite cerrar procesos en segundo plano o analizar la memoria o conexión a Internet del PC que estamos intentando arreglar; Símbolo de sistema es otra de las mejores herramientas.
El resto de herramientas son para pausar y resumir la compartición del escritorio de forma remota, por si queremos hacer una pausa y seguir con los menesteres después de tomar algo.
Una Asistencia rápida de Windows que es bien fácil de usar y que nos permite ayudar a otros en momentos de emergencia. Tiene sus peculiaridades, pero también sus ventajas para que podamos conectarnos al PC de algún familiar o amigo.
- Ver Comentarios


