Una de las funciones que Windows 10 ha incorporado en las últimas actualizaciones es Timeline. Hoy os enseñamos qué es y cómo usar este Timeline con el navegador Google Chrome.
Timeline de Windows 10, como su propio nombre indica, no es más que una línea de tiempo de todo lo que hemos hecho durante la sesión actual y en días pasados en nuestro ordenador. Una lista ordenada cronológicamente que va registrando nuestros movimientos y que podremos usar con Chrome y otros muchos programas y aplicaciones.
Cómo hacer una captura de pantalla en el ordenador
Quedarán reflejados todas las webs en Edge y en Chrome que visitemos, las aplicaciones que abramos e incluso los proyectos de programas como Photoshop que abramos. Una especie de HUB donde encontrar también archivos, fotos o documentos y que quizá se perdieron en el laberinto del disco duro de nuestro ordenador.

Además, este Timeline que ahora puedes usar con Google Chrome se sincroniza en todos tus dispositivos con Windows 10. De esta forma un archivo que abras en el trabajo y que esté alojado en la nube lo podrás encontrar a golpe de ratón en el Timeline del ordenador de tu casa, por ejemplo. Pero ahora vamos a ver cómo incluir Chrome.
Usa Google Chrome en el Timeline de Windows 10
Lo primero que debes hacer es descargarte Chrome. Uno de los navegadores más famosos (probablemente el que más) de todo el panorama y que Google tiene a bien proporcionarlo totalmente gratis. Si bien, podrás usar otro navegador a la vez como Microsoft Edge, que ya cuenta con sincronización en Timeline.
- Abre Google Chrome.
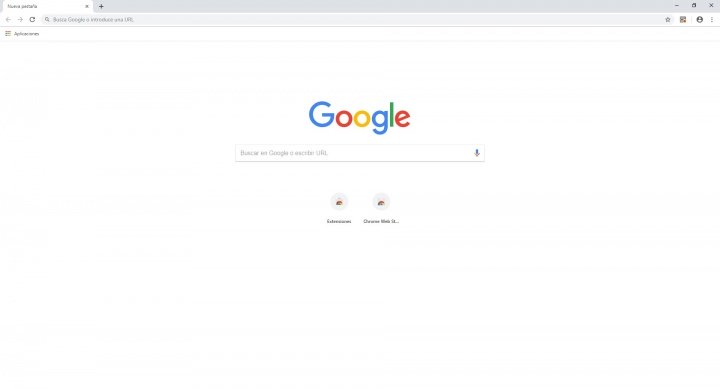
- Necesitarás la extensión "Web activities" de Microsoft que puedes bajar desde el enlace a la Chrome Web Store que verás más abajo.
- Pincha en "Añadir Extensión" que aparecerá en la ventana emergente.
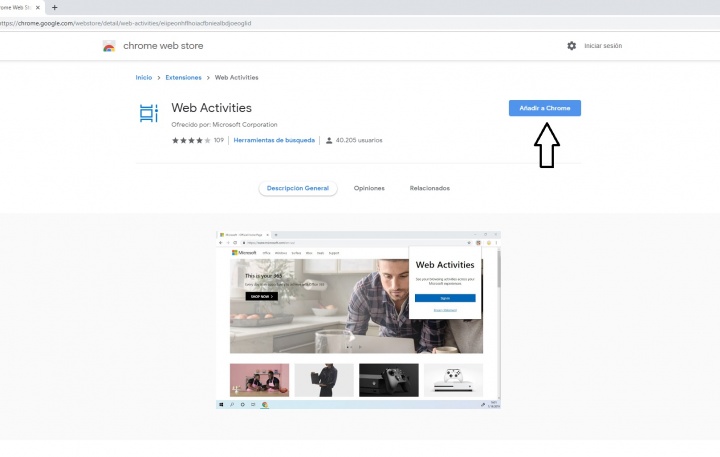
- Una vez instalado así aparecerá en la esquina superior derecha de Google Chrome. Como has podido ver, hasta ahora está siendo muy sencillo.
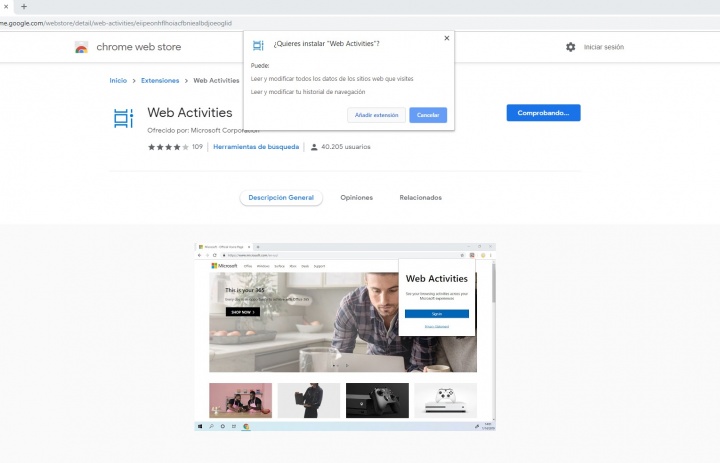
- Pulsa en el icono y dale a "Sing In" (ingresar en inglés).
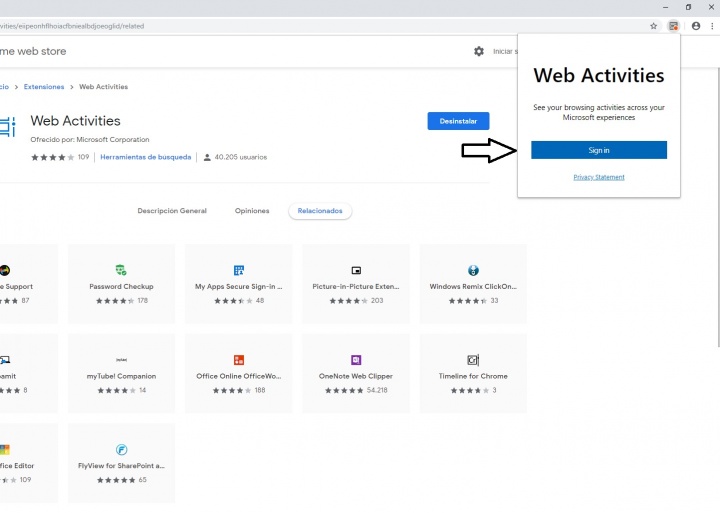
- Entra con tu correo y contraseña de Microsoft. Debe de ser la misma que esté asociada a tu cuenta de usuario en Windows 10 como enlace entre sistema operativo y Google Chrome.
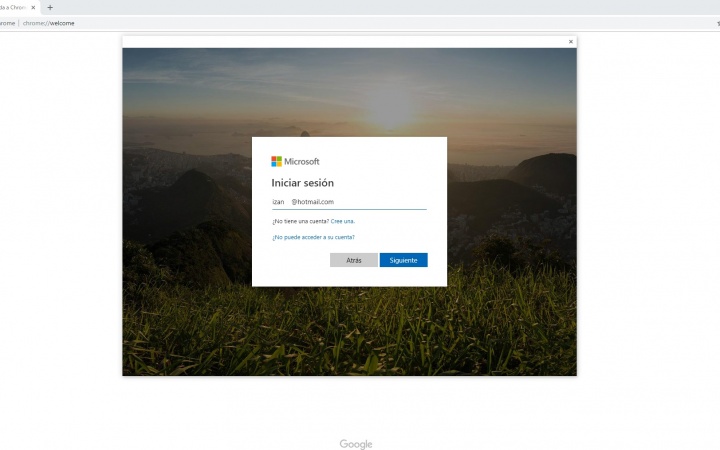
- Otorgamos todos los permisos que Microsoft requiere para poder usar Chrome con Timeline y ya está.
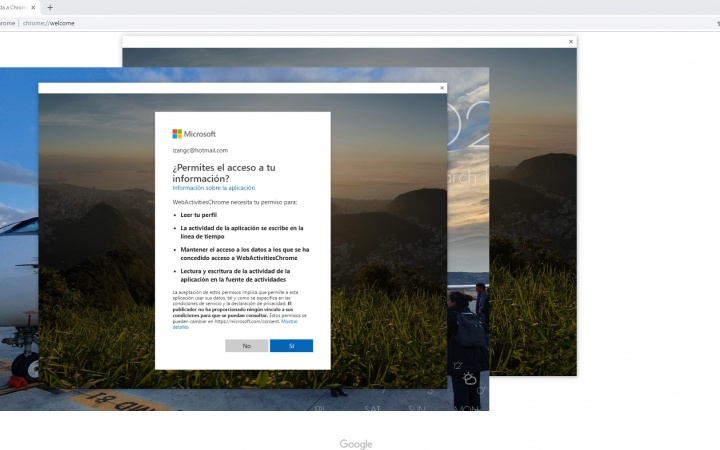
Una vez seguidos todos y cada uno de los pasos tendremos Google Chrome listo para funcionar con Timeline de Windows 10 como si de una aplicación al uso se tratase.

El funcionamiento es muy sencillo y ya lo hemos descrito en gran parte anteriormente. Navega por las webs de Google Chrome y aparecerán en el Timeline. Sincronizadas y listas para acceder a ellas allá donde tengamos sincronizada nuestra cuenta de Microsoft.
Ahora que sabes cómo usar y sincronizar Google Chrome en Timeline apostamos a que nunca más perderás una web visitada.
- Descarga complemento Web Activities para Google Chrome
- Ver Comentarios



