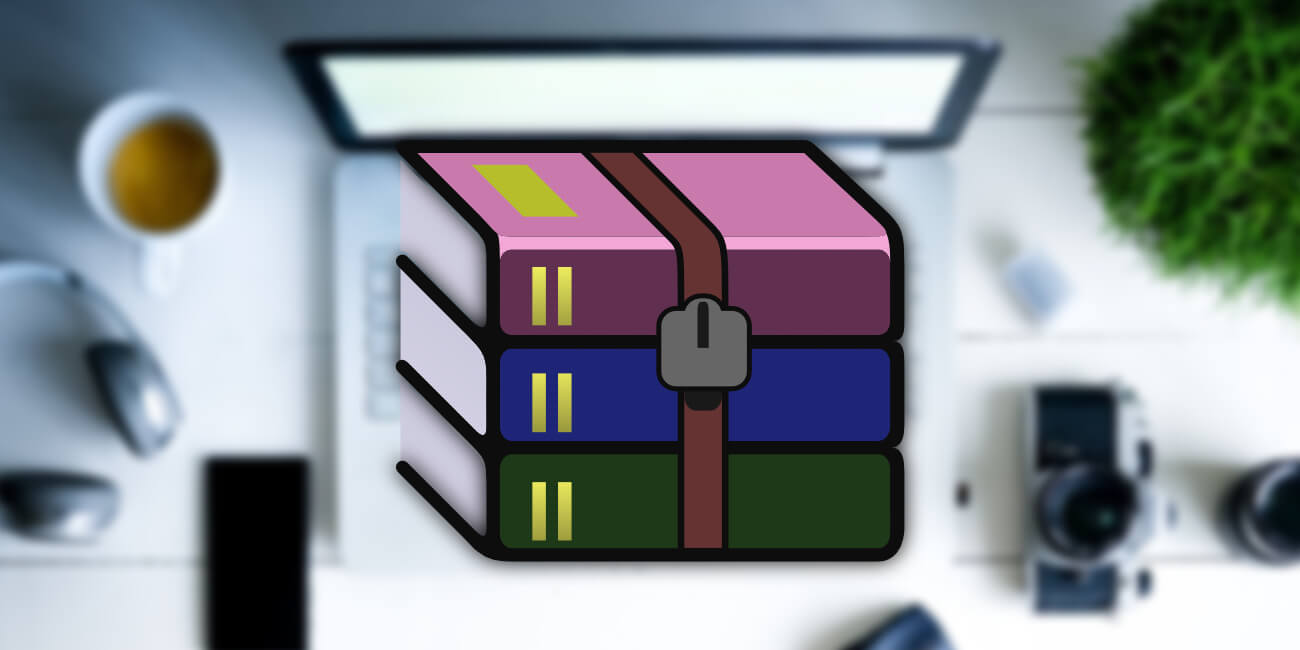En algún momento nos podemos ver en la necesidad de comprimir un archivo en varias partes para mandarlo por email o guardarlo en varias memorias USB. Esta operación resulta sencilla usando el programa WinRAR.
De hecho, es un truco útil incluso aunque los archivos no permitan una mayor compresión. Sencillamente usaremos WinRAR para dividirlo en partes más pequeñas, eligiendo un límite de tamaño que nos resulte más sencillo de manejar.
Dado que WinRAR es un programa gratuito, ligero y que se integra bien en el sistema operativo, nos evitamos buscar otra herramienta específica para cortar los ficheros grandes y, de paso, los podremos comprimir en cierta medida. Veamos los pasos para hacerlo:
- Escogemos un archivo y pulsamos con el botón derecho sobre él, haciendo clic sobre "Añadir archivo":
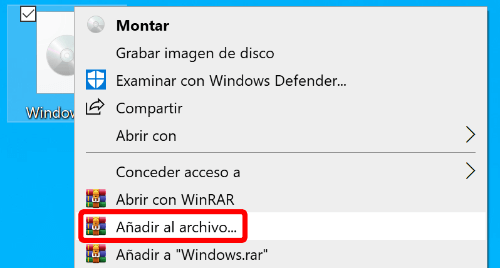
- En la pantalla que nos aparece, tenemos que fijarnos en la parte inferior izquierda, donde se encuentra la opción "Partir en volúmenes de...":
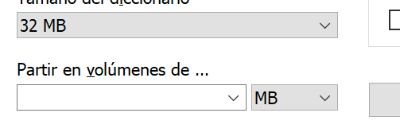
- Nos dejará escoger el tamaño en el que vayamos a partir el archivo o elegir uno predefinido. En este caso, vamos a dividirlo en partes de 500 MB:
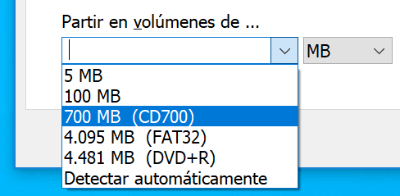
- También nos salen otras opciones, incluyendo el formato de compresión (RAR, ZIP u otros), el algoritmo usado o la posibilidad de añadir una contraseña. No es necesario cambiar estos ajustes si no lo deseamos, solo pulsaremos en "Aceptar" para iniciar el proceso:

- Obtendremos varios archivos con cuyo nombre acaba en partXX.rar siendo XX el número correspondiente a cada fragmento:
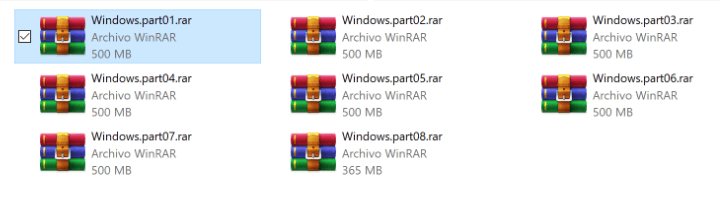
- Ahora podremos guardar los archivos en CDs, DVDs o unidades USB, enviarlos por email o darle cualquier otro uso donde haya un límite de tamaño por archivo.
- Al descomprimirlas, es importante que todas las partes estén en la misma ubicación para que WinRAR logre extraerlas.
WinRAR es un programa casi estándar, pero hemos de pensar que Windows no abre por defecto los archivos RAR, mientras que sí descomprime los ZIP, aunque la herramienta integrada sea muy básica.
Normalmente se suelen comprimir varios archivos para guardarlos como uno solo y compartirlos, pero siguiendo este tutorial podemos usar WinRAR con el objetivo contrario, lo que nos facilitará trabajar con archivos muy grandes.
¿Qué opinas de este truco? ¿Te parece una buena idea optar por WinRAR para dividir un archivo en varias partes más pequeñas?
- Ver Comentarios