Hoy en día existen multitud de aplicaciones que nos permiten capturar vídeos de nuestro escritorio, muy utilizados para tutoriales y otras tareas, así como aplicaciones como Fraps que facilitan la tarea de tomar capturar y vídeos mientras jugamos a videojuegos. Sin embargo, con Windows 10 puedes grabar tus partidas de videojuegos en PC si necesidad de instalar aplicaciones externas.
Esto es posible gracias a la característica Game DVR que está presente en todos los PCs, portátiles, y demás que hagan uso del sistema operativo Windows 10. Todas sus opciones pueden ser modificadas desde el área de configuración del sistema, pero antes de entrar en detalles sobre su funcionamiento, a continuación puedes comprobar el resultado de una grabación de una partida de Call of Duty Black Ops 2 en calidad alta a 30 FPS.
Lógicamente, el resultado final dependerá de la potencia con la que cuente nuestro equipo, puesto que no todos los procesadores o tarjetas gráficas son capaces de ejecutar un juego de última generación al mismo tiempo que se realiza una grabación. Esto es algo que deberás tener en cuenta si notas ralentizaciones al jugar, o una mala calidad en tus vídeos.
Cómo configurar Game DVR en Windows 10
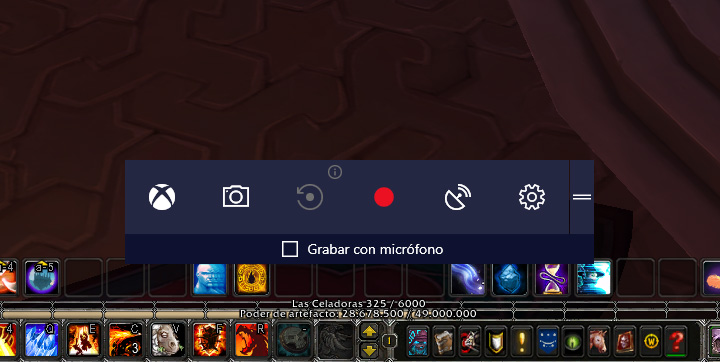
Por defecto Windows 10 es capaz de reconocer la mayoría de juegos que estamos utilizando, y pulsando la combinación de teclas Windows + G establecida por el sistema, desplegaremos la barra de juego que se puede ver en la imagen anterior. Esto nos permitirá tener acceso a la aplicación de Xbox de Windows 10, sacar una captura de pantalla, iniciar una grabación o retransmisión en directo, así como otras opciones disponibles.
Sin embargo, como decía anteriormente, es posible y de hecho recomendable, personalizar la barra de juego y Game DVR para que se ajusten a lo que esperamos obtener. Para ello, seguiremos los siguientes pasos:
- Haz clic en el menú Inicio.
- Acceder a las opciones de configuración del sistema (símbolo del engranaje).
- Haz clic en la categoría "Juegos".
- Comprueba que la barra de juego está activa, que la opción de mostrarla con el mando botón central del mando de Xbox está activa (en caso de que tengas uno), y también si se iniciará con los juegos a pantalla completa. Para ello, deberías tenerlo configurado como puedes ver en la imagen.

- Revisa la sección "Método abreviado de teclado" para aprender los atajos de teclado que te permitirán realizar grabaciones o capturas de pantalla fácilmente. Si lo deseas, también puedes establecer tus propios atajos de teclado para cada función.
- Ahora ve a la sección "Game DVR" del menú lateral izquierdo.
- En "longitud máxima de grabación" podrás escoger entre 30 minutos, 1 hora y 2 horas cómo máximo para la duración límite de tus vídeos, aunque siempre podrás parar la grabación e iniciar una nueva inmediatamente después.
- En "audio grabado" puedes especificar si quieres que se grabe el audio del juego, además de si deseas que el sonido de tu micrófono también se añada a la grabación (útil para hacer comentarios).
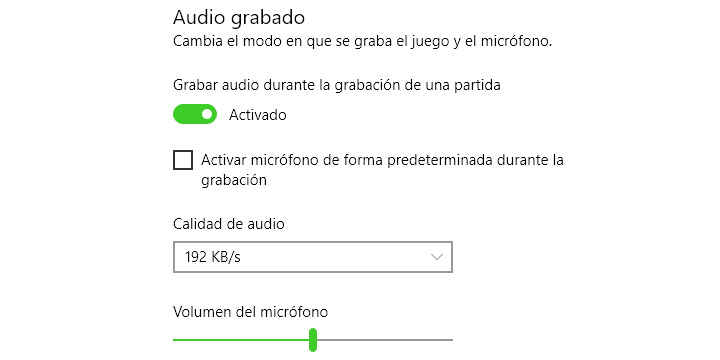
- En "calidad de audio" podrás seleccionar 96 KB/s, 128 KB/s, 160 KB/s, o 192 KB/s, siendo la opción recomendada por Microsoft la segunda. Si no estás seguro de cuál escoger, aunque a mayor tasa mejor resultado, no deberías cambiarlo.
- Por último, en "vídeo grabado" tendrás la posibilidad de escoger si quieres que tus vídeos se graben a 30 fps (por defecto) o 60 fps, algo que se reflejará en la fluidez de tus vídeos pero que requerirá un equipos más potente. También se nos permite escoger entre una calidad de vídeo normal y alta para el resultado final de nuestras grabaciones.
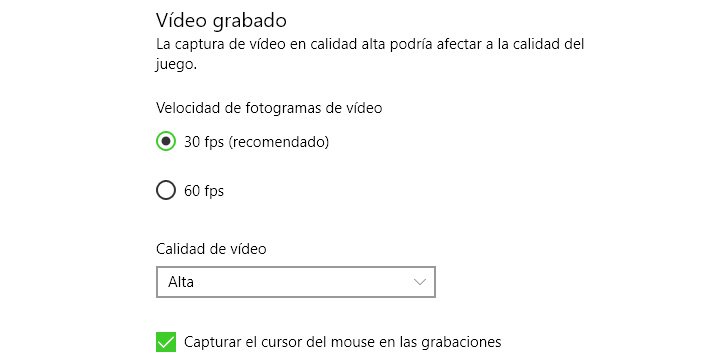
Tras revisar todos estos pasos ya habremos configurado Windows 10 y el sistema Game DVR según nuestras preferencias, estando ya todo listo para proceder a realizar grabaciones y capturas de pantallas. Ahora solo nos queda iniciar nuestro juego favorito, utilizar el comando para abrir la barra que hayamos indicado (por defecto tecla Windows + G), y empezar a jugar.
Cómo grabar una partida con Game DVR
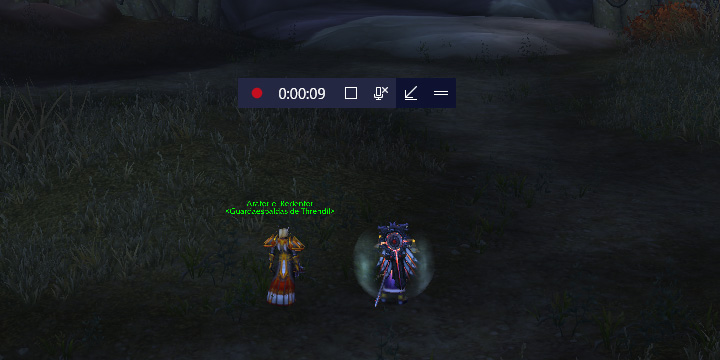
La forma predefinida de iniciar una grabación en Windows 10 con un juego activo es con la combinación de teclas Windows + Alt + R, y en el momento en el que pulsemos estas teclas veremos cómo un rectángulo como el de la imagen aparecerá. Esto indicará que la grabación está en curso, y desde aquí podremos activar o desactivar el sonido de nuestro micrófono, detener la grabación, mover la propia barra, o saber cuánto tiempo llevamos grabando.
Sin embargo, también podemos ocultarla ya que si nos conocemos los atajos de teclado no tendremos que recurrir a estos elementos para gestionar nuestra grabación. Una vez detengamos la grabación podrás encontrar el archivo de vídeo en C:\Usuarios\TU_USUARIO\Vídeos\Capturas (por ejemplo, en mi caso están ubicados en C:\Usuarios\Leandro\Vídeos\Capturas).
Si quieres que se guarden en otro sitio, tendrás que mover la carpeta "Capturas" a cualquier otro lugar de tu equipo, y automáticamente Windows 10 realizará el cambio por ti. Eso sí, no sirve que crees una carpeta con el mismo nombre, tienes que mover la carpeta que ya está creada tras realizar tu primera grabación con Game DVR.
El vídeo anterior es el resultado de una grabación de una misión de mundo de World of Warcraft habiendo configurado la calidad de audio a 192 KB/s, con una velocidad de fotogramas de vídeos de 30 FPS, y una calidad de vídeo alta (aunque el volumen del juego estaba bajo). Aún así, ten en cuenta que en ocasiones plataformas como YouTube pueden afectar al resultado final.
Ahora ya sabes cómo grabar tus partidas de videojuegos en PC con Windows 10 sin necesidad de tener que recurrir a programas externos, algo que te facilitará la tarea de compartir tus hazañas con tus amigos o seguidores de redes sociales u otras plataformas.
- Ver Comentarios


