Si tienes un iPad, debes saber que su sistema operativo iPadOS guarda bajo la manga cantidad de atajos para facilitar la vida de sus usuarios. A continuación, te mostramos 13 trucos muy útiles que te interesará conocer.
Un iPad es una tableta inteligente comercializada por Apple, un dispositivo intermedio entre smartphone y portátil. Aunque tiene el apodo concedido por la compañía de la manzana, cuenta con las mismas funcionalidades que el resto de tablets del mercado: podrás ver películas o series, escribir, escuchar música, leer, mandar correos, dibujar, etc.
Tanto si acabas de comprarte un iPad como si lo tienes desde hace tiempo y no conoces todos los secretos que esconde, seguro que los siguientes trucos te resultan de lo más prácticos en tu día a día. Vamos a descubrirlos.
Funciones extra en los accesos directos
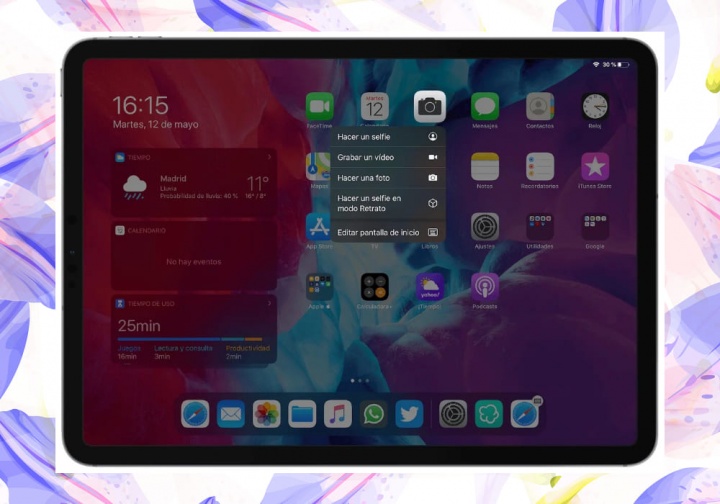
Otro de los secretos del sistema operativo iPadOS viene de la mano de la tecnología 3D Touch. Se trata de una manera rápida de acceder a las diversas funciones que ofrece una aplicación instalada.
Precisamente hace menos de una semana, Apple ha lanzado la actualización de iOS 15.5, iPadOS 15.5 y watchOS 8.6, con las que los usuarios podrán actualizar su iPhone, iPad y Apple Watch, respectivamente.
Para acceder al 3D Touch, presiona sobre el icono de la app e inmediatamente verás como se despliega un menú con varias opciones. Sin ir más lejos, podemos comprobarlo en los clásicos Ajustes del dispositivo: Bluetooth, WiFi o batería con tan solo mantener pulsado.
La mayoría de aplicaciones gozan de este panel de accesos directos. Otros ejemplos: si pulsas el icono de la cámara aparecerá la opción de hacer un selfie, grabar un vídeo o activar el modo retrato. En el editor de texto Word, aparecerán los archivos editados recientemente.
Utilizar dos aplicaciones simultáneamente
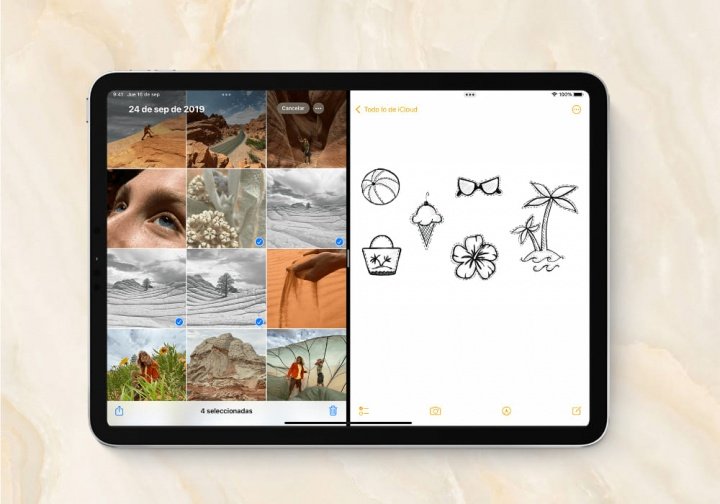
Como sucede en los ordenadores con la pantalla partida, en esta tableta inteligente también podrás manejar dos aplicaciones a la vez. Sin duda, Split View es una de las funciones a la que más partido sacarás de tu iPad.
En términos de ocio, resulta realmente práctico poder disfrutar de una serie en HBO y a la vez estar consultando las últimas noticias en Twitter.
Pero destaca aún más en el ámbito laboral, brindando unas comodidades con las que se ahorra muchísimo tiempo, permitiendo incluso arrastrar elementos de una ventana a otra. Funciona con cualquier app y se activa de manera muy sencilla.
Lo más cómodo es que tengas ambas aplicaciones en el dock de iPad, la barra inferior donde aparecen cantidad de apps. El siguiente paso es abrir una de ellas y deslizar el dedo de abajo a arriba de la pantalla hasta que se muestre el dock.
Después, solo tendrás que mover la segunda aplicación y colocarla a la derecha o izquierda de la primera. Hecho esto, solo te queda configurar a tu gusto el tamaño de cada pantalla, lo cual podrás hacer a través de la pestaña nacida en el medio.
Manejar tres aplicaciones a la vez
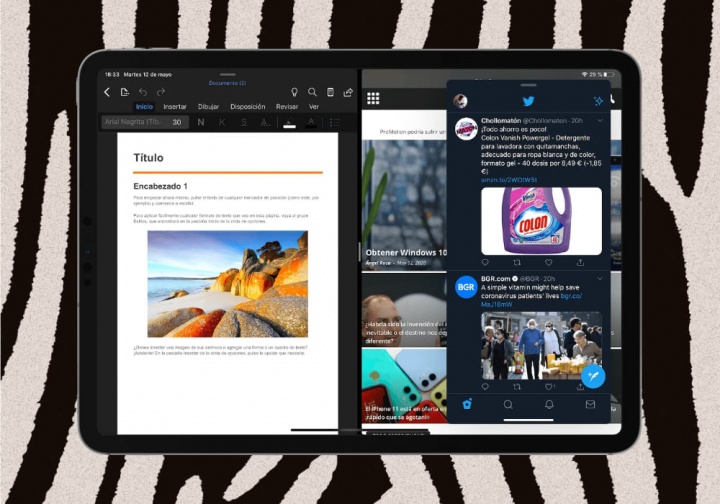
Y la cosa no termina con pantalla partida en dos, porque puedes utilizar hasta tres aplicaciones de forma simultánea. Para ello, tienes que combinar las funciones Split View y Slide Over.
El funcionamiento es simple: en primer lugar, tienes que abrir dos apps con el mecanismo que te hemos explicado anteriormente. Después, elige la tercera aplicación y arrástrala hacia el centro de la pantalla; no lo hagas hacia las otras apps abiertas, tiene que ser hacia el centro.
Inmediatamente, la tercera app figurará cual ventana flotante que podrás desplazar hacia ambos lados. También podrás jugar con el lateral de la pantalla, ocultando la ventana en él y volviendo a activarla desde el mismo sitio.
Gestos: cortar, copiar, pegar y más
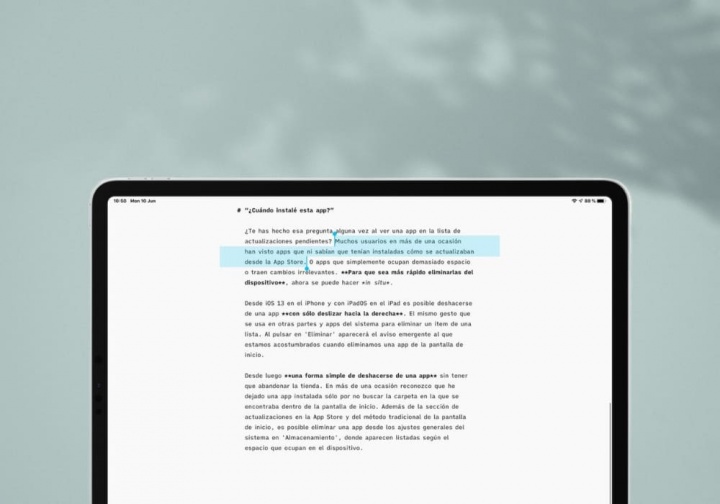
Los gestos son una de las mejores virtudes que trae el iPad. Con un simple movimiento de dedos podemos efectuar acciones tan habituales como las de cortar, copiar o pegar. Aquí te dejamos una lista con todas las posibilidades:
- Selección de palabra: pulsar dos veces sobre ella.
- Selección de frase: pulsa tres veces sobre una palabra incluida en ella.
- Selección de párrafo: pulsa cuatro veces sobre una palabra incluida en él.
- Copiar: pellizar con tres dedos la pantalla.
- Cortar: pellizcar dos veces con tres dedos la pantalla.
- Pegar: expandir (como un zoom) con tres dedos la pantalla.
- Deshacer última acción: deslizar con tres dedos hacia la izquierda.
- Rehacer última acción: deslizar con tres dedos hacia la derecha.
- Activar menú de texto: pulsa con tres dedos sobre la pantalla.
Transforma el teclado en cursor
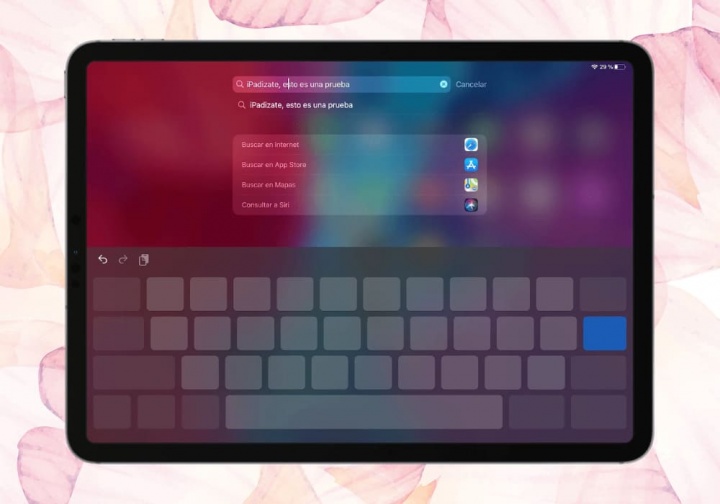
El truco favorito de todas aquellas personas aficionadas a editar documentos de texto en el iPad.
Si eres de ese amplio grupo sabrás, y si no lo eres probablemente también, que muchas veces se complica bastante lo de colocar el cursor en el punto exacto de edición. No es nada fácil acertar con el dedo en el objetivo, especialmente si es entre letras de una misma palabra.
Pues tenemos la solución: puedes convertir el teclado en un panel virtual táctil (trackpad) para "expandir" la pantalla y moverte con mayor precisión por ella. El cursor aparecerá automáticamente al pulsar el teclado de siempre con dos dedos y moverlos a la vez dentro de él.
Grabación de pantalla
¿Cuántas veces has hecho grabación de pantalla con tu teléfono móvil? Pues con el iPad esta función también está disponible, y para ello no es necesario realizar ninguna instalación.
Tiene un funcionamiento idéntico al del smartphone, y es el siguiente: presionas el botón de grabación, aparece una cuenta atrás de tres segundos y, acto seguido, se inicia la grabación de pantalla. Cuando quieras detenerlo, solo debes pulsar sobre el mismo botón de grabación.
El único requisito es que tengas activado el botón de "Grabar pantalla", ubicado en el Centro de control de la tableta. Si no es el caso, puedes hacerlo de esta forma:
- Accede a los "Ajustes" y pincha sobre "Centro de control".
- Entra en la sección "Personalizar controles".
- Busca "Grabación de pantalla" y pulsa en la opción con el símbolo "+".
Captura de pantalla
Y si las grabaciones de pantalla son utilizadas, las capturas se encuentran en otro nivel. Aquí tenemos otra de las funciones más valiosas que tenemos hoy en día en cualquier dispositivo.
Lo primero que debemos hacer es distinguir entre los iPad nacidos en 2018 o antes, y los nacidos después, los más actuales. El primer grupo realizará una captura de pantalla pulsando rápidamente el botón de Inicio y el de desbloqueo, siempre de forma rápida.
En el caso de los iPads modernos, tendrán que pulsar el botón de desbloquear y el de subir el volumen a la vez. En ambos casos es una tarea sencilla, pero que a veces se vuelve un tanto incómoda.
Si dispones del Apple Pencil, un buen accesorio de la compañía, aquello de capturar pantallas es tan simple como deslizar el lápiz desde una de las esquinas inferiores hasta el centro de la pantalla. Además, al instante aparece la opción de editar la imagen o compartirla, que se guardará en el álbum de Fotos.
Agilidad para escribir símbolos y números
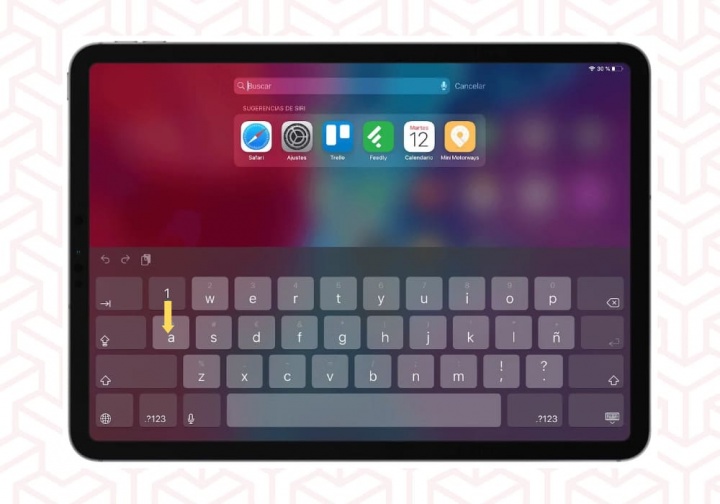
El teclado QuickType del iPad tiene unas dimensiones bastante mayores que el de iPhone, entre otras cosas. Si eres asiduo de la tecnología de Apple, seguro que ya lon sabías; y en caso contrario, ya te lo contamos nosotros. S
in embargo, una de las principales diferencias entre ellos es que el de iPad nos permite efectuar gestos sobre las teclas. En este caso, solo tendrás que deslizar hacia abajo y rápidamente cualquiera de las letras para obtener el símbolo/número que aparece encima de ella.
Se trata de un truco exclusivo de iPad, una forma ágil y sencilla de escribir tanto símbolos como símbolos sin tener que cambiar al teclado númerico. No obstante, también se pueden seleccionar las opciones secundarias de una tecla pulsando directamente los símbolos.
Teclado flotante y reducir su tamaño

El iPad es un híbrido entre teléfono móvil y computadora portátil, por lo que estamos hablando de un dispositivo de tamaño bastande considerable. Por ello, un teclado de semejantes dimensiones a veces resulta incómodo.
En referencia a los híbridos, Apple se encuentra trabajando en un MacBook plegable, un dispositivo que sería la combinación entre un iPad y el clásico Mac. Si te interesa, en este artículo te damos más detalles.
Si es tu caso, tenemos un truco que te ayudará: pellizca el teclado, como si fueras a reducir el zoom de una foto, y este se hará del tamaño del teclado de iPhone. Cuando quieras que vuelva a su estado natural, solo tendrás que realizar la misma operación pero a la inversa: pellizcar el teclado como si estuvieras haciendo zoom.
Además, podrás adaptarlo a tu gusto y moverlo a cualquier lugar de la pantalla. Esto suma puntos en la comodidad de muchos usuarios, ganando mayor espacio en la pantalla y permitiendo su uso con una única mano.
Establecer un enfoque

Muchas personas non saben que existe una función denominada "Enfoque" que permite a los usuarios de iPad concentrarse en aquello que estén haciendo.
¿Cómo lo hace? Filtrando las notificaciones y configurando las alertas a través de las siguientes áreas: No molestar, Personal, Trabajo, Dormir y crear un Nuevo Enfoque Personalizado. Si quieres activar este modo, tan solo tienes que seguir estos pasos:
- Dirígete a la "Configuración" del dispositivo y elige "Enfoque".
- Selecciona una de las áreas mencionadas anteriormente para activarla.
- Personaliza a tu gusto las notificaciones permitidas, urgentes y el estado de enfoque.
Esta función se encuentra disponible en iPadOS 15 y todos los dispositivos con iOS 15, entre los que se incluyen modelos de iPhone y iPod touch. De hecho, la imagen adjunta está tomada desde un iPhone, pero su mecanismo es exactamente igual en iPad.
Convertir en segunda pantalla de Macbook

La función Sidecar de Apple permite que un iPad actúe como segunda pantalla de un Macbook, duplicando o extendiendo su escritorio. Lnzada en 2019, se encuentra disponible en los sistemas operativos iPadOS y macOS Catalina 10.15 o superior.
El único requisito para poder utilizar este truco es que ambos dispositivos tengan la sesión iniciada en la misma cuenta iCloud. La activación debe realizarse desde el Mac, y después solo tendrás que conectar el iPad a dicho ordenador desde su propia barra de menús.
Además, los usuarios de iPad Pro también podrán utilizar su tableta inteligente como puerto de entrada gracias al Apple Pencil. Así, podrás manejarlo para dibujar, editar fotos o como si fuera un bloc de notas, entre otras cosas.
Escanear un documento
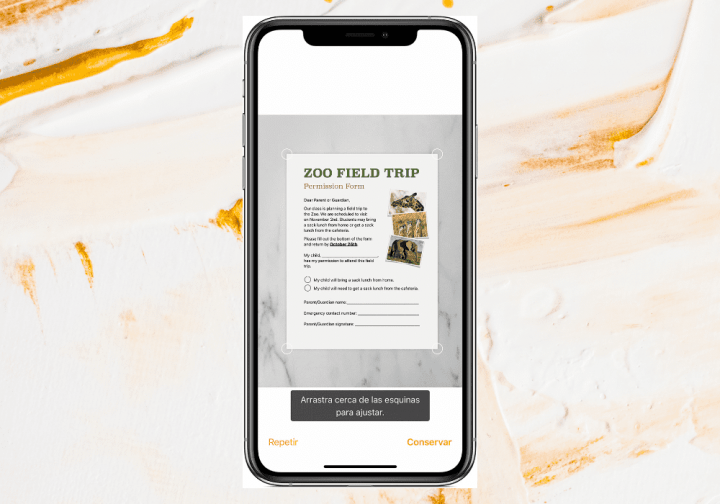
Se acabó aquello de tener una impresora o buscar el locutorio más cercano para escanear un documento. Si dispones de un iPad es tan fácil como seguir estos pasos:
- Abre la aplicación de "Notas".
- Pulsa sobre el icono de la cámara, situado en la esquina superior derecha.
- Selecciona la opción "Escanear documentos".
- Haz una foto al documento en cuestión.
Además, podrás escoger entre la detección automática o manual del documento. Esto significa que, una vez tomada la fotografía, el iPad es capaz de reajustarla automáticamente para transformarla en un documento editable.
La imagen adjunta está tomada desde un teléfono iPhone, pero su funcionamiento es idéntico en dispositivos iPad.
Múltiples atajos de teclado
Si tienes un iPad, te conviene memorizar estos atajos para ganar productividad. La tecla "Comando" (⌘) es la clave de todas las combinaciones que te enseñamos a continuación:
- Cmd + N: abrir una nueva ventana en Split View, la pantalla dividida de iPad.
- Cmd + H: ir a la pantalla de inicio.
- Cmd + F: buscar en el texto de la página.
- Cmd + R: refrescar la página.
- Cmd + W: cerrar la pestaña.
- Cmd + T: volver a abrir la última pestaña cerrada.
- Cmd + Option + D: mostrar u ocultar el dock.
- Cmd + Shift + 3: capturar la pantalla completa del dispositivo automáticamente.
- Cmd + Shift + 4: captura de pantalla manual, donde se abrirá un puntero en forma de cruz y podrás seleccionar la parte que te interese.
- Cmd + Barra espaciadora: mostrar u ocultar la barra de búsqueda de Spotlight.
- Cmd + Tabulador: desplazarte por las aplicaciones abiertas, saltando directamente a la utilizada más reciente.
En cualquier caso, si mantienes pulsada la tecla "Cmd" se mostrarán todos los atajos de teclado disponibles. Si posees otros dispositivos de la marca Apple, como el famoso Macbook, comprobarás que la gran mayoría de los atajos coinciden.
Y si justo estás pensando en comprar una tableta nueva, te interesará saber que Apple está concediendo bonos al entregar tu antiguo dispositivo iPad. En este artículo te contamos todas las condiciones de la oferta, disponible hasta el 31 de mayo.
Si te han resultado útiles estos trucos para iPad en 2022, también puedes echar un vistazo a la detallada lista que creamos el año pasado con interesantes trucos para iPad en 2021.
- Ver Comentarios



