Te traemos una colección de trucos de Windows 10 que debes conocer, porque la verdad es que no siempre sacamos todo el provecho a nuestro sistema operativo y seguramente nuestras actividades cotidianas serían más fáciles si utilizamos todas las herramientas que Microsoft coloca a nuestra disposición y que no sabemos que existen.
Ciertamente no todos los ordenadores podrán recibir Windows 11, sabemos que los de Redmond han establecido ciertos requisitos para optar a la actualización gratuita, pero si podemos tener lo más actualizado posible nuestro Windows 10 y utilizar todos los trucos que te contaremos en esta lista y ser todo un profesional del PC.
Utilizar escritorios virtuales
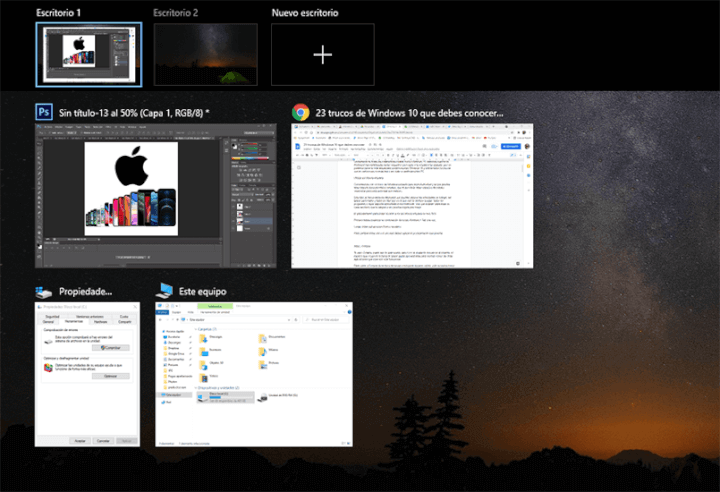
Comenzamos con un truco de Windows pensado para la productividad y es que puedes tener soporte para escritorios virtuales, que te permitirán tener espacios de trabajo separados para cada actividad que realices.
Este tipo de herramienta es ideal para que puedas separar las actividades de trabajo, las tareas personales y hasta un alter ego en el que solo te dedicas a jugar. Todos los programas y apps seguirán ejecutándose normalmente, solo que estarán separadas en cada escritorio que le asignes y así puedas organizarte mejor.
El procedimiento para poder acceder a los escritorios virtuales es muy fácil:
- Primero debes presionar la combinación de teclas Windows + Tab a la vez
- Luego debes pulsar sobre Nuevo escritorio
- Para cambiar entre uno y el otro solo debes aplicar el procedimiento nuevamente
Si trabajas, no te distraigas

Windows 10 también tiene una manera de ayudarte a que te concentres en tus actividades y dejar a un lado las distracciones, se trata del Asistente de concentración, es un tipo de modo no molestar como el que podemos tener en el móvil, evitando que recibas notificaciones y también establece alarmas para determinadas acciones que añadas al asistente.
Para activar el Asistente de concentración debes ir al panel rápido de ajustes en las notificaciones, allí verás disponible la opción y la puedes activar directamente. Puedes establecer una configuración completa siguiendo estos pasos:
- Ingresa en Ajustes de Windows
- Ahora ingresa en la opción Sistema
- Seguidamente elige Asistente de concentración, en este menú puedes establecerle horarios, duplicado de pantalla, como también establecer el uso de una aplicación a pantalla completa.
Adiós Cortana
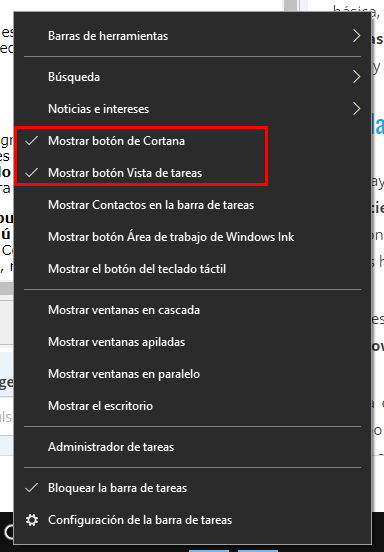
Seamos sinceros y es que la verdad Cortana no ha logrado encantar a los usuarios de Windows, de hecho ya no está disponible para móviles y únicamente está presente en los ordenadores. Si eres uno de los que no le utiliza lo mejor será sacarle de tu PC y así evitar que ocupe espacio innecesariamente en la barra de tareas.
Para echarle de tu barra de tareas solamente debes pulsar clic derecho en el ratón sobre la barra de búsqueda, luego elegir el menú Cortana y seleccionar la opción Oculto. También tienes la posibilidad de mantener a Cortana como un icono y solamente debes seleccionar la opción Mostrar icono de Cortana, nada más.
Cómo iniciar sesión sin usar contraseña

Este es un truco ideal para quienes utilizan su ordenador de manera exclusiva y nadie tiene acceso físico al equipo, a excepción del propietario y los usuarios autorizados. Con este método Windows iniciará sesión normalmente sin utilizar una contraseña, es decir, seguirá existiendo la combinación pero no será solicitada para iniciar el sistema operativo.
El método para conseguirlo es bastante sencillo:
- Ingresa en la ventana de ejecutar Windows, puedes llegar allí con el ataja Windows + R al mismo tiempo.
- Ahora escribe en el cuadro de diálogo la palabra netplwiz, que te llevará hasta el apartado de Cuentas de usuario.
- Luego solo debes desactivar la opción en los usuarios que no deben colocar contraseña para iniciar sesión.
Acceso rápido de la barra de tareas personalizado
El acceso rápido de la barra de tareas es una función totalmente personalizable que nos permite tener disponible en todo momento carpetas y accesos directos de aplicaciones en la parte inferior de la pantalla, así no necesitas salir de una aplicación para ejecutar esa carpeta o app que necesitas.
Si deseas añadir o quitar accesos directos simplemente pulsa clic derecho del ratón sobre el acceso directo que deseas y selecciona anclar o desanclar de la barra de tareas según quieras añadir o eliminar.
Ordena tus ventanas sacudiendo un poco
Puede ser que algunos todavía no conozcan este gracioso y muy útil truco. Si tienes muchas ventanas abiertas y quieres ordenar las cosas entonces debes sacudir un poco la ventana que estás utilizando para que el resto se minimice y así entonces puedas conseguir un poco más de organización con lo que estés trabajando en tu escritorio.
Este truco la verdad tiene bastante tiempo, incluso desde antes de Windows 10, fue utilizado por primera vez en Windows 7 y Microsoft lo ha bautizado como Aero Shake, incorporándolo desde entonces en las siguientes versiones de su sistema operativo.
Divide la pantalla de Windows en dos
Avanzamos a otro truco ideal para la productividad y es un truco en el que puedes “dividir tu pantalla” eso permite que puedas trabajar dos apps a la vez, por ejemplo, para copiar datos o ver información en concreto.
El sistema operativo tiene la capacidad de ajustar de forma automática ventanas para que coloquen en uno de los bordes (izquierdo y derecho) solamente con acercarla al extremo correspondiente, pero también están disponibles los atajos del teclado Windows + Izquierda o Derecha según sea el caso, también puedes colocar dos ventanas, una al lado de la otra y solamente pulsando con el cursor en el medio de ambas se ajusta automáticamente el tamaño a la mitad.
Cómo capturar pantalla y hacer anotaciones
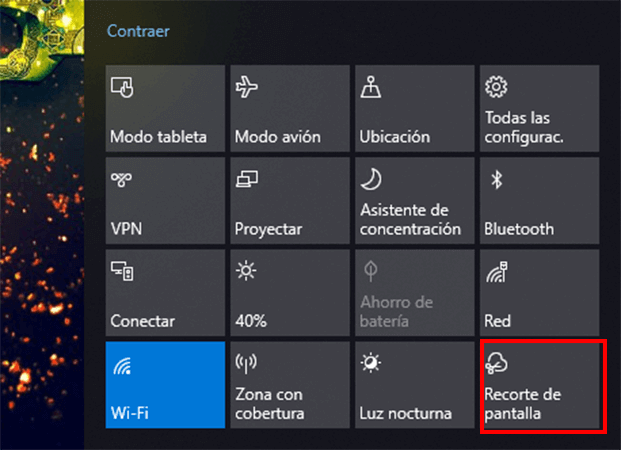
Esta es una función que se encuentra nativa en Windows 10 y es muy fácil de utilizar, se trata de la herramienta Recorte de pantalla que se encuentra disponible en los ajustes rápidos en el menú de notificaciones.
Puedes elegir entre cuatro modos: recorte a mano alzada, recorte rectangular, recorte de ventana y recorte de pantalla completa. Luego de hacer la captura, puede realizar anotaciones encima con escritura a mano alzada.
Cómo grabar la pantalla de Windows
En Windows 10 también está de forma nativa el modo juego, que cuenta con una barra de herramientas y opciones para los amantes del gaming, pero eso no quiere decir que no puedan ser funciones utilizables en otras tareas, una de ellas podría ser grabar en video la pantalla de tu sistema operativo.
- En primer lugar debes abrir la barra de Xbox y para ello puedes utilizar el atajo Windows + G.
- Luego pulsa en la opción Retransmitir y capturar, seguidamente conseguirás el botón de grabación disponible. Puedes también activar la grabación de audio utilizando el micrófono del PC.
Realizar notas rápidas
Siempre necesitamos hacer un apunte rápido mientras estamos en el ordenador, puede ser que recibamos una llamada o queremos tomar nota de algo importante, por eso Windows 10 incluye de forma nativa las notas rápidas. Por lo regular es una aplicación que está preinstalada, pero si no es el caso puedes ir hasta la Tienda de Microsoft y descargarlo fácilmente.
Para utilizar las notas rápidas bastará con abrir la aplicación y presionar sobre el símbolo + para añadir nuevas notas. Tienes la ventaja de que puedes sincronizar las notas con el móvil si así lo deseas.
Utiliza la carpeta en Modo Dios de Windows
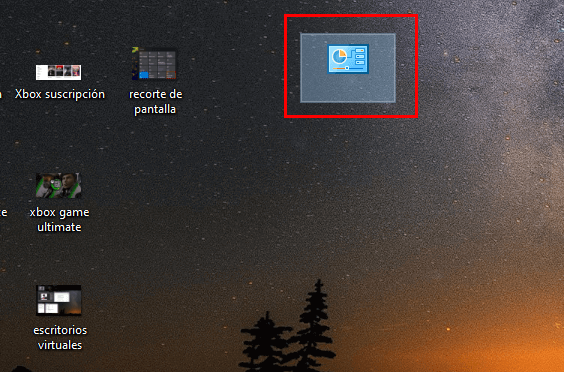
Pasamos a otro truco clásico y es la carpeta en Modo Dios de Windows. El nombre puede sonar muy imponente, pero en concreto se trataría de una carpeta especial que te permite tener dentro de ella muchos accesos directos que te son útiles y se convertiría entonces en un segundo panel de actividades y aplicaciones.
El procedimiento para crear esta carpeta es muy fácil:
- Crea una carpeta como lo realizas normalmente
- Luego debes renombrarla con el siguiente título: Modo Dios.{ED7BA470-8E54-465E-825C-99712043E01C}
- Seguidamente puedes acceder todos los accesos directos y archivos que deseas utilizar desde esa carpeta.
Imprimir como PDF desde Windows
Un truco que no puedes dejar de conocer es cómo Imprimir como PDF en Windows, especialmente porque siempre será una función que deberás utilizar para solucionar diferentes tareas de trabajo y es muy útil cuando no tienes una impresora a mano y necesitas enviar un archivo no modificable.
Aunque muchas apps incluyen esta función, por ejemplo el navegador de Google Chrome, la verdad es que en Windows es una función nativa y para utilizarlo solamente necesitas presionar en la opción Imprimir que ya conoces, luego selecciona la opción Microsoft Print to PDF.
Verás que en lugar de imprimir un archivo físico, se despliega una ventana en la que puedes guardar con el nombre que prefieras el archivo PDF.
Abre la misma app varias veces
Hay momentos en los que necesitamos hacer varias cuentas y necesitamos un par de calculadoras, o bien, necesitamos utilizar diferentes instancias de la misma aplicación. Esto es muy fácil si tienes una app anclada a la barra de tareas, si haces clic sobre ella muestra su ventana en primer plano, pero luego puedes hacer clic derecho en el ratón sobre la misma app y hacer clic en su nombre nuevamente para que aparezca una segunda ventana de la misma app.
Utiliza el teclado en pantalla

Este sistema operativo tiene la capacidad de interactuar con los usuarios, bien sea que tengan un teclado físico o no y para ello posee entrada mediante un teclado virtual. Esta función es ideal si estás utilizando también un teclado físico y no te permite añadir la tecla Ñ por ejemplo, ya que se encuentra en inglés.
Para acceder al teclado virtual, puedes ejecutar el comando Windows + R, luego escribes OSK. También hay otro teclado que podrás utilizar pulsando clic derecho con el ratón sobre la barra de tareas y activar Mostrar el botón del teclado táctil.
Traducir texto de forma nativa
Si no tienes acceso fácil a un traductor, puedes utilizar el inicio de Windows para ello. La herramienta de búsqueda tiene conexión con Bing y ella incluye un traductor de palabras o frases de forma nativa, así podrás utilizarlo para realizar traducciones cortas que te permitan entender el significado de textos específicos o palabras.
Para ingresar en esta función, solamente necesitas abrir el menú de inicio, luego debes escribir la palabra traduce acompañada de la palabra o frase que necesitas traducir al español. Tienes también la opción de traducir al inglés, colocando el comando traduce al inglés y otros idiomas acompañado de la frase en español que deseas.
Utilizar Windows en modo tableta
Este truco es ideal si tienes un dispositivo con entrada táctil, o bien, disfrutas de una interfaz más cerca al estilo móvil, verás que se parece mucho a Windows 8, cambiando la navegación entre aplicaciones y tendrás que enfocarte en una sola aplicación a la vez.
Esta puede ser una alternativa para quienes necesitan optimizar su productividad y puedes activarlo de una manera muy fácil, simplemente debes presionar en los ajustes rápidos del panel de notificaciones la opción Modo tableta.
Puedes ver la pantalla de tu ordenador en la TV
Cuando necesitas compartir un contenido, o bien, la pantalla de tu ordenador es muy pequeña puedes optar por establecer una conexión con pantallas con entrada inalámbrica si es que no tienes a mano un cable HDMI, es decir que podrás proyectar Windows en otra pantalla sin utilizar cables.
Tal como la mayoría de los trucos en esta lista, es un procedimiento bastante sencillo. Debes ir hasta ajustes rápidos de notificaciones y elegir la opción Proyectar, luego pulsas sobre la opción Conectarse a una proyección inalámbrica.
En este momento, Windows 10 comenzará la búsqueda de dispositivos compatibles cercanos, luego eliges conectarse y empezará la proyección.
Comparte WiFi a otros dispositivos
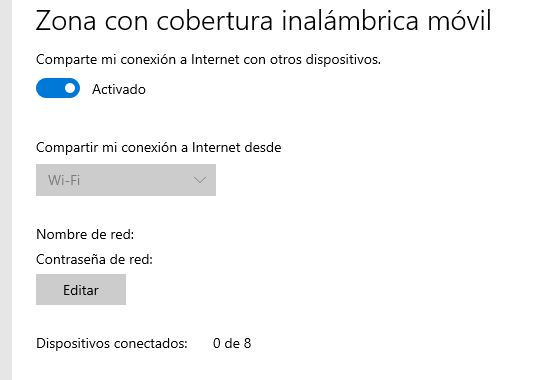
A veces no tenemos un router disponible, sino una conexión por cable que va a nuestro ordenador, pero ello no es un problema ya que puedes compartir una red WiFi para conectar tu móvil, incluso puedes compartir WiFi de otra red WiFi.
Para utilizar esta función no tendrás que hacer demasiado. Ve hasta los ajustes rápidos y activa la función Zona de cobertura.
Verás que Windows crea una contraseña de forma automática, sin embargo tu la puedes cambiar manualmente haciendo clic derecho con el ratón en esta función y luego selecciona el menú configuración, seguidamente solo debes presionar en Editar y coloca la contraseña que desees.
Así puedes ingresar en el menú secreto de apps instaladas
Seguimos viendo trucos sobre carpetas no convencionales y ahora corresponde un truco para entrar en el menú secreto de tus aplicaciones instaladas, pero en este caso podrás entrar desde el explorador de archivos en lugar de hacerlo desde el menú inicio.
La diferencia con respecto al menú Inicio, es que aquí no tendrás carpetas y subcarpetas, en su lugar puedes tener una lista de apps de una manera simple para poder ver y bastará con hacer un doble clic sobre la app que quieres abrir para que se ejecute.
Para entrar en la carpeta de aplicaciones debes escribir en la barra de direcciones del explorador de archivos el comando Shell:AppsFolder
Selecciona las apps que inician con el sistema operativo
Este es otro de los trucos para gestionar las apps que más utilizas.
- En primer lugar debes ir a la dirección
C:\Users\TuUsuario\AppData\Roaming\Microsoft\Windows\Start Menu\Programs\Startup - Desde allí tendrás la posibilidad de crear accesos directos para aquellas aplicaciones que deseas tener de forma automática cuando se ejecute el inicio del sistema operativo.
- En el explorador de Windows tienes que haber activado la opción de ver archivos ocultos para poder acceder.
- También puedes dirigirte a la carpeta C:\ProgramData\Microsoft\Windows\Start Menu\Programs\StartUp, que te permitirá crear accesos directos sin limitaciones del usuario que inicie la sesión, siempre se ejecutarán al arrancar el ordenador.
Controlar los recursos en uso de tu PC
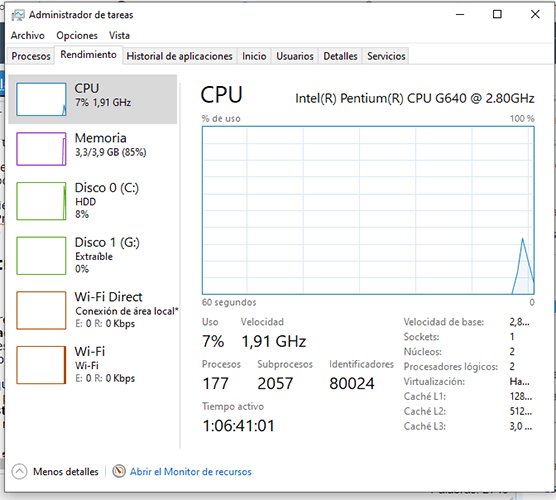
Si quieres mantener optimizado el sistema operativo y tener un buen rendimiento de tu ordenador, entonces tienes que tener control sobre el uso de los recursos en tu PC. Para lograr esta tarea necesitas del Administrador de tareas, al que llegarás haciendo clic derecho sobre la barra de tareas y seleccionar Administrador de tareas en ese menú.
Verás que el Administrador de tareas muestra una lista de aplicaciones abiertas bastante básica, pero deberás pulsar sobre Más detalles si quieres llegar a la información completa. Ve hasta la pestaña Rendimiento, allí tendrás gráficas sobre el uso de CPU, memoria, disco y red, eso te dará idea del estado general de los recursos en tu ordenador.
Cuidarte de un fallo de Windows en un momento crítico
No hay nada peor que estés trabajando en tu ordenador y de la nada Windows se reinicie para instalar una actualización . Esto es algo que va mejor en las recientes versiones del sistema operativo, sin embargo es algo que no está del todo resuelto y debes hacer algo para evitarlo.
Para estar seguros de que esto no te pase, lo mejor será ir hasta la Configuración de Windows, seguidamente elijas el apartado de Actualización y seguridad.
Ahora debes presionar sobre la opción Cambiar horas activas, allí puedes escoger el tiempo en el que estás utilizando el ordenador y así evitar que se reinicie solo sin que lo hayas autorizado. También puedes configurar el apagado automático de Windows.
Los atajos de Windows 10 que debes conocer
Finalmente, tenemos una lista de atajos de Windows 10 que te serán muy útiles en el día a día, permitiendo que puedas ahorrar tiempo, pasos y mucho uso de ratón, verás en este conteo algunas opciones clásicas y otros tantos estrenados por esta versión del sistema operativo de Microsoft.
- Windows + A: Abrir las notificaciones
- Windows + E: Abrir el explorador de archivos
- Windows + D: Mostrar el Escritorio
- Windows + M: Minimizar todas las ventanas a la vez
- Windows + X: Abrir el menú de herramientas avanzadas
- Windows + K: Abrir el menú para conectar dispositivos
- Windows + L: Bloquear Windows
- Windows + P: Abrir el menú para proyectar la pantalla
- Windows + Pausa: Abrir el menú Sistema del Panel de Control
- Windows + R: Abrir el menú Ejecutar
- Windows + Tab: Vista de tareas en la que podrás ver todas las ventanas abiertas
- Windows + ,: Puedes mirar temporalmente el escritorio
- Windows + G: Abrir la barra de juegos
- Windows + .: Abrir el selector de emojis
- Windows + Flecha izquierda/derecha + arriba/abajo: Fija la ventana en un extremo
- Alt + Tab: Cambiar entre ventanas recientes
- Ver Comentarios



