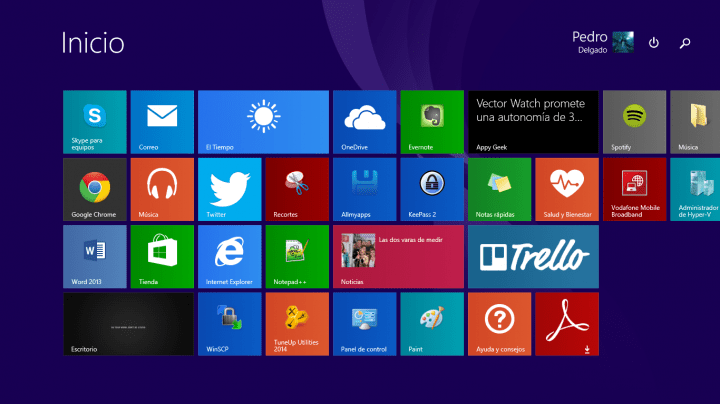Nos compramos un nuevo ordenador y este viene con todo de "fabrica", ¿habrá que personalizarlo no? Pues precisamente en esta guía os enseñamos qué hacer al comprar un nuevo ordenador.
Tratamos desde el primer arranque, configuraciones iniciales, instalaciones básicas y pequeñas personalizaciones.
Primer arranque
Una de las primeras pantallas de personalización que veremos al iniciarlo por primera vez nos permite elegir el color de la interfaz. En nombre de equipo ponemos un nombre a nuestro ordenador.

Luego nos aparece una pantalla para personalizar al detalle la configuración. También tenemos la posibilidad de usar Configuración rápida, que es la elección que recomendable.
Tras esto, debemos conectarnos a Internet mediante cable o WiFi. Podemos omitirlo pero es recomendable configurar Internet ya.
A continuación Windows 8 nos permite asociar nuestra cuenta de Hotmail/Outlook con el sistema. También recomendamos asociarla.
Si hemos seguido los pasos del asistente y lo hemos completado, en breve Windows se iniciará por primera vez tras darnos la bienvenida y explicarnos algunas cosas muy sencillas para movernos por la nueva interfaz. Tardará un poco, pero es cuestión de minutos.

Copia de seguridad
Si algún día queremos formatear el ordenador y dejarlo como el primer día lo mejor es hacer una copia de seguridad ya. Los fabricantes incluyen utilidades que permiten hacer una copia en un DVDs. Para ello, buscamos (pulsando Control + F) algo relacionado con recovery. En cada fabricante es diferente pero suele ser sencillo. Si no lo encuentras, puedes pregunta en nuestros foros.
Partición para datos
Una de las mejores cosas que podemos hacer con un ordenador nuevos es crear una partición del disco duro para nuestros datos. Se trata de dividir virtualmente el disco duro en dos, por lo que nuestros datos estarían independientes a los de Windows. Así cuando necesitemos formatear nuevamente los datos (archivos personales, no programas) se quedan ahí mientras que Windows vuelve a su estado inicial.
Para ello, descargamos el MiniTool Partition Wizard Home Edition y lo instalamos.
Lo abrimos y veremos las particiones del disco duro que tenemos. Reduciremos el tamaño de la más grande (la C que dispone de Windows). Pulsamos botón derecho sobre ella y Move/Resize. Elegimos el tamaño al que vamos a dejarla (lo recomendable es la mitad o incluso menos que la de datos, pero todo depende de nuestro uso del ordenador, de los juegos y programas que instalemos en esta).
Ahora nos aparecerá un espacio no asignado con un asterisco. De ahí crearemos la partición de datos. Pulsamos botón derecho y Create. Luego Ok. Una vez configurado el espacio de nuestro disco correctamente hacemos clic en Apply (en la barra superior) y nos pedirá reiniciar seguramente. En el reinicio se hará el proceso que no deberemos interrumpir en ningún caso.
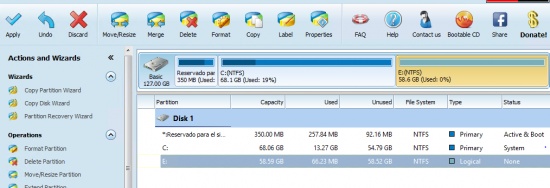
Tras reiniciar podemos ver en Equipo las dos particiones. Nuestros datos personales deben ir a la nueva partición que estará vacía. También podemos mover las carpetas de Música, Imágenes, etc. ahí. Esto lo conseguimos haciendo clic derecho sobre estas, Propiedades, Ubicación y cambiamos la ubicación una carpeta que se llame igual en la nueva partición.
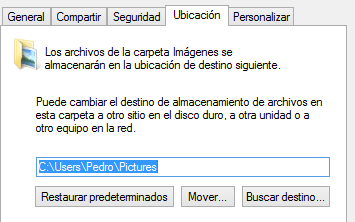
Actualizaciones y desinstalación de programas innecesarios
Como el ordenador es nuevo, o recientemente realizamos una instalación limpia, nos faltan una gran cantidad de actualizaciones de Windows por instalar. Además probablemente cuente con software desactualizado.
También habrá software preinstalado que no nos servirá para nada y tan solo molestará. Hay que identificarlo y eliminarlo si no lo utilizamos. No podemos decir mucho desde aquí ya que cada caso es diferente pero podemos ayudar en el foro y recomendamos el uso de PC Decrapifer como apoyo.
Para instalar las actualizaciones de Windows por primera vez vamos a Windows Update. Podemos acceder desde el Panel de control (que podemos buscarlo con Windows + S), luego pulsamos Buscar actualizaciones desde la barra izquierda y una vez nos muestre las actualizaciones pendientes, las seleccionamos todas y pulsamos Instalar actualizaciones. Seguramente nos pida reiniciar en varias ocasiones. Repetimos el proceso hasta conseguir instalar todas las actualizaciones (incluidas las opcionales).
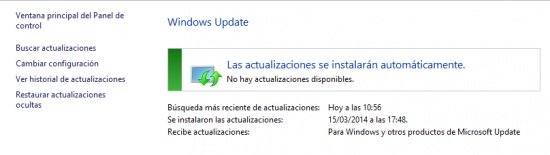
También es recomendable activar "Ofrecer actualizaciones para otros productos de Microsoft cuando actualice Windows" desde Cambiar configuración en el panel izquierdo de Windows Update.
Por otro lado, para actualizar todo el software que viene en el ordenador, podemos recurrir a Filehippo Update Checker.
Es un programa sencillo que nos señala los programas que disponen de actualización y nos indica el enlace de descarga.
Mantenimiento
Dos programas básicos para el mantenimiento recomendamos instalar: CCleaner (gratis) y TuneUp Utilities (de pago).
Descargamos CCleaner desde http://www.piriform.com/ccleaner/download/standard . Lo instalamos y lo abrimos
En la primera pantalla de CCleaner deshabilitamos las opciones que no queramos eliminar. Por ejemplo, quizás no queramos eliminar las cookies o el historial de Internet Explorer, los archivos de la papelera, etc. Luego pulsamos Analizar y luego Ejecutar.
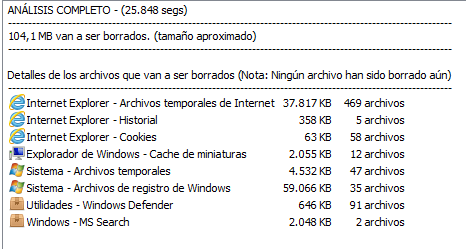
Por otro lado, vamos a Registro. Pulsamos Buscar problemas y luego Reparar seleccionados (todos).
Estos dos procesos debemos repetirlos una vez cada dos semanas para mantener nuestro sistema más limpio.
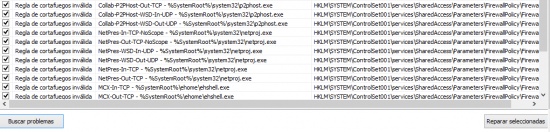
TuneUp Utilities es otra suite mucho más completa que nos permitirá poner al día el sistema además de personalizarlo. Podemos probarlo durante 15 días de forma gratuita y con todas las funciones antes de adquirir una licencia. Lo descargamos y lo instalamos.
Una vez abierto TuneUp Utilities pulsamos "Reparar ahora" en Funcionamiento del equipo.

Ahí veremos problemas a solucionar. Se nos explica con detalle qué ocurre. Por lo general, conviene solucionarlos todos tal y como indica. Luego nos pedirá reiniciar, pero podemos posponerlo.
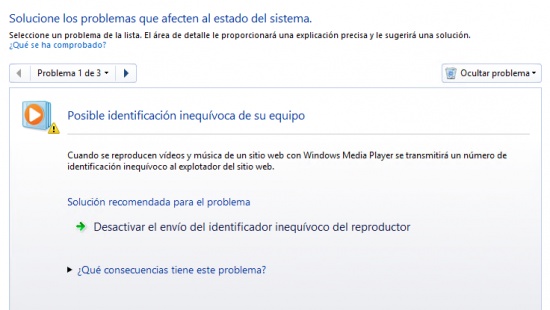
Ahora vamos a Rendimiento del equipo. Hacemos clic en "Analizar". El asistente nos dará a elegir diversas opciones. Si disponemos de conexión WiFi debemos elegir Otros tipos de conexión de red y luego WLAN. Sobre los efectos visuales, si dispones de un equipo con un rendimiento regular si es recomendable elegir alguna opción sino mejor No optimizar efectos visuales. Tras configurar todo esto según nuestro perfil, vamos a Mostrar detalles en la interfaz principal (donde antes ponía Analizar).
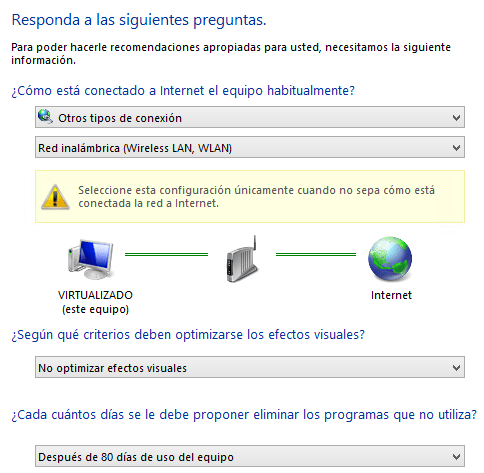
Se nos mostrarán sugerencias para mejorar el rendimiento. En general podemos aceptar todas. Nosotros no recomendamos la que sugiere sobre el Plan de ahorro de energía, mejor mantenerlo en Equilibrado ya que podría deteriorar nuestro hardware más pronto de lo habitual si no está preparado.
También en la pantalla inicial de Tuneup podemos arreglar los problemas que tengan nuestro PC. Tan solo hacemos clic en "Analizar ahora" en Mantenimiento. Luego hacemos clic en Ejecutar mantenimiento.
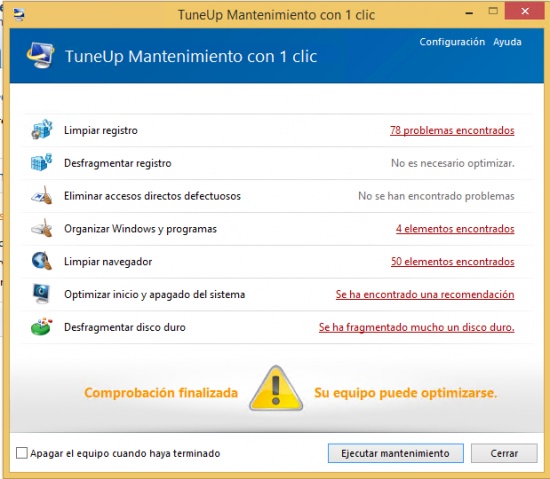
Por otro lado, en la pestaña Optimizar podemos Optimizar inicio y apagado del sistema (en el lado derecho encontramos la opción). Elegimos No en las dos opciones que nos muestra, por lo general esta es la respuesta. Finalmente hacemos clic en Optimizar todo.
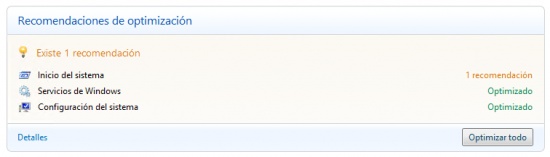
También podemos desactivar programas que se inician automáticamente en nuestro ordenador. Desactivar aquellos que veamos innecesarios hace que inicie más rápido y que luego no estén cargando el sistema. Para ello vamos "Desactivar programas de inicio automático" en la pestaña Optimizar.

Con todo esto habremos utilizado las funciones elementales de TuneUp Utilities, aunque podemos seguir explorando. Recordemos que podemos deshacer cualquier cambio desde el Rescue Center que está en la pantalla principal del programa.
Por último, podemos ir al "Centro de actividades" desde el Panel de control para ver si hay algún problema en el sistema.
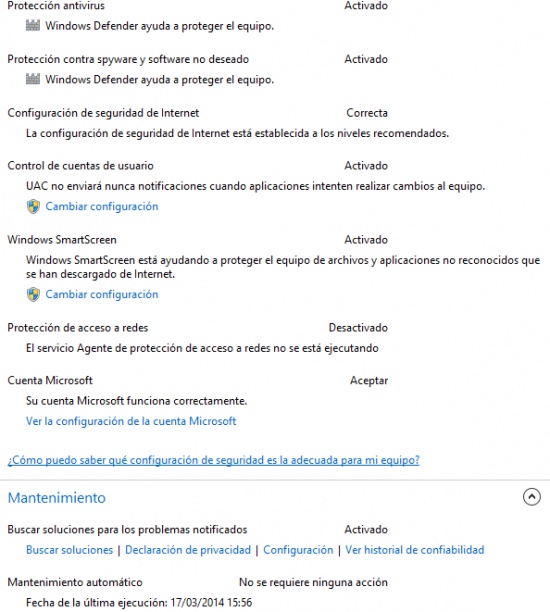
Y así habremos puesto el ordenador al día. En cualquier caso esta es una guía básica, por lo que cada uno instalará los programas que le sean necesarios y personalizará la configuración a su gusto. De todas formas, no hay mucho más qué hacer. No dudes en preguntar en el foro cualquier duda.
- Ver Comentarios